如果您使用计算机已有多年或在硬盘驱动器上存储的大文件,则可能没有更新Windows 10或Windows 11所需的空间。当发生这种情况时,您会收到一条错误消息,告诉您您缺少更新的必要空间。
当然,这可能是一种主要不便。因此,在这篇文章中,我们将讨论如何解决此问题并获取Windows 10和11为您更新。您不需要任何特殊软件即可执行此操作,只需仔细遵循我们的说明即可!
那么,Windows 10和11需要多少空间?我们将在这里简要介绍一下。
Windows 10更新所需的总空间:
对于Windows 10,您将至少需要16 GB的数据来安装此更新。这是您想要32位更新。另一方面,如果您想要Windows 10的64位更新,则至少需要20GB的空间才能进行适当的更新。
Windows 11更新所需的总空间:
对于Windows 11,计算机用户将需要更多的空间来进行更新。任何Windows 11更新都需要64 GB。并且只有一个版本的更新。
第2部分。如果Windows 10/11更新没有足够的存储空间,该怎么办?
在本节中,我们将讨论您可以轻松解决此更新问题的五种方法。如果Windows 10/11更新没有足够的空间,请遵循这些人都可以做的简单简单修复程序。
1。删除不需要的文件和应用程序
我们的第一个建议是删除计算机上不需要的任何文件和应用程序。特别是如果您有重复的文件或文件,您将永远不会再打开,这是删除的绝佳策略。
此外,许多应用程序和程序可能会在您的计算机上使用。因此,如果删除它们,则可以释放一些空间并获取Windows 10/11以在计算机上更新。这是摆脱计算机中的存储空间并释放空间的最简单方法之一。
要这样做以下步骤:
步骤1:搜索并查找您不使用的文件和应用程序。您可以查看下载文件和文档文件。
步骤2:找到不需要的应用程序和文件后,您要做的就是选择它们并删除它们。
2。管理设备上的存储使用
如果您不想单独删除文件并搜索以摆脱自己的应用程序,则可以在系统设置中管理存储使用:
步骤1:去你系统首先设置,然后单击并滚动浏览选项列表。您想点击贮存然后继续下一步。
步骤2:一旦你进入贮存设置,打开存储感。一旦打开,您的计算机就会摆脱您不需要的文件。这包括过去30天内未使用的重复文件和应用程序。
步骤3:最后,您可以在此页面上将设置配置为喜欢的设置。只需单击配置存储感或立即运行按钮。
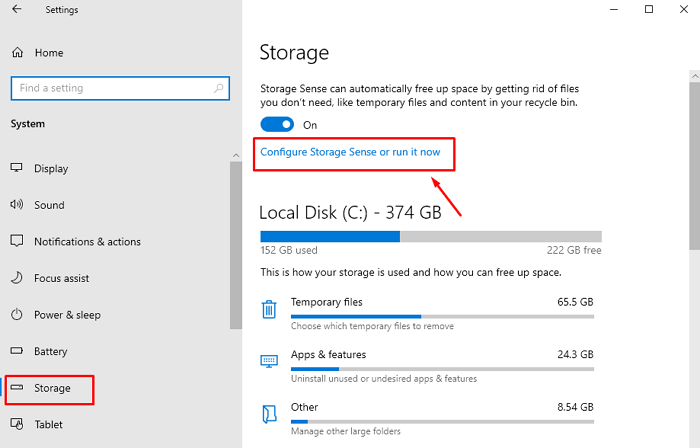
3。磁盘清理驱动器c
磁盘清理是您可以尝试的另一种选择。阅读以了解如何做到这一点:
步骤1:首先,去你开始按钮并输入单词磁盘清理。这应该使您进入磁盘清理页面。搜索页面,然后单击驱动器c。
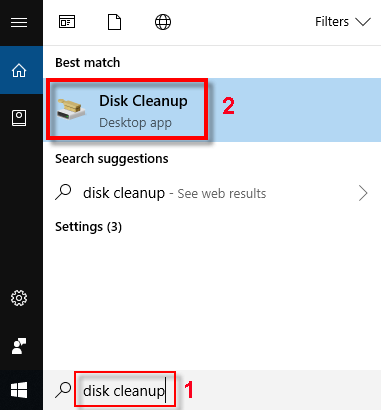
步骤2:选择驱动器C后,您可以单击清理系统文件。您将获得一些删除某些文件的选项。
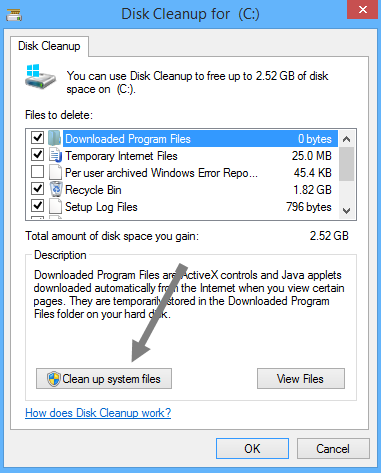
步骤3:选择要删除的内容,其中包括回收垃圾箱,Internet文件和其他文件。选择文件,然后点击好的按钮。这将完成清理过程。
4。使用外部驱动器获得更多空间
可以使用外部驱动器(例如USB和SD卡)创建空间。找出下面的方法:
步骤1:首先,转到您的更新页面。您可以通过打字来做到这一点更新和安全性在搜索栏中。
步骤2:进入更新和安全页面后,请单击检查更新。您会看到您的错误消息告诉您窗户需要更多的空间。

步骤3:从这里,您可以单击免费空间按钮。您想事先具有具有正确空间的外部驱动器。如果您买了一个,请将其插入计算机。
步骤4:插入外部驱动器后,单击我想使用外部存储按钮。这将使您进入将显示驱动器的页面,选择您的驱动器并击中继续按钮。然后,您可以进行更新。
笔记
外部存储设备必须具有10GB或更多空间,并且需要提前格式化以避免Windows更新失败。此外,在此过程中也需要互联网连接。
5。扩展磁盘管理的C驱动器
最后,您可以使用已经内置在系统中的磁盘管理来扩展C驱动器。
步骤1:去开始按钮,然后输入磁盘管理。你会找到的磁盘管理然后单击此选项。
步骤2:窗口打开后,您将能够看到所有的各种驱动器。检查驱动器的空间是否未分配。
步骤3:右键单击驱动器c您将看到扩展驱动器的选项。点击扩展音量然后将窗口弹出,单击下一个按钮然后分配未使用的数据,这将显示为驱动0。
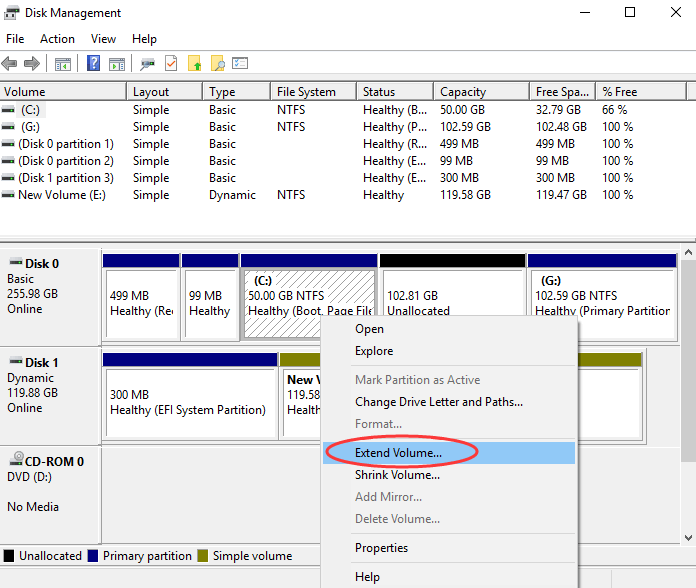
步骤4:将更新所需的空间分配给C驱动器并击中结束按钮。
结论
您可以通过多种方法可以释放计算机上的空间。当Windows 10/11更新空间没有足够的空间时,我们谈到了您可以做什么。通读我们的修复程序,并尝试查看是否可以自己解决此问题。在大多数情况下,这是一个非常简单的过程,不需要软件。
