学习使用终端时可能会遇到的问题之一是“不允许操作”错误。幸运的是,此错误很容易解决。这仅意味着终端无法访问您要到达的任何文件。
作为一个总是玩MacOS的人,要么在我的一台客户的计算机上解决问题,要么在我的一个项目上工作,所以我几乎看到了阳光下的每个终端错误。
在本文中,您将学习4个提示,以解决“不允许允许的终端操作”错误时修复它。
关键要点
- 终端操作在MAC上不允许在终端上发生错误,这是一个相对容易的修复,通常是由以下可能性之一引起的。
- 访问的文件已锁定,这意味着您可能需要通过发现器解锁。
- 文件夹具有苹果区检疫扩展属性,您可以通过Finder轻松删除。
- 如果终端没有完整的磁盘访问,您可以轻松检查一下。
- 最后,系统完整性保护(SIP)可能需要禁用。但这是一个临时修复程序,应尽快重新启动SIP。
对于更多经验丰富的Mac用户,终端应用程序是一种非常方便的方法,可以在Mac的后端进行许多事情,通常无法在GUI上执行此操作(图形用户界面)。
对于调味较少的Mac用户,它可能会更加复杂,但是如果您对终端有正确的命令和理解,则很容易学习。
如果您遇到错误“终端操作不允许”,则可能是由于文件被锁定,具有隔离属性的文件,没有完整磁盘访问的终端或系统完整性问题。
让我们先从最简单的修复开始。
修复1:确保您访问的文件未锁定
可能导致操作不允许的错误的第一个(也是最简单的)问题仅仅是因为终端无法到达您要更改的文件,因为它已锁定。要检查文件是否已锁定,我们可以使用Finder。
步骤1:在Finder打开后,导航到所需的文件夹。右键单击(或用两个手指单击触控板)。选择获取信息。
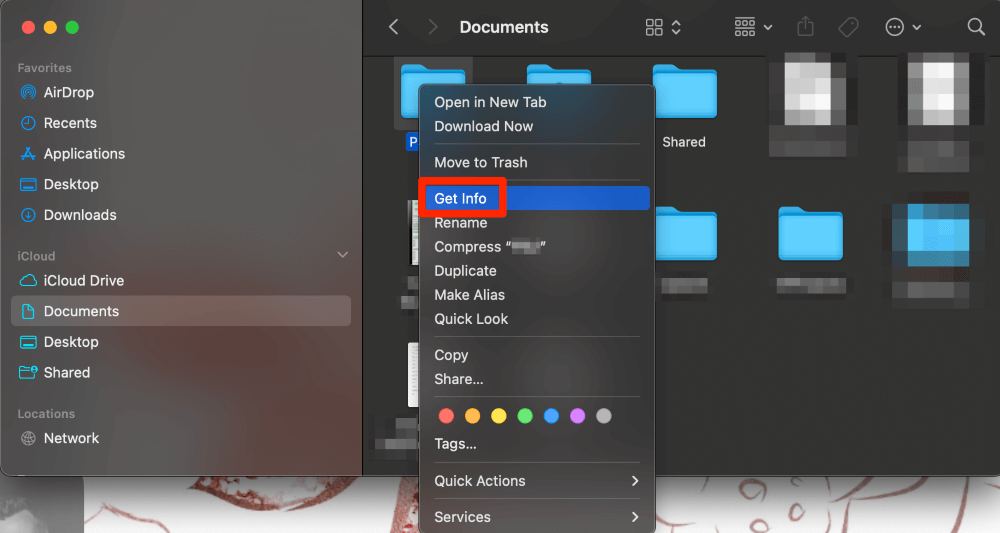
步骤2:验证未检查锁定的框并蓝色(如下图),如果是,请单击以删除检查。
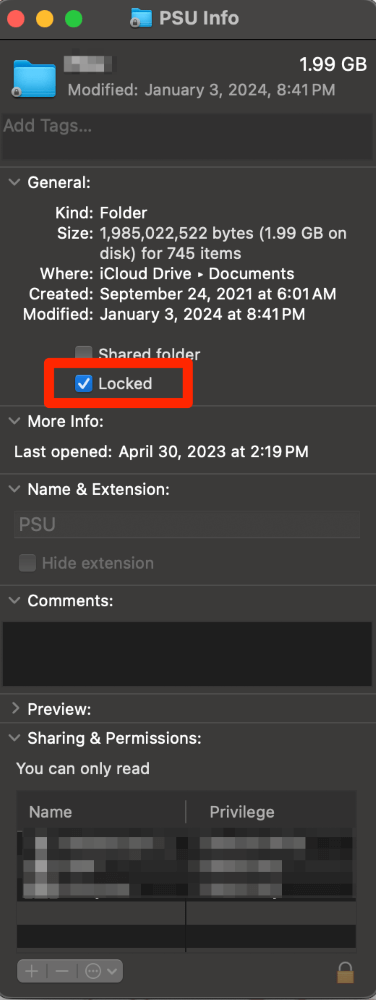
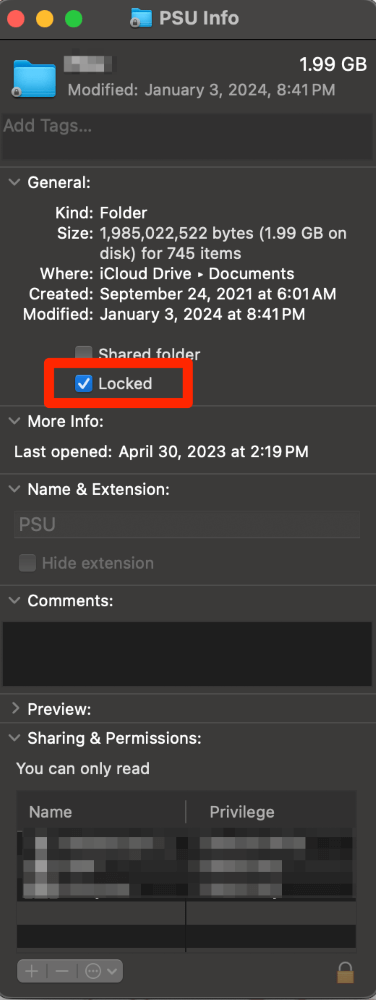
步骤3:尝试再次运行终端命令。
修复2:删除Apple隔离扩展属性
有时,当您的MacOS检测到可以在您的文件夹中执行的文件时,它会将com.apple.quarantine属性添加到文件夹中。这样可以防止可执行文件运行。如果是这种情况,则终端可能无法正确运行。
打开所需的文件夹发现者,如果您看到了带有名称的文件夹或文件com.apple.quarantine,然后将其移至垃圾桶。
修复3:确保为终端启用完整的磁盘访问
如果终端没有完整的磁盘访问,然后当它必须访问您要使用的文件时,它可能会遇到问题。
采取以下步骤以确保您具有完整的磁盘访问。
步骤1:打开系统设置使用Apple菜单。
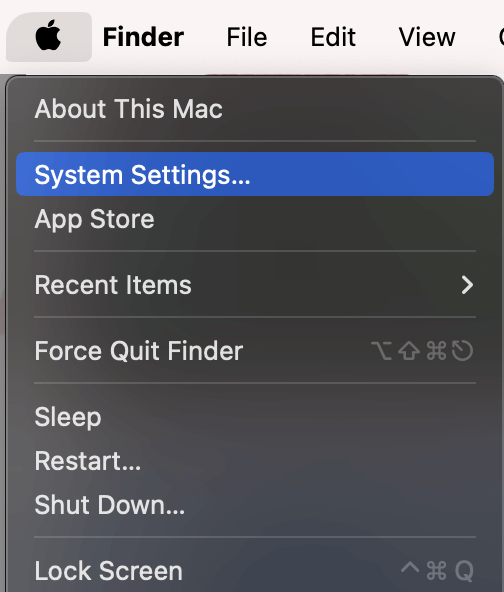
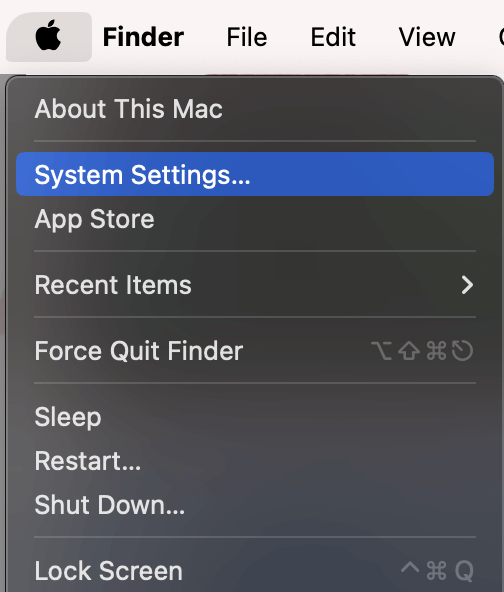
步骤2:导航到隐私与安全在左侧和右侧的完整磁盘访问。
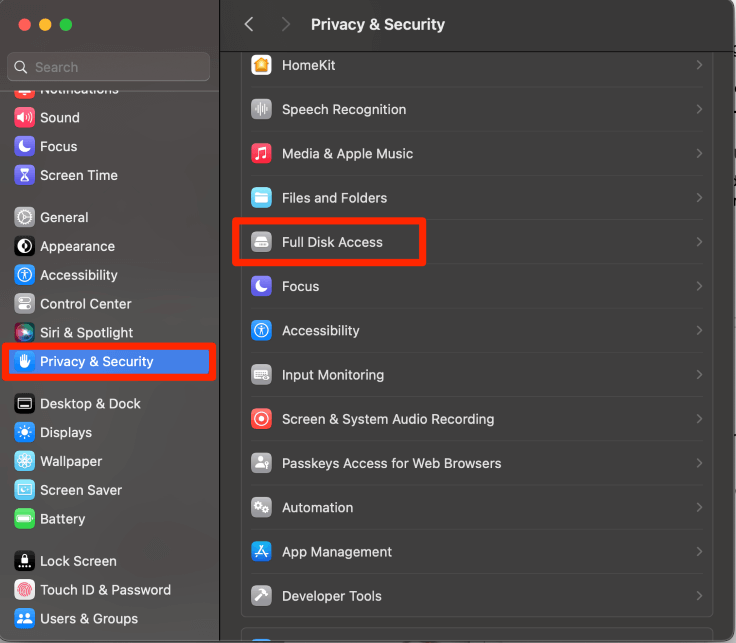
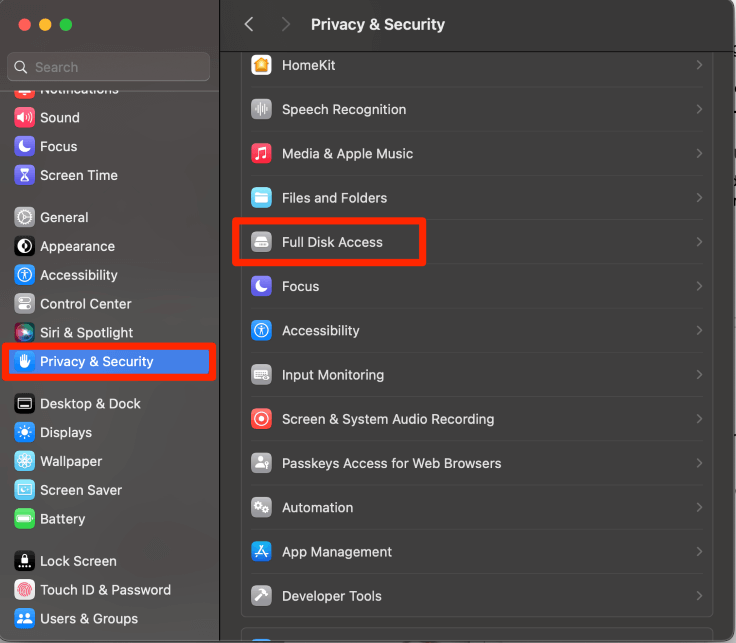
步骤3:单击以打开终端。
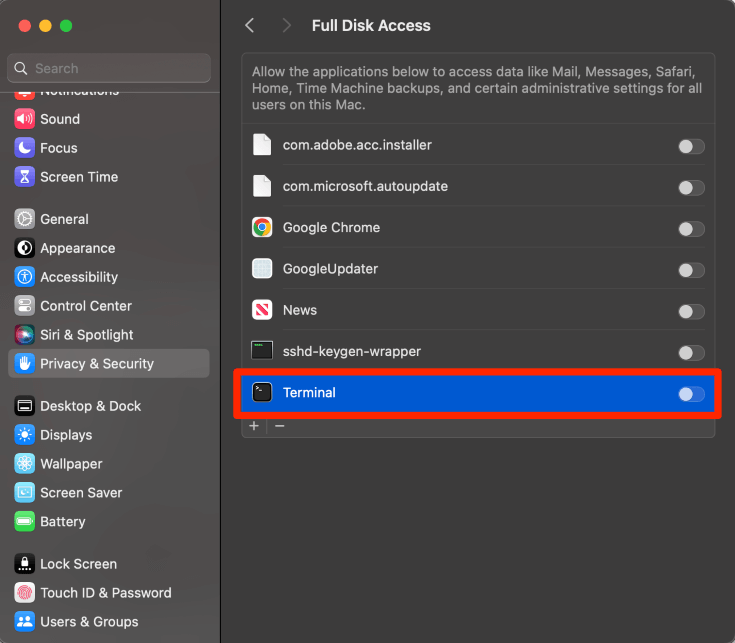
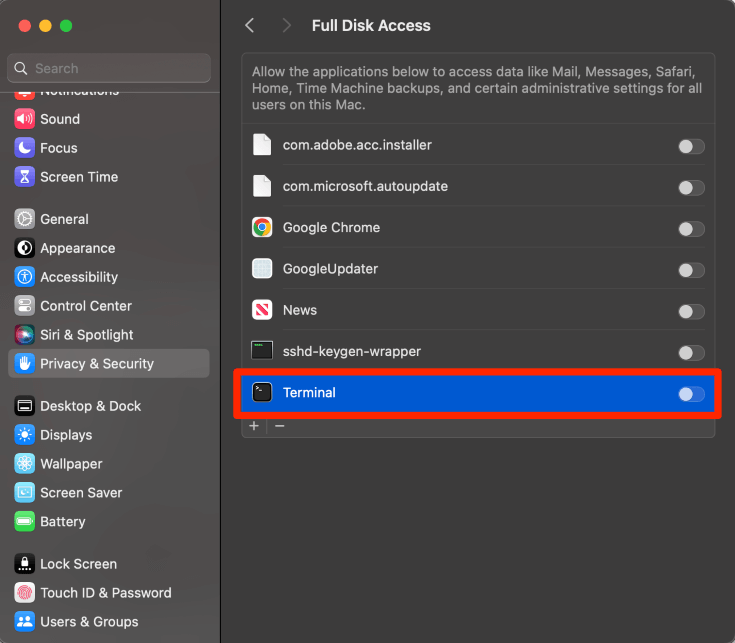
步骤4:输入您的触摸ID或密码以确认。
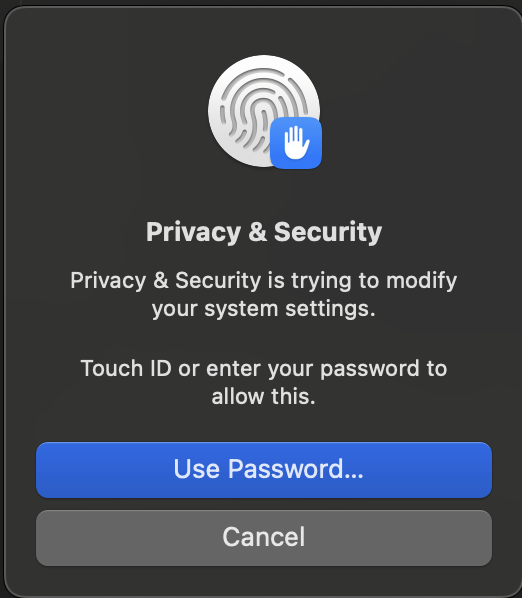
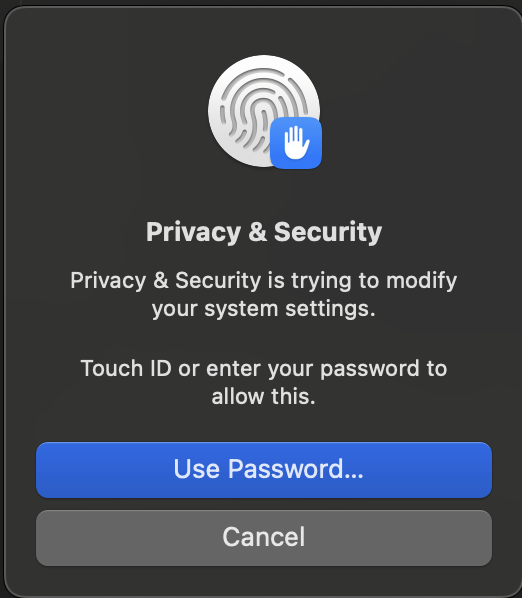
步骤5:终端现在将显示为打开。


修复4:临时:禁用SIP(系统完整性保护)
系统完整性保护或SIP是Mac上非常重要的功能,有助于使整个计算机免受未经授权的程序和代码的保护。
因为这,如果您不熟悉终端,这不是建议的修复。此外,如果您选择使用此方法,完成后,请务必重新启用。
禁用SIP
- 在恢复模式下启动Mac(在启动时使用命令-r键)
- 使用实用程序菜单启动终端
- 输入命令:csrutil禁用
- 正常重新启动Mac
启用sip
- 在恢复模式下启动Mac(在启动时使用命令-r键)
- 使用实用程序菜单启动终端
- 输入命令:csrutil启用
- 正常重新启动Mac
哪个修复程序对您有用?您是否可以解决终端操作不允许错误?在评论中让我们知道!
