总体而言,运行Mac是一种无忧的体验。很少出现问题,但是许多用户多年来运行了系统多年,而没有打ic。但是,MAC是复杂的计算机,这意味着它们不能免疫影响性能的问题,例如错误,应用程序行为不稳定和网络问题。但是,您可以通过正确维护Mac来防止它们,就像维护汽车一样。
遵循这些常规MacBook Pro维护提示,以防止您的系统遇到麻烦。这些技巧适用于所有Mac型号。
如何执行MAC维护?
1。学习如何备份数据
备份数据始终是重中之重。 Mac不可毁了;它们也不能免疫恶意软件,更不用说失去计算机的风险了。因此,如果有什么问题,备份可以节省您所有的辛勤工作和宝贵的照片。
幸运的是,备份Mac并不难,因为MACOS具有内置的时间机,该计时机通常将所有文件备份到外部存储设备中,因此可以轻松地恢复它们。
要设置时间机,您需要将外部硬盘驱动器连接到Mac。完成此操作后,安排备份很容易:
- 从Apple菜单中,选择系统设置>常规>时间计算机。
- 单击选择磁盘。
- 从列表中选择磁盘,然后单击使用磁盘。如果您尚未在Mac上设置Time Machine,则可能需要单击“添加备份磁盘”并按照屏幕上的说明进行操作。
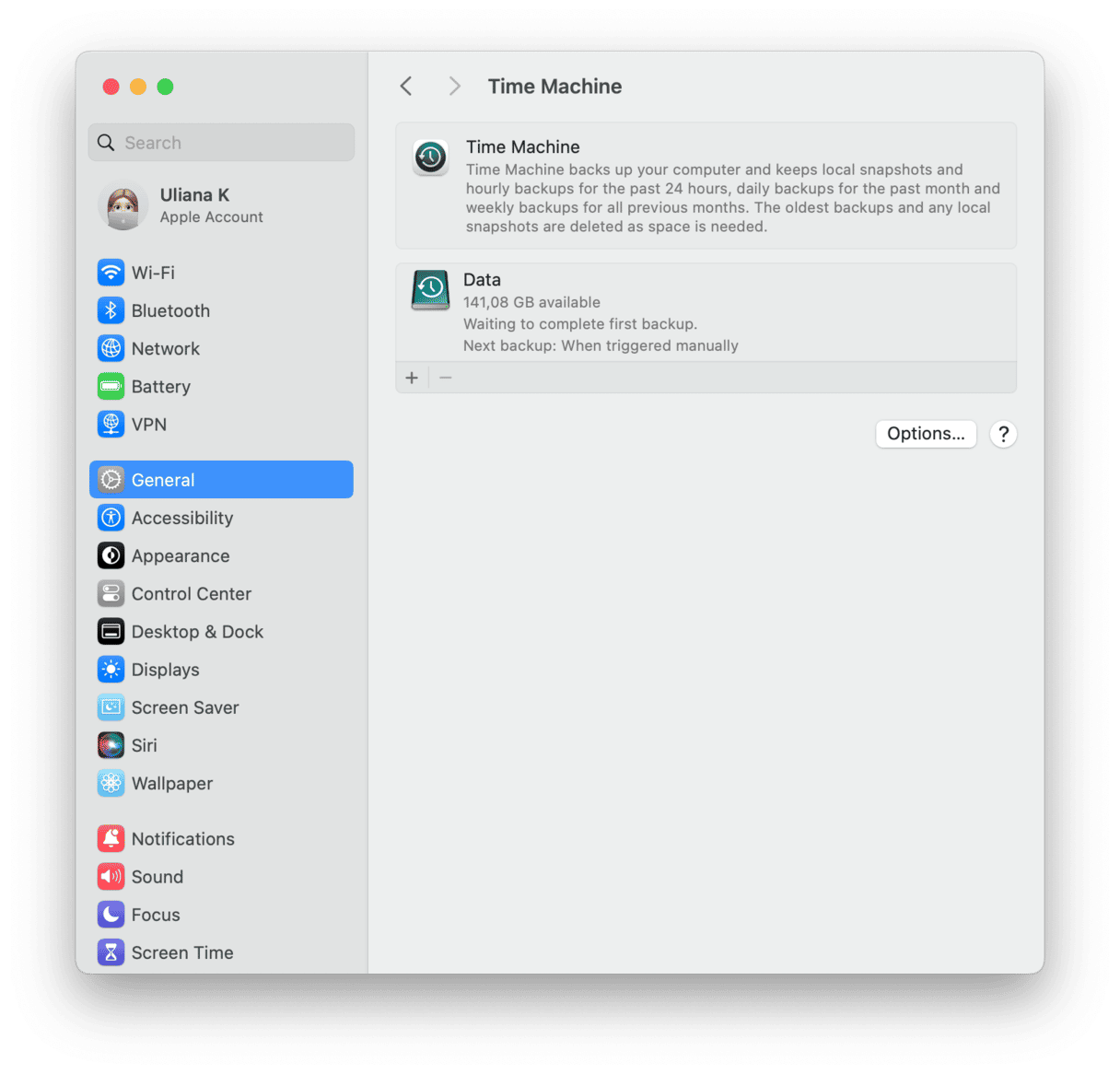
时间机将在过去24小时内开始每小时备份,过去一个月的每日备份以及前几个月的每周备份。

2。使用Mac维护应用程序
确保系统完美工作的最佳方法是获取MAC维护应用程序。我们建议使用Cleanmymac,该清洁疗法还有其他一些工具来处理各种Mac问题。
性能功能使您可以运行维护任务,并管理影响Mac平稳性能的登录项目和背景项。 CleanMymac在几秒钟内完成所有这些操作,而不是手动执行维护所需的时间。这是其工作原理:
- 打开CleanMymac-在此处免费试用。
- 单击侧边栏的性能。
- 快速扫描。
- 单击查看所有任务,然后选择要运行的例程。
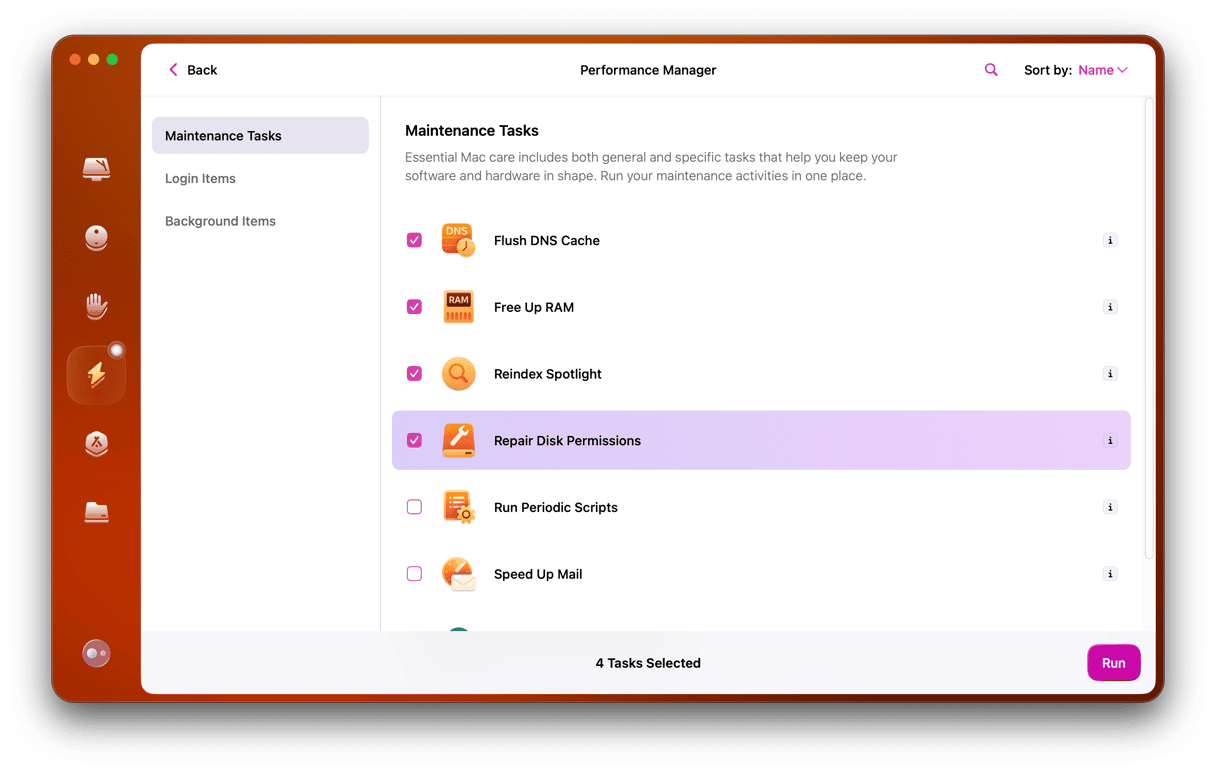
最好的部分?您可以在背景中静静地运行CleanMymac,并提醒您内存和CPU负载的重要变化。从菜单栏中的图标中,您可以单击“ free Up RAM”执行CleanMymac菜单,单击“ Free Up Ram”。
如果您将维护的一部分放在例程中,则需要在角落里进行此工具。

3。清理垃圾文件
如果您正在运行新的MacOS版本,则可以使用Mac的优化存储功能。它会自动擦除垃圾,减少杂物,通过删除先前观看的电影和电视节目来优化存储,并将某些文件移至iCloud。
- 打开主菜单>系统设置>常规>存储。
- 检查彩色条下的建议。
- 在建议下浏览类别,看看您是否可以删除任何文件或应用程序。
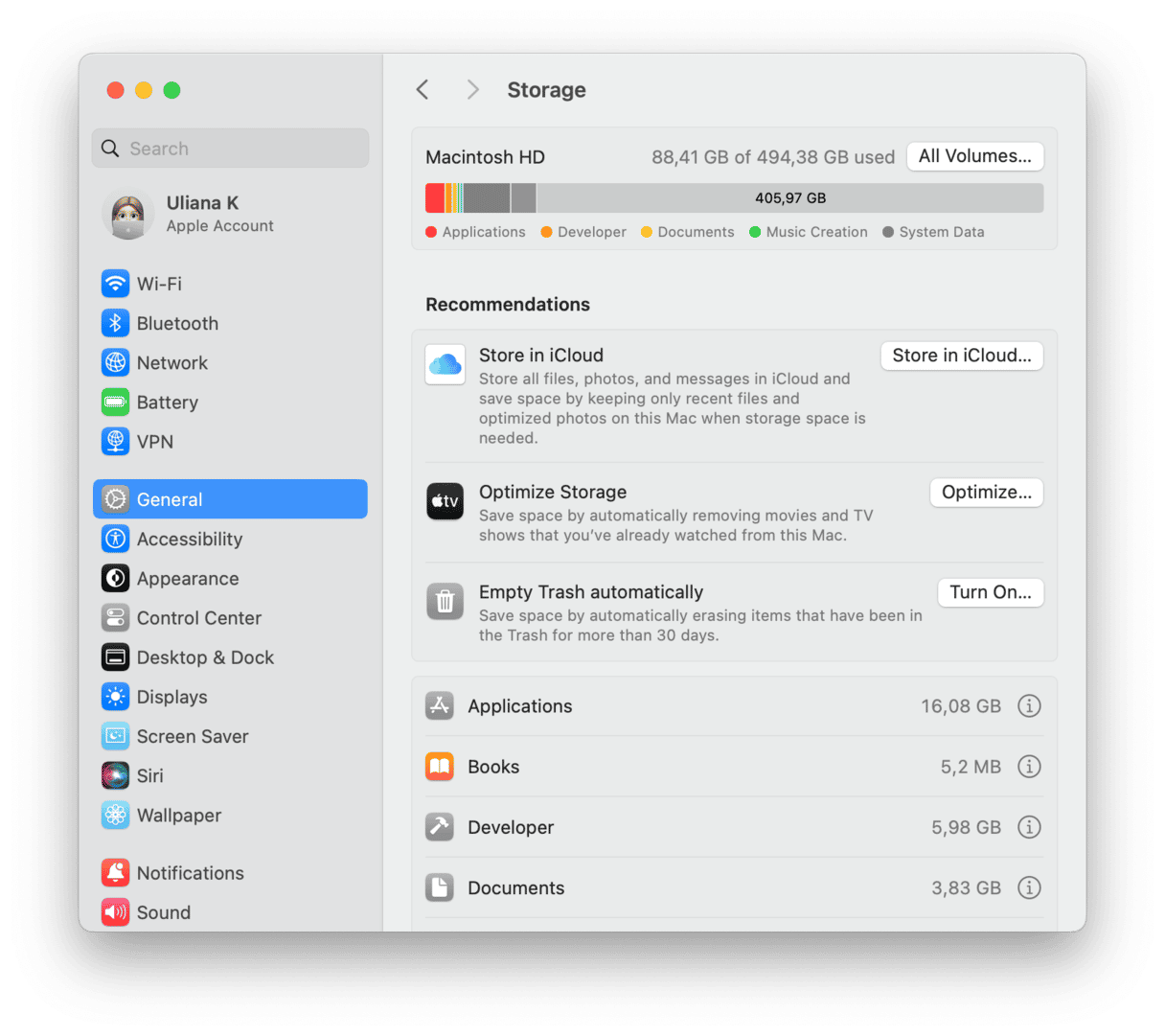
虽然它可以帮助您急忙腾出空间,但都没有提供全面的清理。每当您将项目移至垃圾时,您真正要做的就是移动主应用程序或项目文件。其他相关的垃圾(例如高速缓存和偏好文件)将被抛在后面,坐在您的磁盘上。
要永久删除旧文件,您需要一个清洁的应用程序。我们在上面推荐的应用程序可以执行完整的垃圾清理工作。该工具旨在对系统进行深入扫描,并检测到任何旧,破碎或过时的文件以完全删除。这是使用它的方法:
- 打开清洁食品。
- 去清理并进行快速扫描。
- 现在,您可以查看所有垃圾文件,也可以立即单击“清洁”。不用担心,该应用仅选择可以安全删除的那些文件。
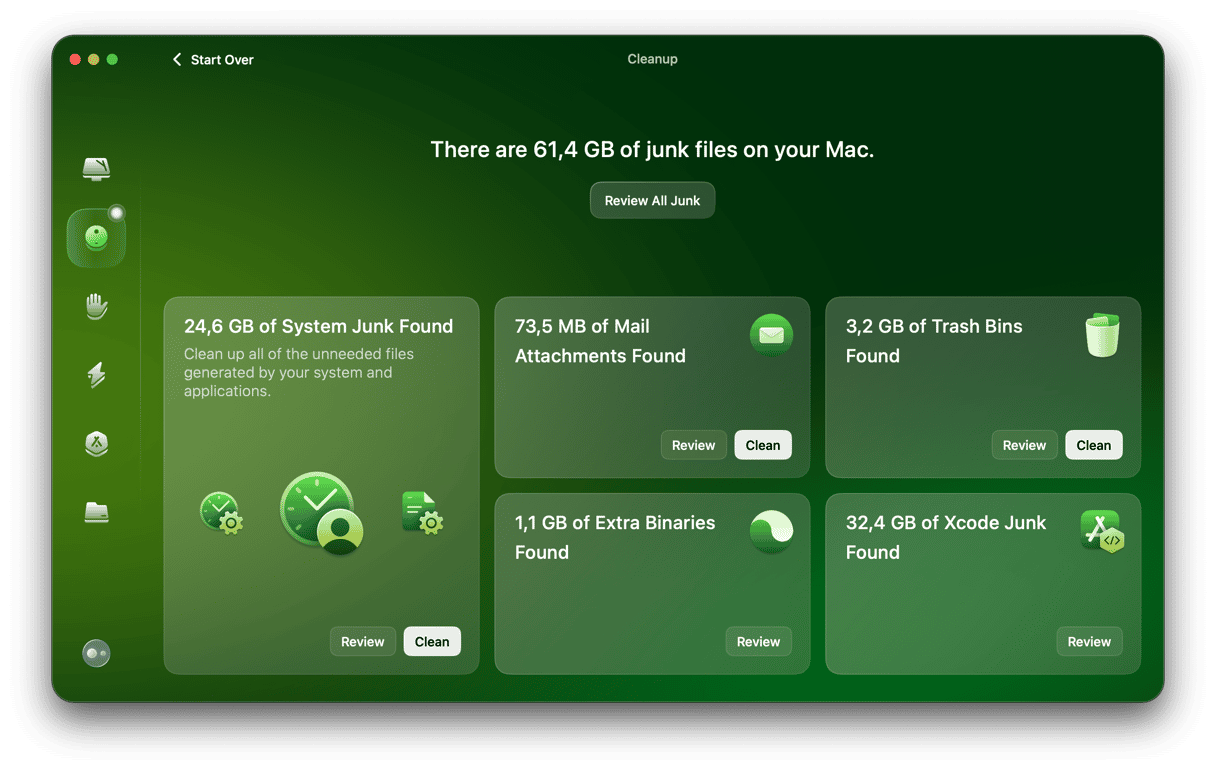

4。Rewutter Mac桌面
对于桌面上的每个应用程序,文件或屏幕截图,Mac都必须贡献RAM。因此,您拥有的东西越多,系统资源上的排水越多。通过删除您不需要的任何东西并将物品组织到文件夹中,请保持桌面无混乱。
尝试使用堆栈功能
这起源于Macos Catalina。一个称为堆栈的简单组织者功能。
- 右键单击桌面上的空白空间。
- 单击使用堆栈。
现在,桌面的内容将分组为文件夹。
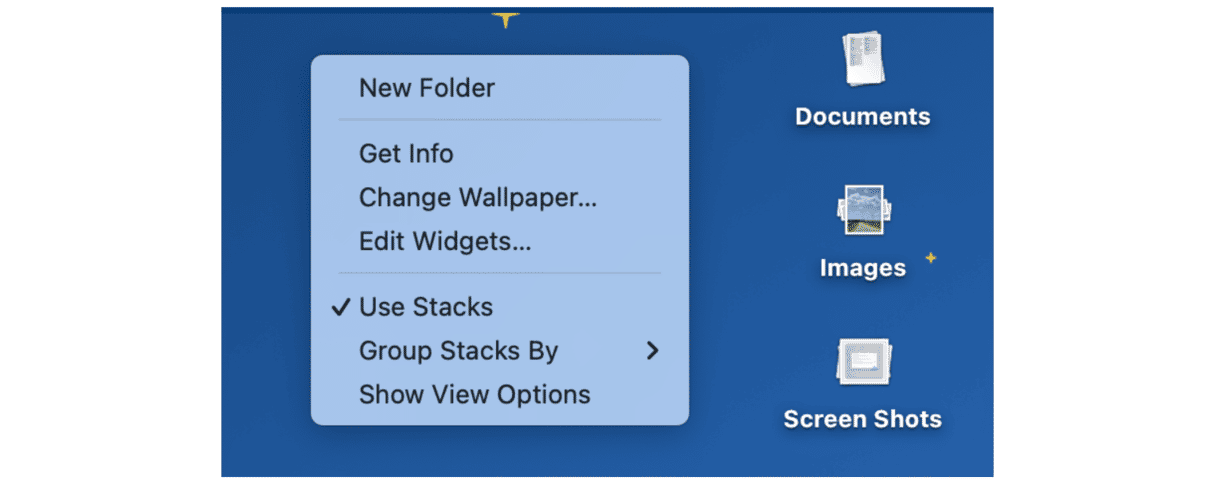
在同一菜单中,您会找到显示视图选项。在那里,您可以在桌面上指定图标的大小,并本身堆叠。
想知道还有其他技巧吗?查看我们清理Mac桌面的指南。
5。保持Mac软件更新
更新软件可以使您的系统免于错误和漏洞。首先,检查MACOS更新:
- 转到系统设置>常规>软件更新。
- 如果有更新,请立即单击更新。
- 在等待下载时,请考虑启用自动更新。
现在,该更新您的应用程序了。有几种方法:
- 对于Mac App Store应用程序:打开App Store。单击更新>更新全部。
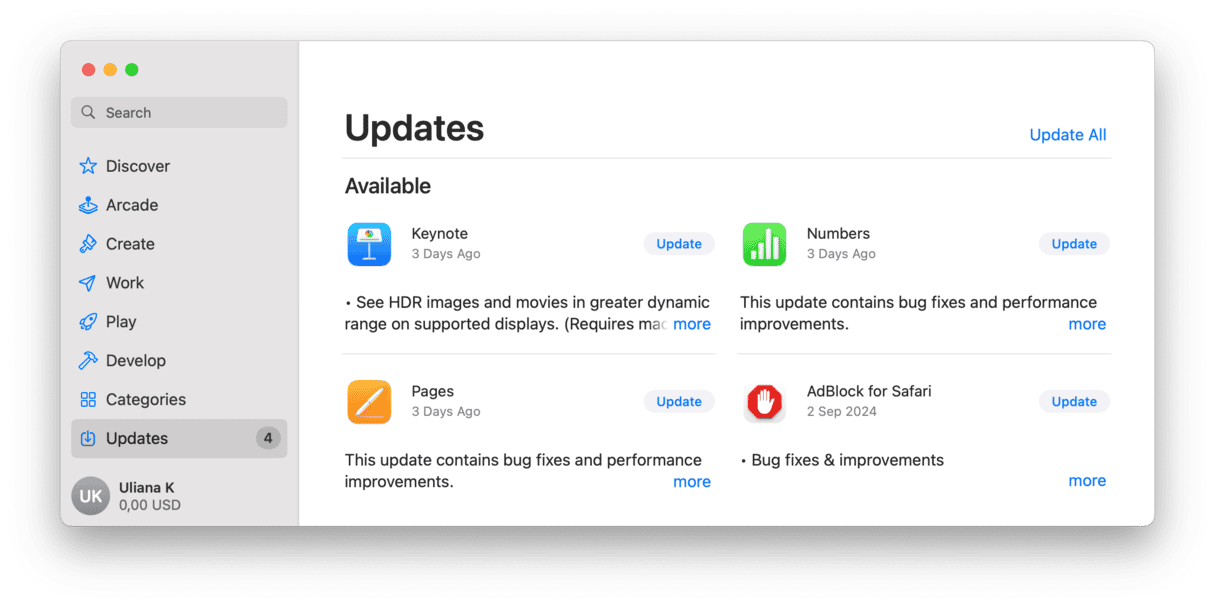
- 对于非应用商店应用程序:打开应用程序,请从菜单栏中单击其名称,然后选择检查更新。
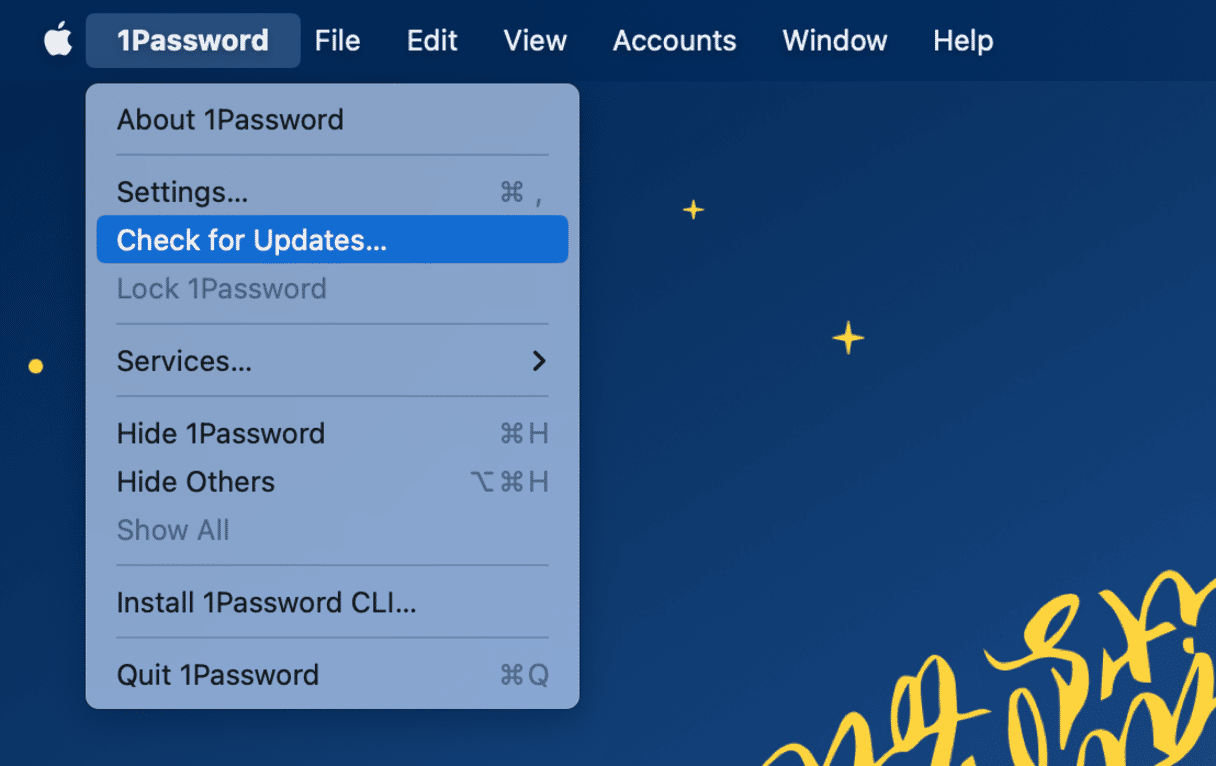
- 使用CleanMymac及其应用程序工具 - 它列出了App Store和Non-App Store应用程序的更新,并允许您一键安装它们。
- 如果以上方法对您有用,请检查开发人员的网站。

6。定期重新启动MAC
通过定期重新启动Mac,您将能够释放RAM,再生某些缓存文件,并删除Mac在启动和退出应用程序时执行的虚拟内存交换系统。这就像您的计算机的新开始。
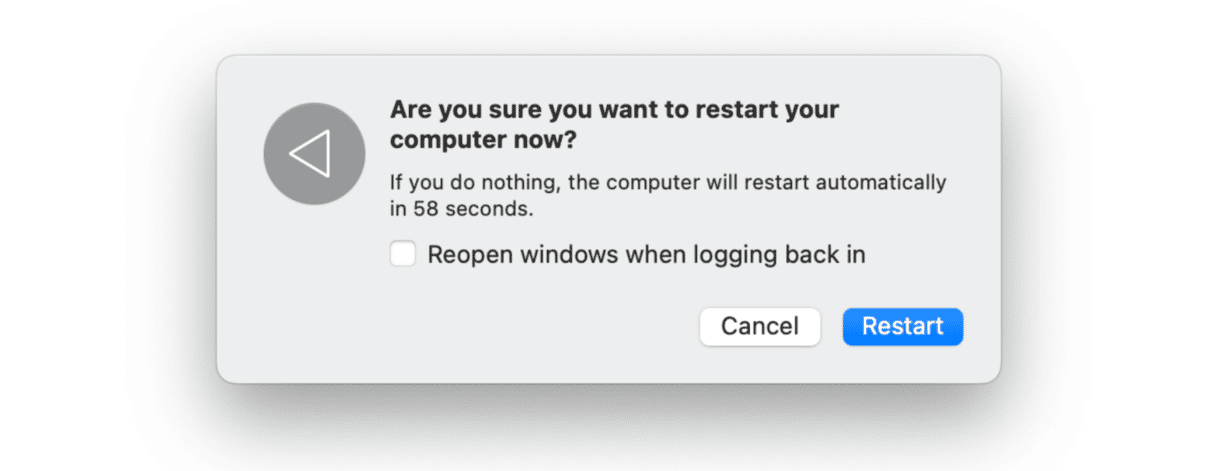
每两周重新启动系统,或者每当您的性能降低时。
7。查看磁盘实用程序
如果您正在遇到文件损坏,意外应用程序关闭或无法正常工作的外部设备等问题,则可以运行磁盘实用程序来维修启动磁盘:
- 转到Finder>应用程序>实用程序和打开磁盘实用程序。
- 单击查看>显示所有设备。
- 选择要从侧边栏上修复的磁盘。
- 单击急救>运行。
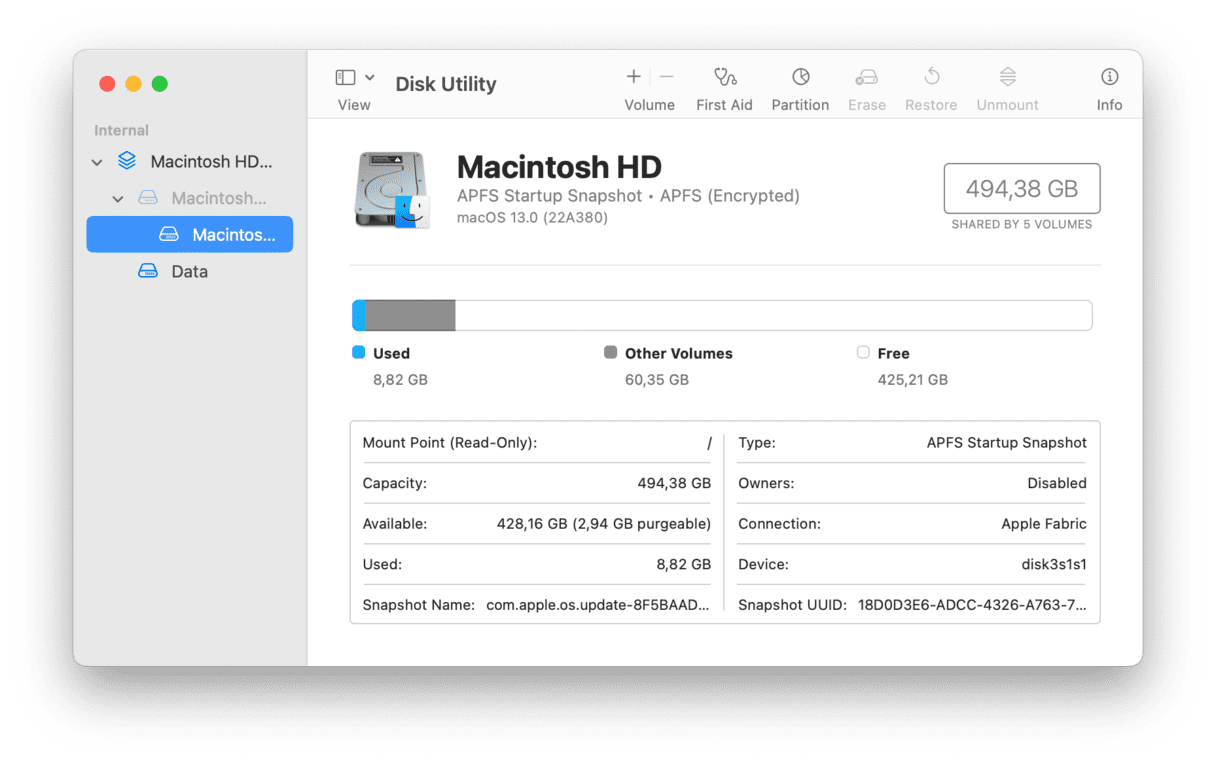

8。扫描恶意软件
正如我们已经提到的那样,MAC不能免疫恶意软件。因此,甚至不是一个问题,您应该在系统上安装防病毒软件并定期扫描恶意软件。
如果您不想在Mac上拥有很多第三方应用程序,那么清洁型是所有Antivirus软件的绝佳替代方法。除了维护和清理工具外,其保护功能还将扫描系统中的广告软件,病毒,间谍软件,勒索软件,加密货币矿工,蠕虫以及更多识别最新威胁。
您要做的就是单击“保护”>扫描并等待结果。单击“删除”按钮时,可以删除所检测到的任何内容。
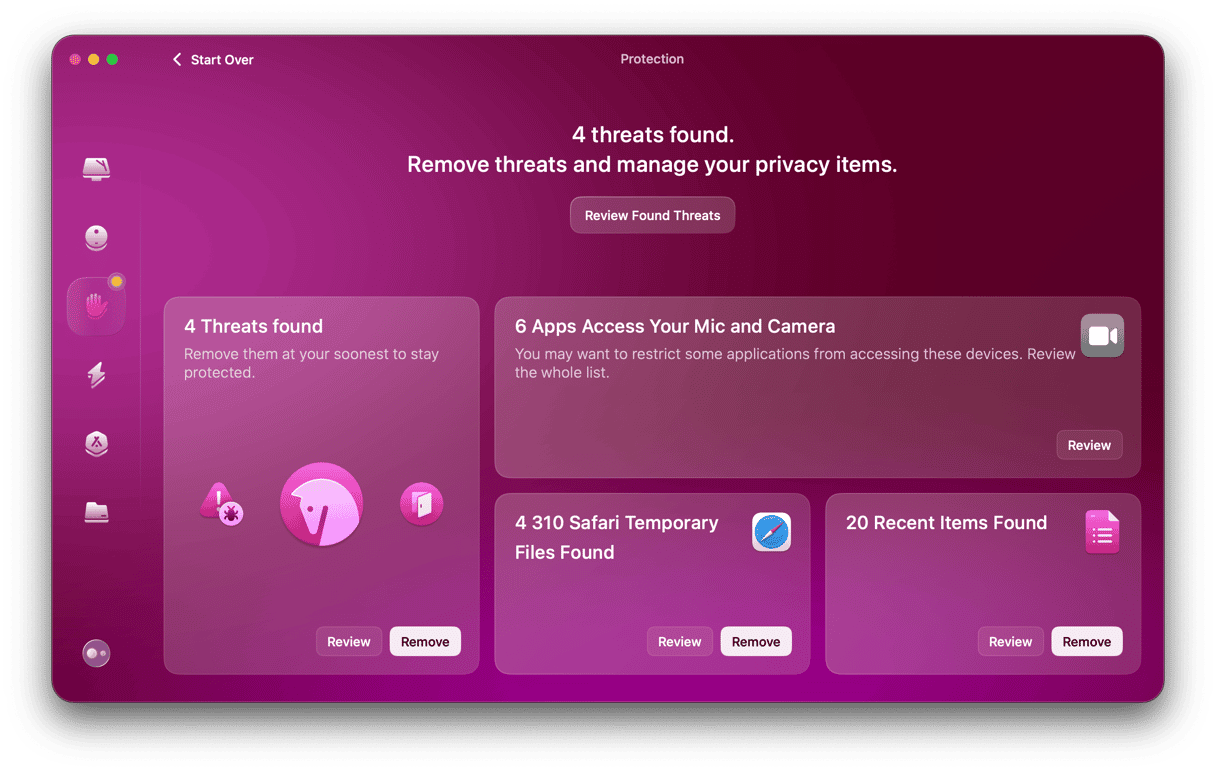
如果您对其他受信任的Antimalware应用程序感兴趣,请查看我们最佳MAC Antivirus软件的指南。
9。定期空的Mac垃圾
您已经知道,从Mac中删除不必要的文件是管理它的有效方法。但是,当您将文件发送到垃圾时,您不会立即删除它们。取而代之的是,它们仍然在那里,在Mac的驱动器上占据了宝贵的空间。他们可以堆积并占用千兆字节,因此建议定期空垃圾。
有几种不同的方法:
- 打开垃圾,然后单击空垃圾。
- 右键单击垃圾图标,然后选择“空垃圾”。
- 通过转到Finder>“设置”>“高级”,然后在30天后从垃圾中选择删除项目,从而打开自动垃圾。
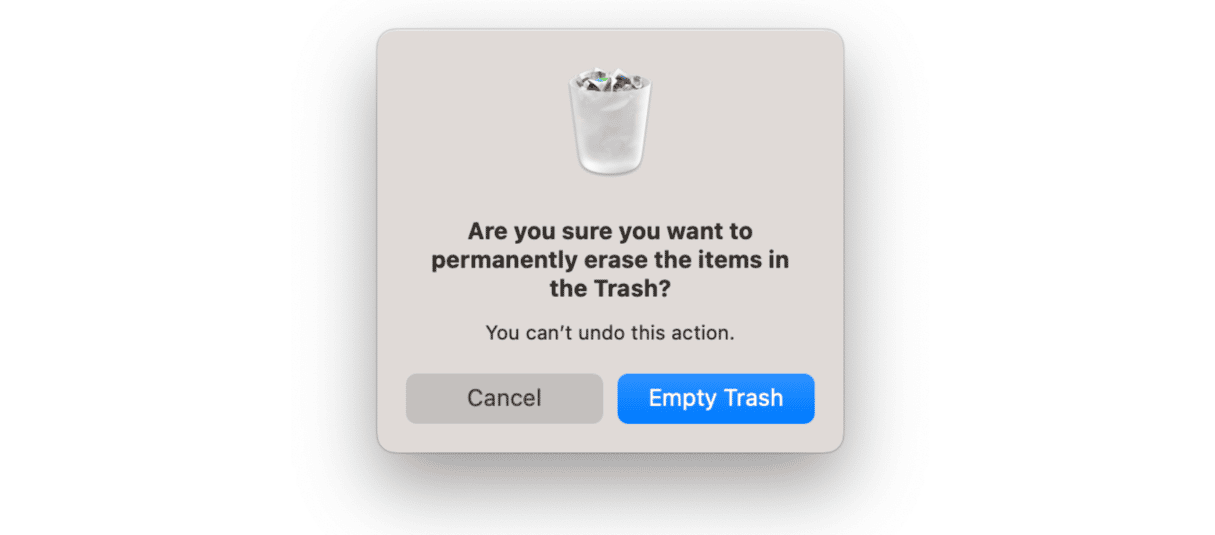
10。管理您的登录项目
最终提示是管理登录项目。这些是一旦您启动Mac的启动的应用程序。主要问题是您甚至可能不知道它们不断在后台运行,但是它们会消耗您的Mac的资源,从而影响其性能并减慢其速度。
因此,最好关闭不需要在启动时启动的人。以下是:
- 从主菜单中,转到系统设置。
- 导航到常规>登录项目和扩展。
- 选择您不需要或想在启动时启动的登录项目,然后单击“ - ”按钮。
- 到达那里后,关闭您不需要或不需要在后台运行的任何应用程序。
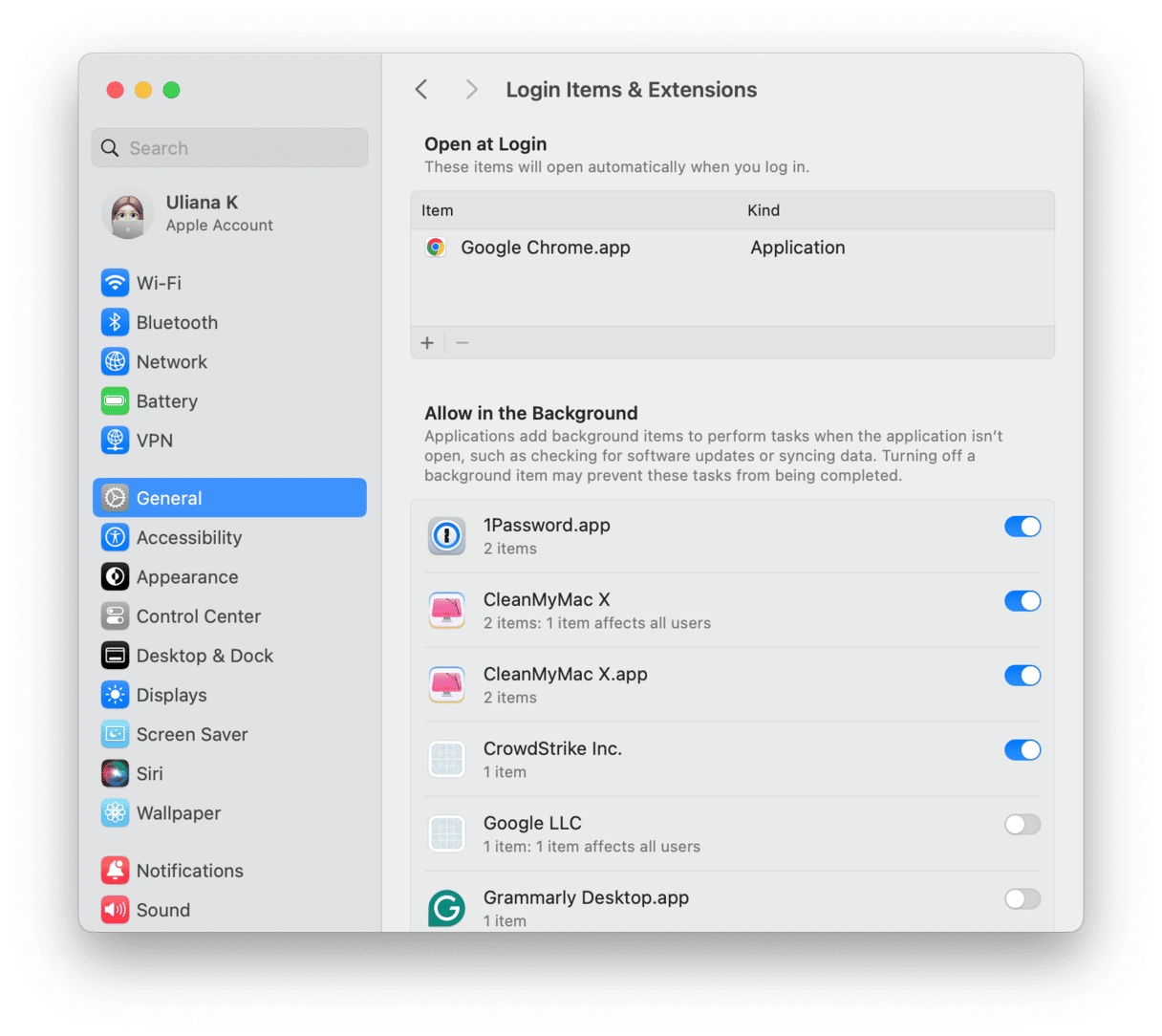
哪些维护脚本以及如何在Mac上运行维护脚本?
MacOS具有内置功能,可防止您的系统陷入不再需要的旧文件。它被命名为维护脚本。
这些维护脚本有三个版本:每日,每周和每月。他们处理清除不同的不必要的文件,以及一些其他系统维护,例如报告网络统计信息并重建所谓的定位和其他数据库。
定期维护使您更容易保持MAC处于最佳状态,而不是一旦解决问题就可以解决问题。
如何检查上一次维护脚本何时运行
如果您的计算机未关闭,则会在晚上自动运行MAC维护脚本。如果您想检查是否执行它们,则需要使用终端 - 内置命令行工具。
- 开放式终端。
- 类型
ls -al / var/log/*.out- 精确输入命令(包括空格)很重要。就像在下面的屏幕截图中一样,应该有前后的空间-al而且没有空间/var - 按下返回将列出运行维护脚本的何时(日期和时间)的列表以及它是什么类型的脚本(每天,每周或每月)。如果脚本自动运行,您将看到时间戳的默认时间(03:15,04:30,或05:30)。
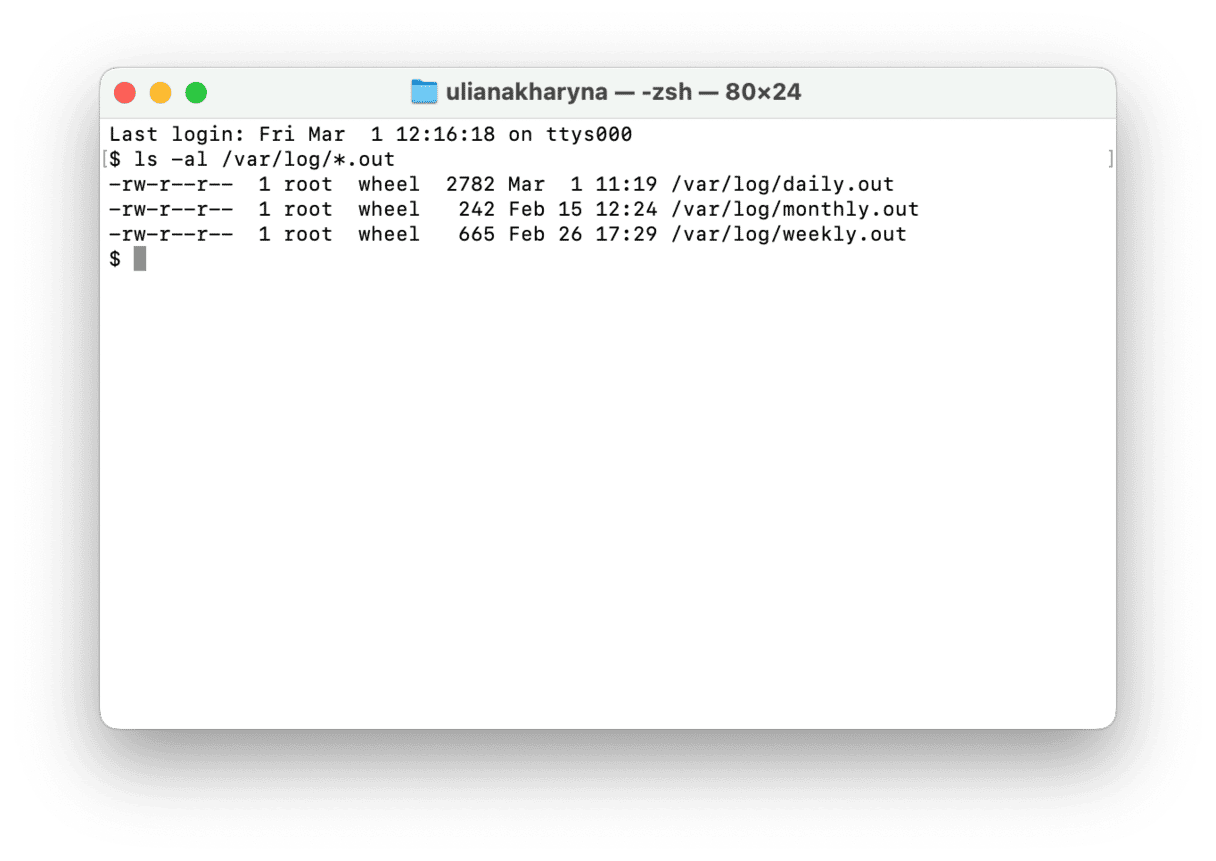
如何通过终端运行维护脚本
如果您喜欢使用终端,则可以使用它来运行维护脚本:
- 通过Spotlight搜索或通过在应用程序中的实用程序文件夹中导航,可以打开终端。
- 类型
sudo periodic daily weekly monthly并按返回。 - 您将被要求输入您的管理员密码。出于安全原因,您的密码不会出现在屏幕上。
- 然后,您的Mac将执行三个维护脚本。不会有状态栏或百分比来显示脚本正在运行,但是当终端提示返回时,您会知道它们是完整的。
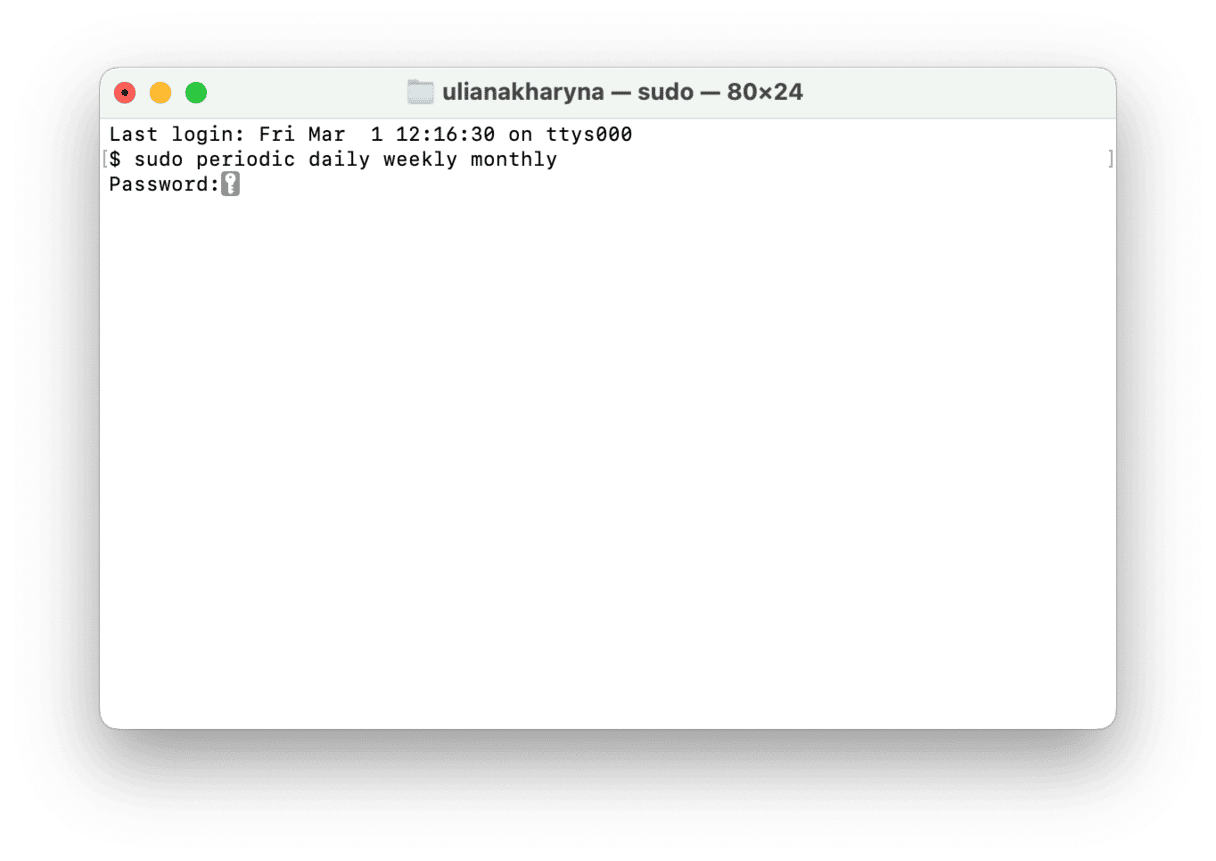
如果您只想执行一个维护 - 也许您错过了每月脚本或时间有限 - 您可以将终端命令编辑为sudo periodic monthly并将其键入终端。
注意:您将需要一个管理员密码通过终端运行维护脚本。
