连接外部硬盘驱动器时,您可能会看到一条消息说无法读取或访问。有时,它建议格式化,但这可能导致数据丢失。在这种情况下,谨慎而不要使情况变得更糟很重要。在本文中,我们将解释为什么会发生这种情况以及如何从外部硬盘驱动器中获取数据而不格式化。
如何从外部硬盘驱动器中恢复文件而不格式化
如果您的外部硬盘驱动器无法正常运行,则首要任务应该是在数据完全无法访问之前检索数据。
如果您尚未从外部硬盘驱动器中备份数据,请考虑使用旨在找到和检索潜在丢失或无法访问的数据的数据恢复软件。
为此,我们建议AnyRecover数据恢复软件,该软件是行业中数据恢复成功率最高的工具之一,能够从所有类型的数据丢失方案中检索数据。只需几个简单的步骤,您就可以恢复数据并准备使用。
步骤1:在您的PC上下载AnyRecover软件并启动它。启动后,选择“数据恢复”,然后选择要从中恢复数据的外部设备。
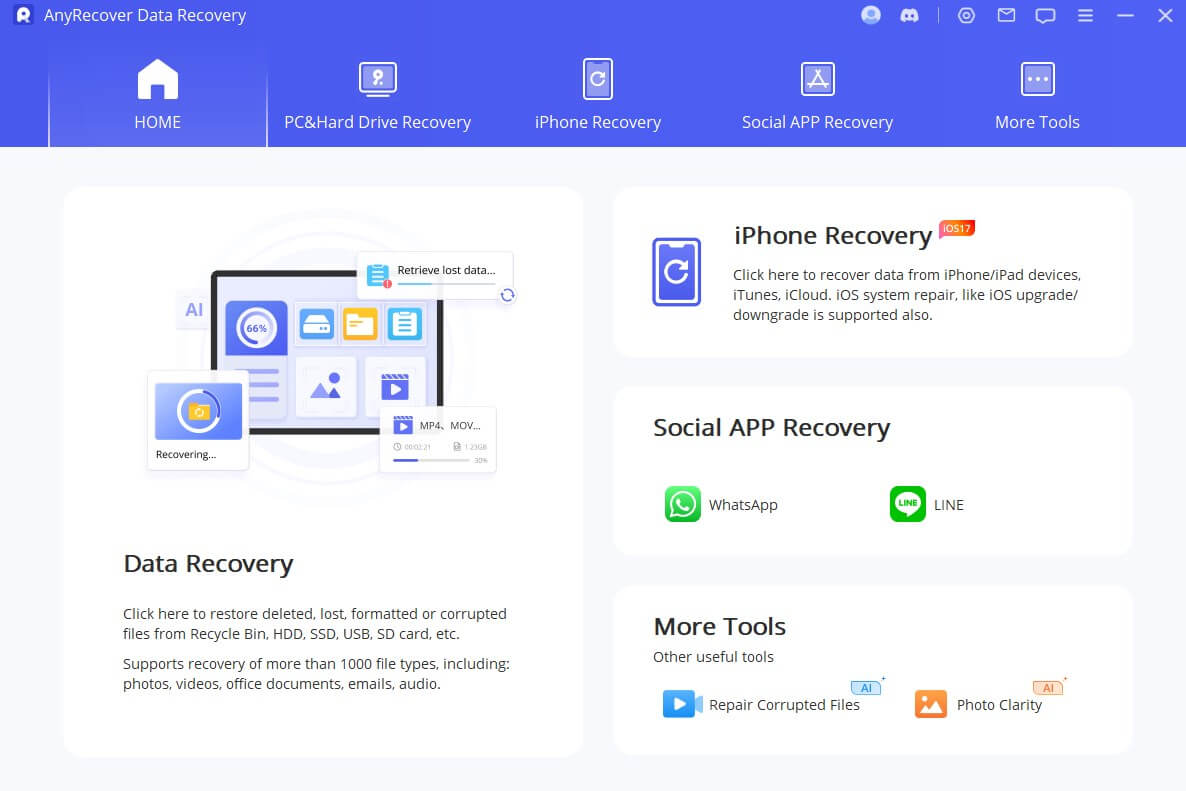
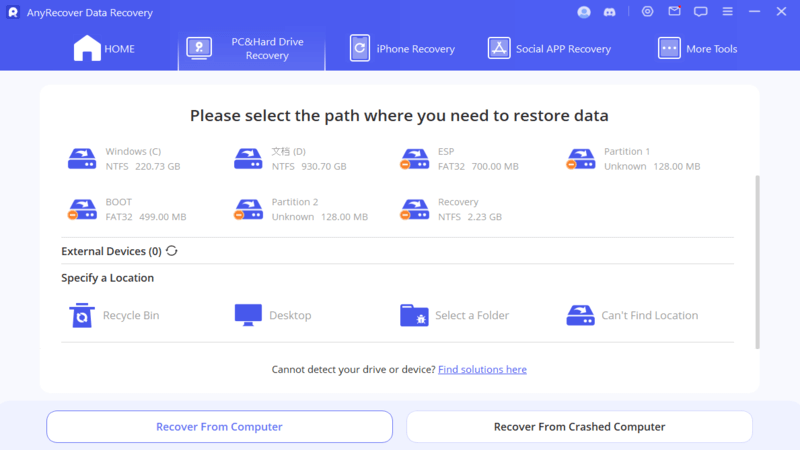
步骤2:单击“扫描”按钮以启动您选择的设备的全方位扫描。扫描完成后,将列出所有丢失的文件和数据。
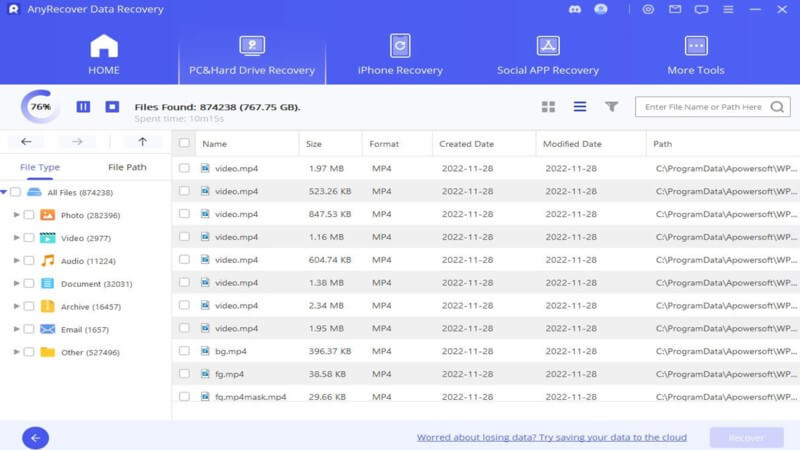
步骤3:您可以从外部硬盘驱动器中预览任何可恢复的文件。确定要恢复的内容后,单击“恢复”按钮。请从其原始存储位置将文件恢复到其他位置。
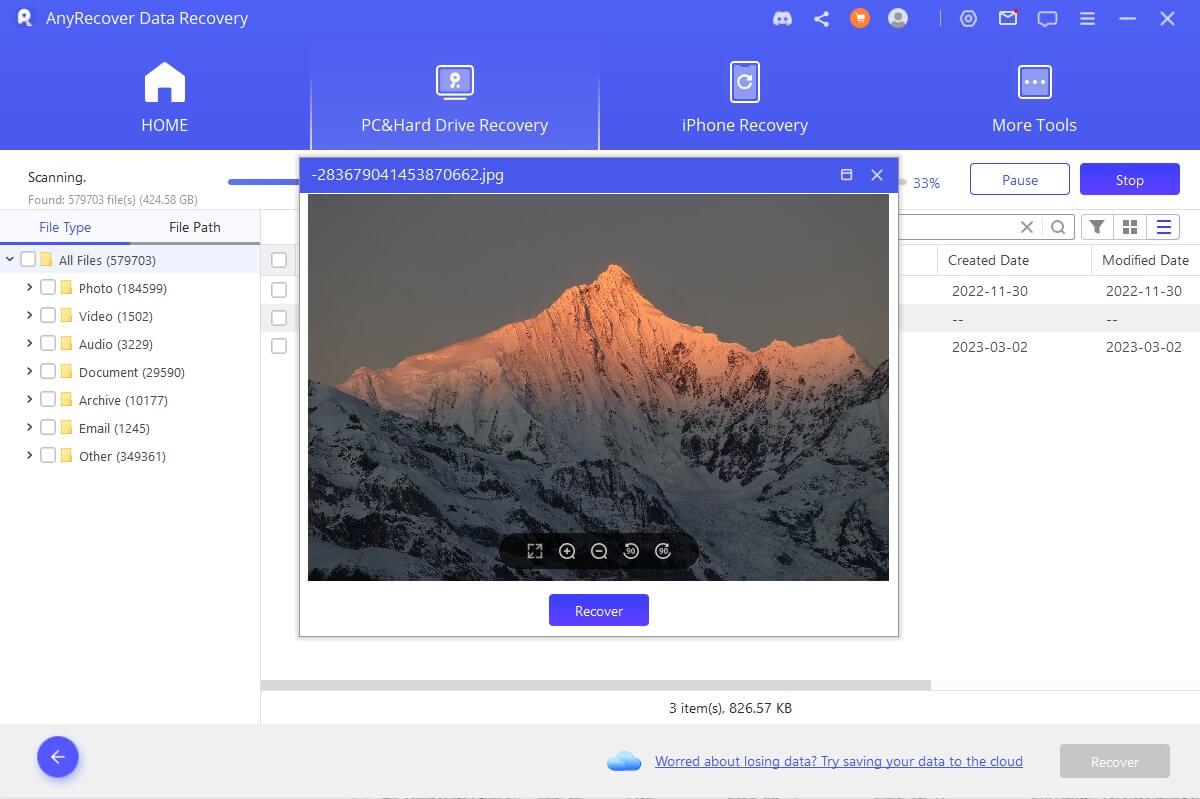
外部硬盘损坏的原因
外部硬盘损坏可能是由于各种原因而发生的,并且了解这些原因可以帮助您防止数据丢失并保持存储设备的健康状况。以下是外部硬盘腐败的一些常见原因:

1.物理损伤:身体损害是外部硬盘损坏最常见的原因之一。放下驱动器,将其暴露于极端温度,水分或电气潮流可能会导致身体损害,例如驱动头故障或易失拼盘。
2.功率激增或波动:突然的功率激增或波动会导致外部硬盘上的数据损坏。
3。电源不足:一些外部硬盘驱动器依靠USB或FireWire连接提供的功率。如果电源不足,则可能导致操作不稳定和数据损坏。
4。文件系统错误:外部硬盘上的文件系统由于不当的弹射,突然断开或软件问题而导致损坏。
5。软件或驱动程序问题:过时或不兼容的驱动程序,固件或软件可能会导致外部硬盘损坏的冲突。始终使驱动程序和固件保持最新。
6。病毒和恶意软件感染:恶意软件可以感染外部硬盘驱动器和损坏的文件或整个驱动器。定期扫描您的恶意软件驱动器对于防止这种情况至关重要。
7。不良部门:随着时间的流逝,外部硬盘驱动器可以在磁盘上发展不良部门。这些是磁盘变得不可读的区域,导致数据损坏或损失。
如何修复损坏的外部硬盘驱动器而不格式化
如果您遇到损坏的硬盘驱动器的问题,最好的解决方案是在不丢失数据的情况下解决它们。考虑尝试以下解决方案来修复损坏的硬盘驱动器而不格式化。
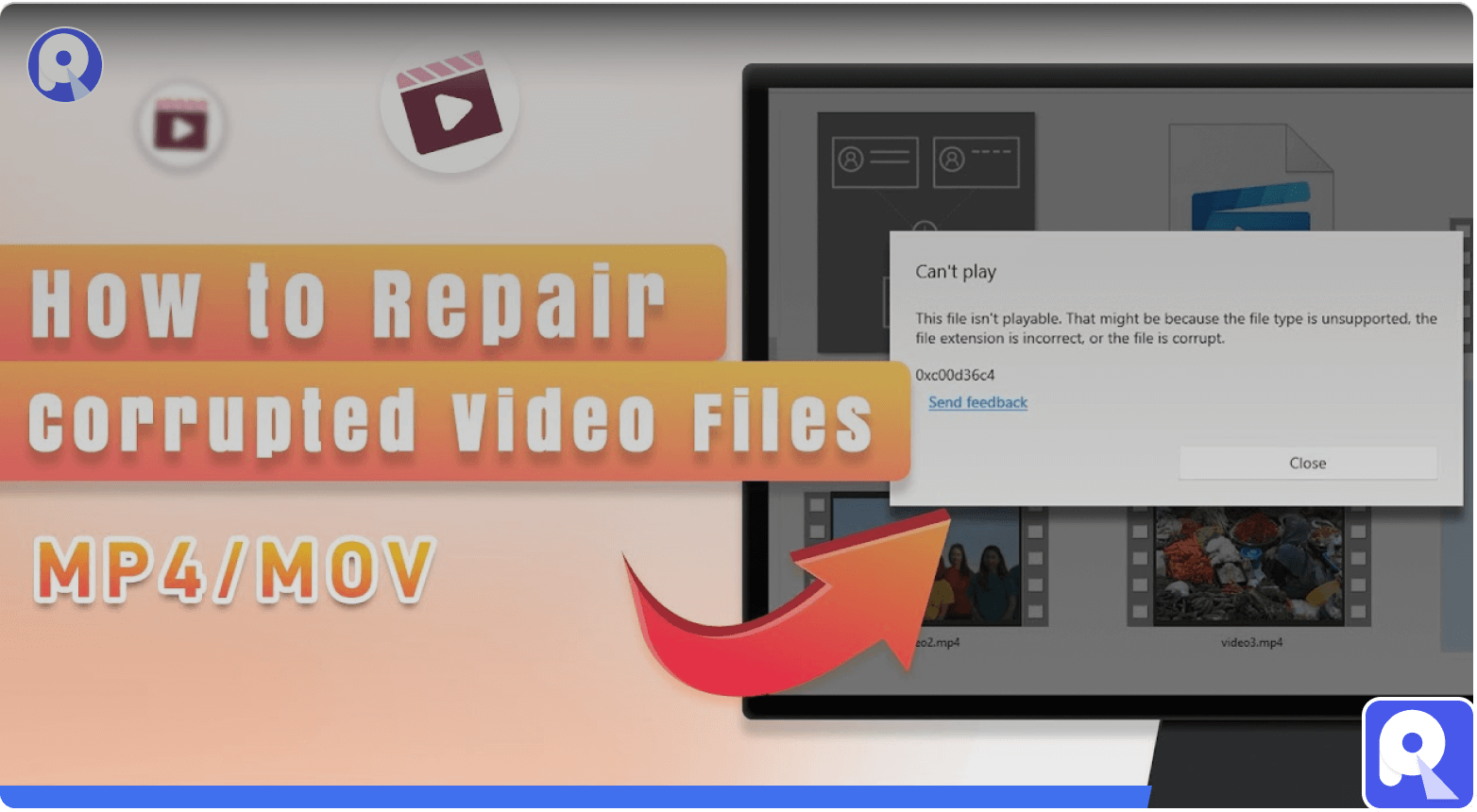
方法1:检查驱动器
要了解如何使用此方法解决损坏的外部硬盘驱动器,请按照以下概述的步骤操作:
1.打开文件资源管理器并访问此PC。右键单击需要检查的所需硬盘驱动器。
2。选择属性,然后导航到“工具”选项卡。
3.在错误检查部分中,单击检查。如果检测到任何错误,请单击维修驱动器。
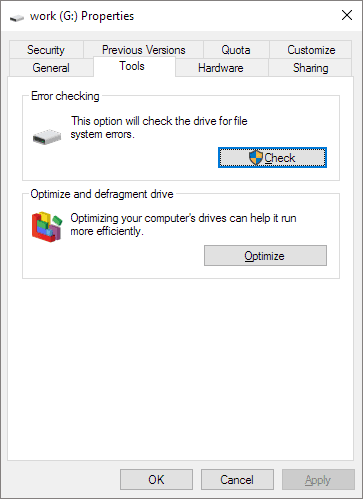
方法2:使用CHKDSK
运行CHKDSK(Check Disk)实用程序是一个Windows命令行工具,可以帮助您识别并可能解决硬盘驱动器的问题,包括文件系统损坏。
1。将外部硬盘驱动器和打开命令提示符作为管理员:在开始菜单中搜索“ CMD”。右键单击“命令提示符”,然后选择“作为管理员运行”。
2.识别外部驱动器的信件:在命令提示符窗口中,键入“ diskpart”,然后按Enter。输入列表卷,并注意分配给外部硬盘驱动器的驱动器字母。
3. run chkdsk:在命令提示中,键入以下命令,替换<drive letter>带有外部驱动器的字母(例如,E :):
按Enter。
/F开关告诉CHKDSK修复其发现的错误, /R开关试图从不良扇区恢复信息。
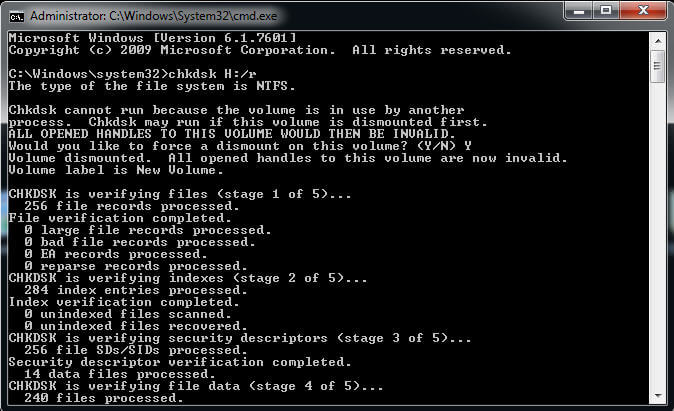
4。安排磁盘检查:如果提示,请输入y然后按进入安排磁盘检查下一个重新启动。
5。重新启动计算机:关闭所有程序并重新启动计算机。 CHKDSK将在Windows加载之前运行。等待Chkdsk完成:要耐心,因为此过程可能需要一些时间,尤其是对于大型外部驱动器而言。
6.审查结果:计算机重新启动后,检查活动查看器或CHKDSK日志中的结果。要查看活动查看器中的结果,请按Win + X,选择“事件查看器”,展开“ Windows Logs”,然后选择“应用程序”。寻找具有“ Wininit”的条目作为CHKDSK结果的来源。
在外部驱动器上运行CHKDSK可以帮助解决文件系统问题并从不良部门恢复数据。但是,在运行CHKDSK之前,必须备份重要数据,因为该过程可能会导致数据丢失。如果CHKDSK无法修复外部驱动器,则可能表明硬件问题,如果在保修期内,您可能需要咨询专业人员或更换驱动器。
方法3:更改驱动信
您的外部硬盘驱动器是否连接到PC并被视为设备,但您无法访问它? Windows可能无法将驱动器字母分配给您的存储设备,尤其是当您经常连接并断开多个设备时。
1.开放式磁盘管理:将外部硬盘驱动器连接到PC后,按WIN + X,然后从出现的菜单中选择“磁盘管理”。
2.平行外部驱动器:在磁盘管理窗口中,您将看到所有连接驱动器的列表,包括外部硬盘驱动器。在窗口的下部找到它。
3。选择“更改驱动器字母和路径……”:在磁盘管理窗口的下部,右键单击外部硬盘驱动器。从上下文菜单中,选择“更改驱动器字母和路径……”。
4。您可以通过点击更改或单击添加来更改驱动器字母。
5。选择驱动器字母>点击确定>单击是。
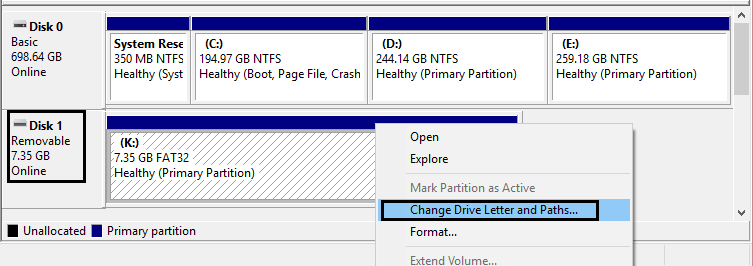
关于外部硬盘恢复的常见问题解答
1。如何在不格式化的情况下打开外部硬盘驱动器?
如果您的外部硬盘驱动器提示您格式化它,但您想访问数据而不格式化,则应避免立即格式化,因为格式将删除驱动器上的所有数据。这是您可以尝试访问数据而不格式化的方法:
方式1:尝试另一台计算机:
有时,问题可能与计算机的USB端口或驱动程序有关。尝试将外部硬盘驱动器连接到其他计算机,以查看是否可以在不格式化的情况下识别它。
方式2:检查磁盘管理:
在计算机上打开磁盘管理(您可以在开始菜单中搜索“磁盘管理”)。
在磁盘管理窗口的下部查找外部驱动器。它可能显示为未分配的空间,原始分区或没有驱动器字母。
如果您看到列出的驱动器,但没有驱动器字母或未分配的驱动器,则可以在不格式化的情况下分配驱动器字母。右键单击驱动器,然后选择“更改驱动器字母和路径”。分配新的驱动器字母,然后单击“确定。
方式3:使用数据恢复软件:
如果以上步骤不起作用,则可以使用数据恢复软件尝试恢复文件而不格式化。在这里,建议使用AnyRecover从未形式的驱动器中恢复数据。请按照第1部分中提到的步骤进行操作。
3。格式化会修复损坏的硬盘驱动器吗?
格式化损坏的硬盘驱动器有时可以解决这个问题,但是了解这样做的含义和潜在后果很重要:
优点:
修复文件系统问题:格式化可以修复可能导致驱动器问题的小文件系统错误和损坏。
删除恶意软件或病毒:如果损坏是由于恶意软件或病毒造成的,则格式可以将其从驱动器中删除。
缺点:
数据丢失:格式化删除驱动器上的所有数据。如果您在驱动器上有重要的文件,除非您有备份,否则它们将被永久删除。
没有保证:格式并不总是解决与硬件有关的严重问题。如果驱动器被物理损坏,格式将无法修复。
复杂恢复:格式化后,您需要尝试从空白驱动器中进行数据恢复,这比从损坏但不是格式化的驱动器中恢复数据更为复杂,更成功。
结论
总之,可以在不格式的情况下从外部硬盘驱动器中恢复文件。通过遵循适当的步骤并利用可靠的数据恢复工具,您可以从损坏或不可读取的外部硬盘驱动器中检索您的有价值的文件,同时保留数据完整性。
