大型的超大PDF文件可能会占用不必要的空间,尤其是如果您有很多。如果您不小心,许多压缩工具都可以降低PDF的质量。那么,如何在不丢失质量的情况下降低Mac上的PDF文件大小?
作为苹果计算机技术,我多次问过这个问题。幸运的是,有很多方法可以压缩PDF并减少其文件大小。有些比其他更容易,有些则需要付款,但是所有这些都大致相同。
让我们开始。
关键要点
- PDF文件可能会变得庞大且难以管理,因此有必要减少其文件大小。
- 幸运的是,有多种选项可供选择减少Mac上的PDF文件大小。
- 最简单的解决方案是使用预览,Mac上的默认PDF查看器。
- 另一种方法是使用Colorsync实用程序要打开PDF,请转到文件>导出,在石英过滤器下选择“减少文件大小”,然后保存压缩文件。
- 您也可以使用Adobe的免费在线压缩通过访问其网站,上传PDF并下载压缩版来工具。
- 另一个不错的选择是使用硝基PDF,提供高级压缩选项的付费应用程序。
PDF文件可能会变得很大且笨拙,尤其是当您使用带有图像和许多页面的复杂文件工作时。许多电子邮件应用程序对可以发送的文件的最大规模有限制。此外,释放Mac上的存储空间始终是一个很大的好处。
尽管有很多免费的在线工具可以声称可以减少PDF文件大小而不会丢失质量,但我们将坚持尝试和测试的选项。
让我们首先从最简单的解决方案开始。
选项#1:使用预览
预览可能是您在Mac上查看PDF的默认应用程序(前提是您尚未下载或设置其他选项),因此打开预览,只需双击您的PDF即可。
或者,如果预览不是您的默认应用程序,请打开启动板和搜索预览。打开您想减少文件大小的PDF。
pdf打开,从顶部单击文件,然后从下拉式选择中点击导出。
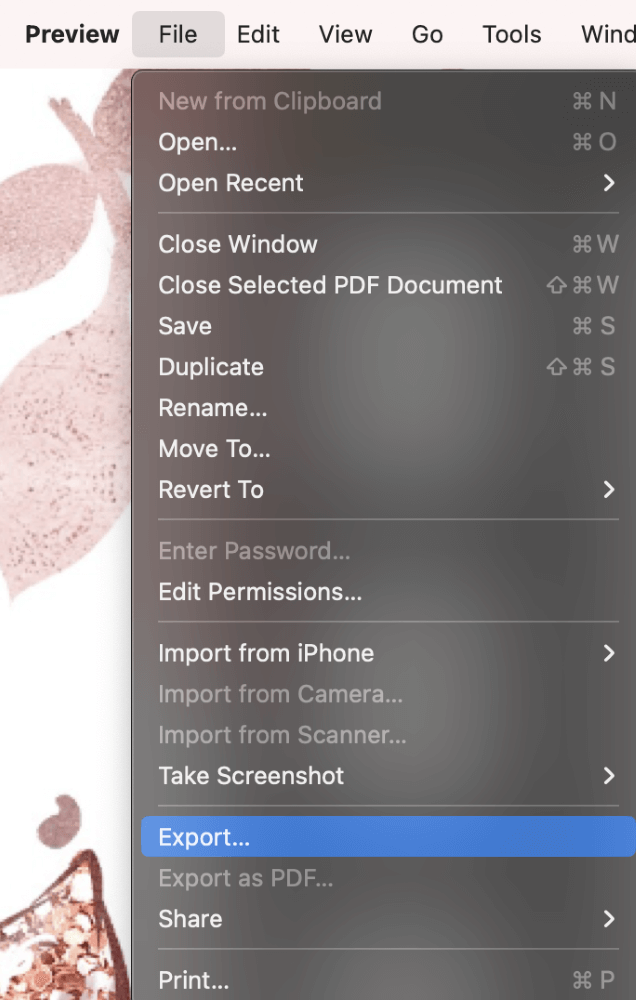
如果需要,您可以更改文件的名称。
在下面石英过滤器, 点击减少文件大小。
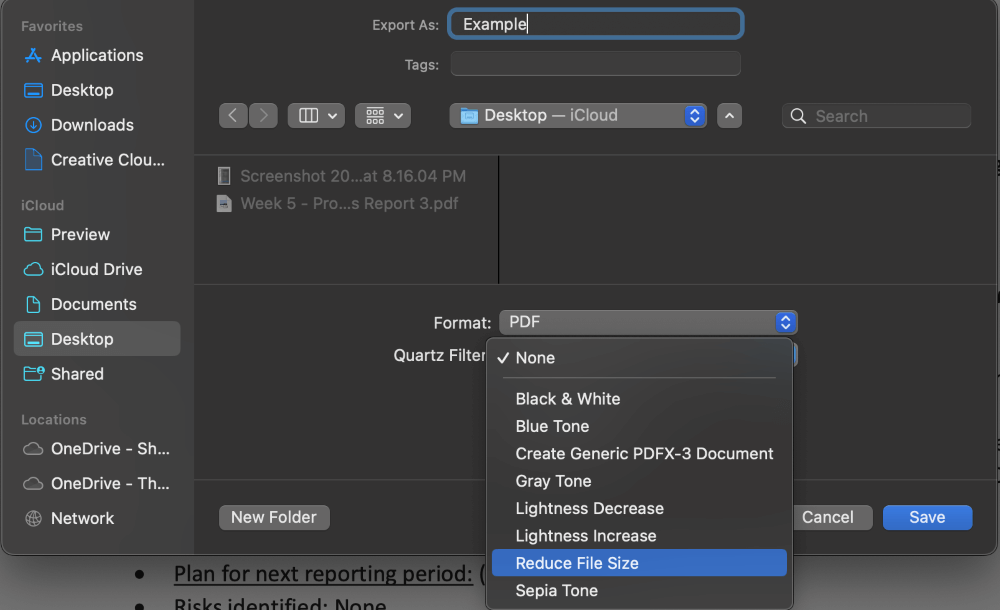
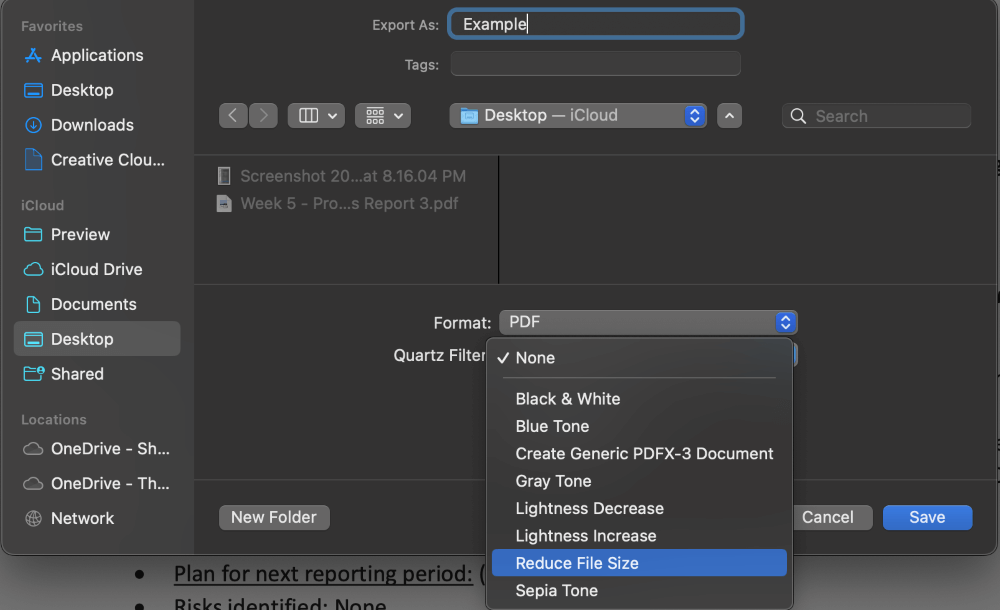
正如您可以通过下面的信息看到的那样(第5周 - 进度报告和示例是导出版本),您可以看到该文件的导出版本大约比原始版本要小。
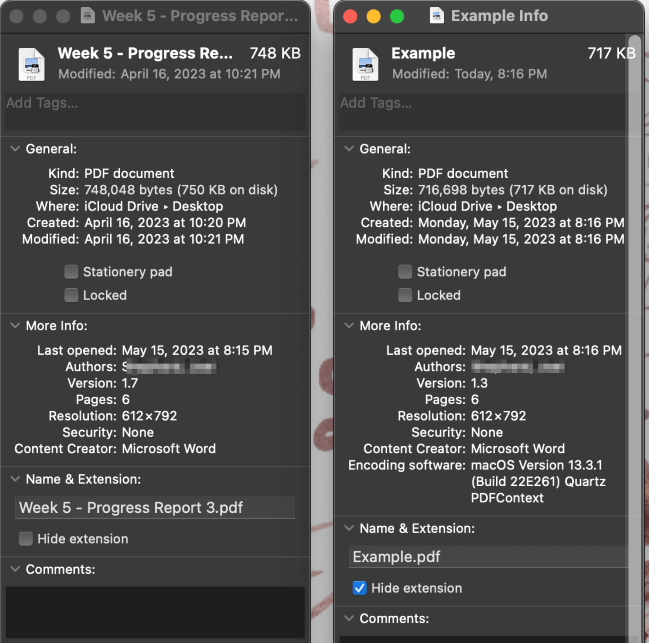
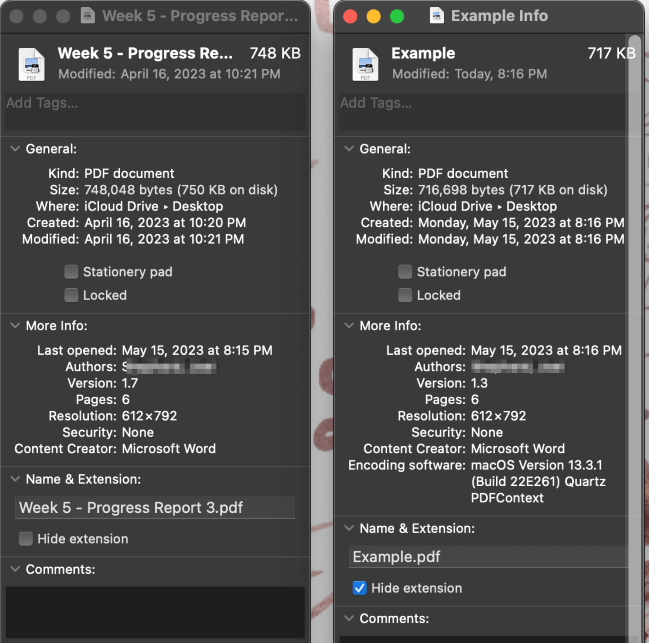
选项#2:使用Colorsync实用程序
类似于预览的Colorsync实用程序能够在PDF文件上查看和使用石英滤镜。
打开Colorsync实用程序通过在Launchpad中进行搜索。
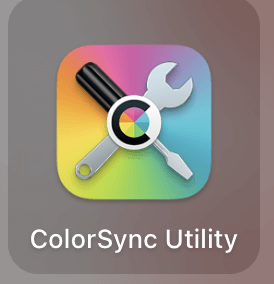
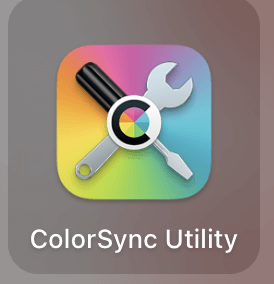
单击打开您的文档文件和选择打开从下拉菜单中。
在您的文档打开的情况下,再次单击文件,然后选择导出。
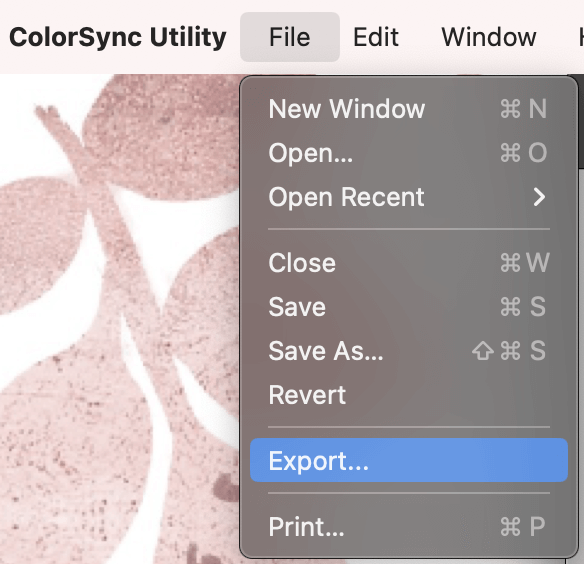
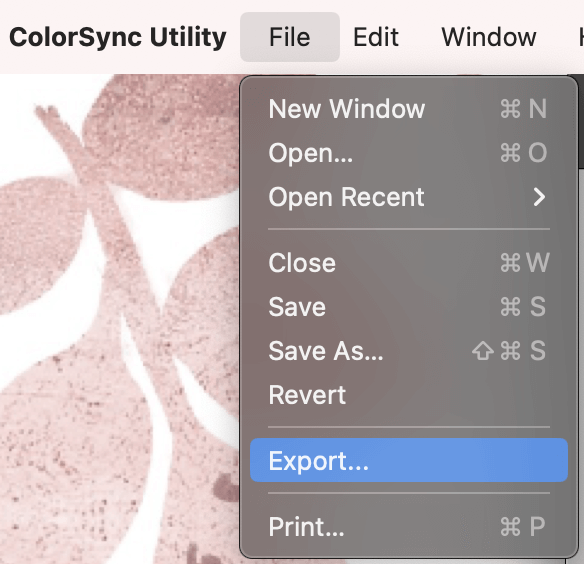
填写适当的信息,然后选择“减少文件大小”石英过滤器。
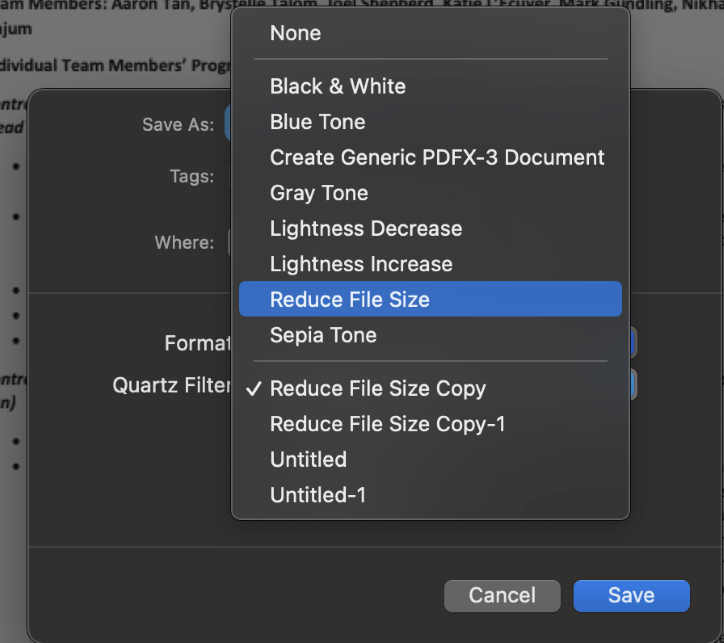
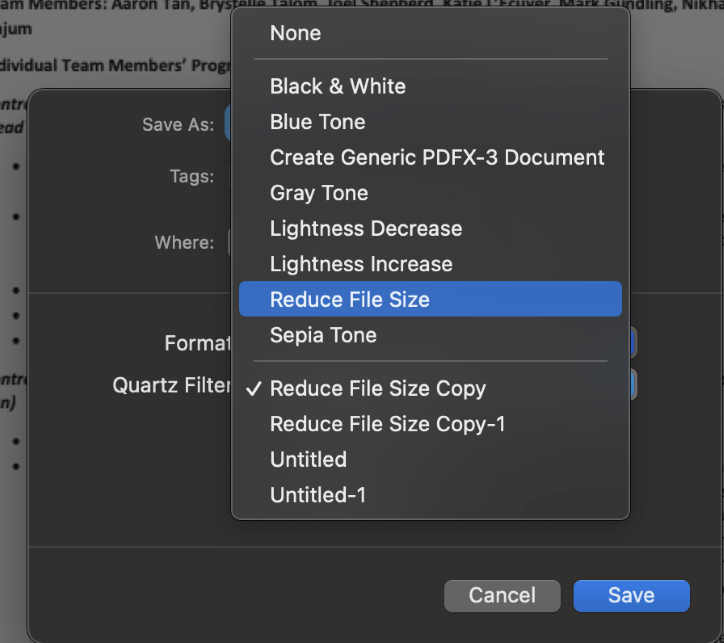
同样,通过查看文档信息,我们可以看到文件大小略有减小。
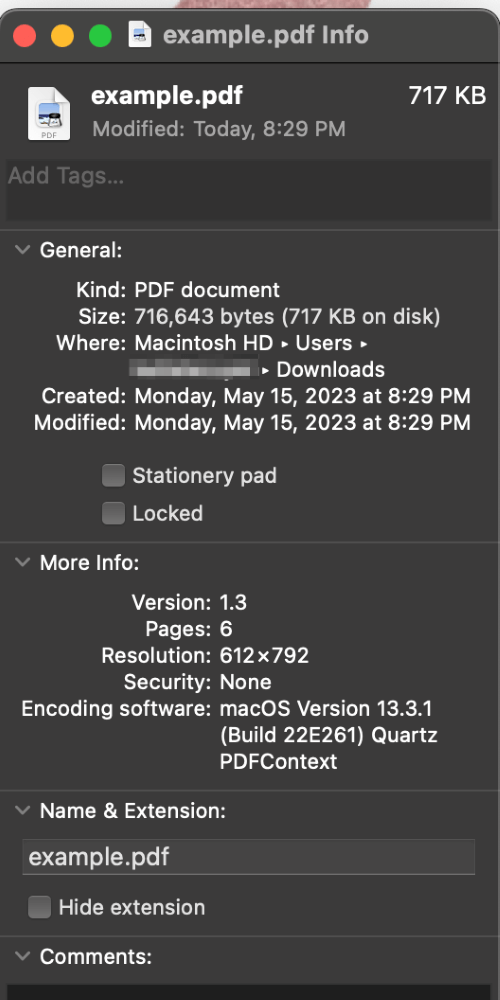
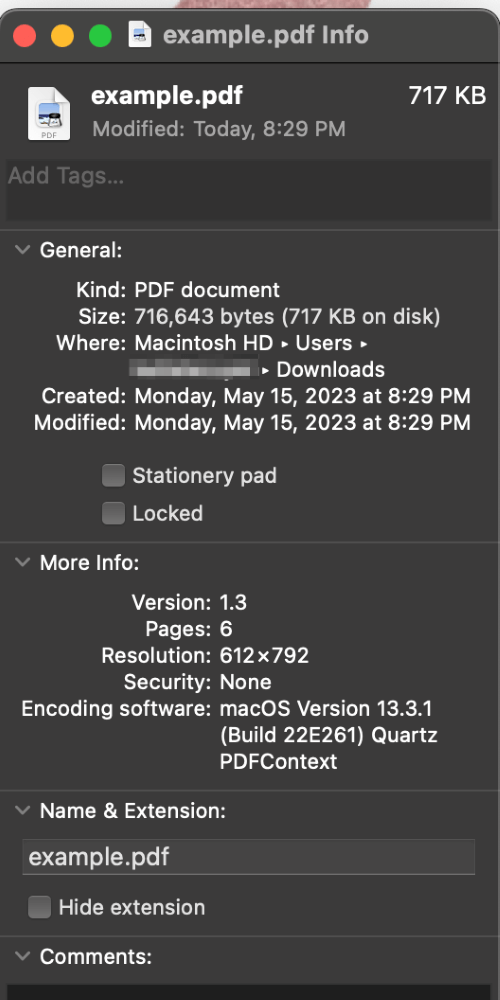
选项#3:使用Adobe PDF在线工具
虽然您可以使用Adobe Acrobat Pro的付费版本,但它们还具有一个免费的在线压缩工具,可以很好地工作。
要使用它,请导航到他们的网站在您的网络浏览器上。接下来,打选择一个文件按钮并找到您要压缩的PDF。
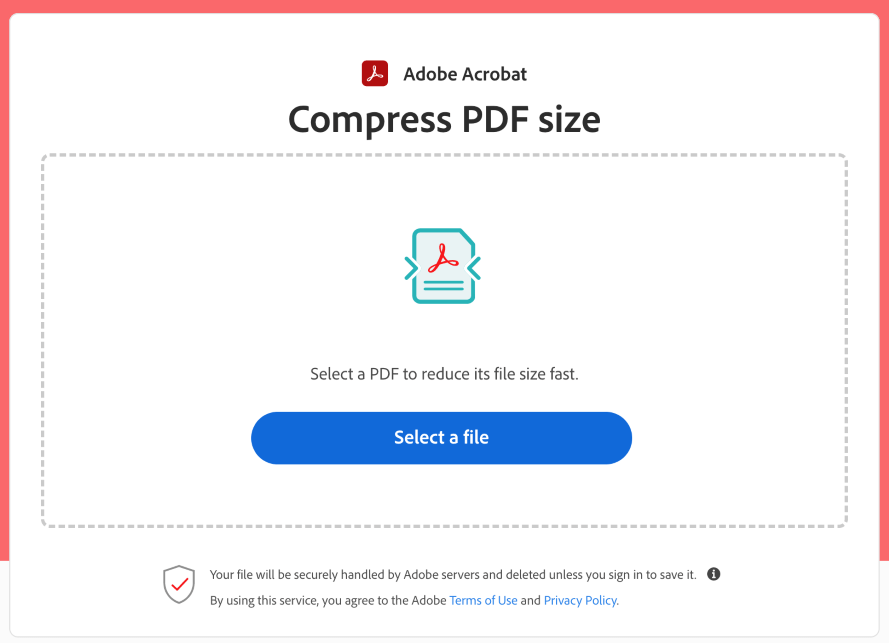
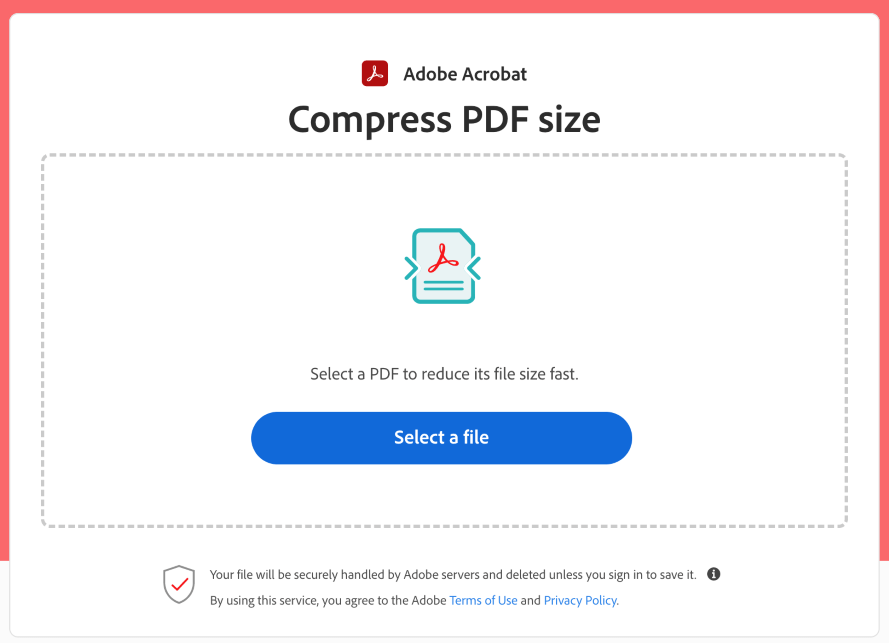
Adobe将花一点时间为您压缩PDF。完成后,您可以看到已减少了文件大小并将其下载到您的计算机上。
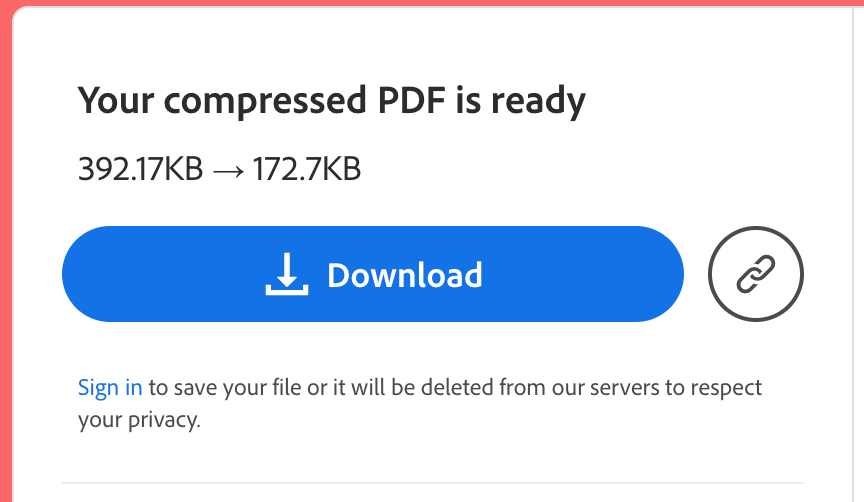
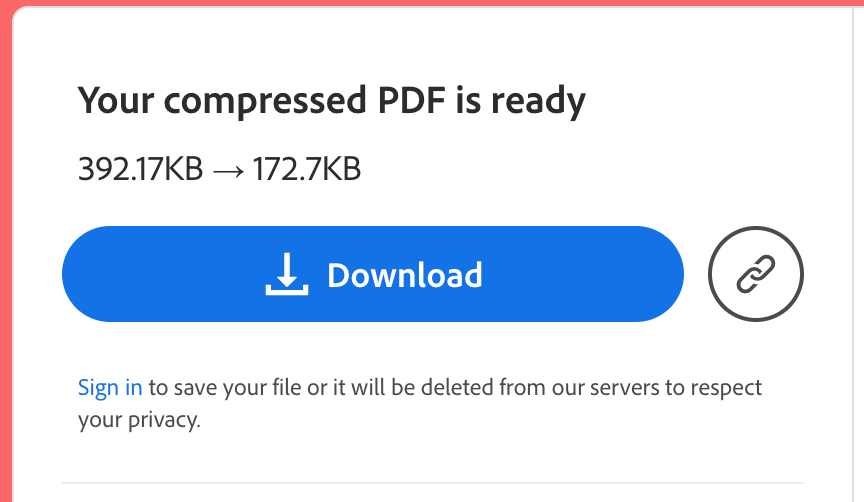
选项#4:使用Nitro PDF
减少Mac上PDF文件大小的另一个不错的选择是使用硝基PDF。虽然不是一个免费的程序,但该公用事业公司提供了比我们列表中的其他任何应用程序更先进的选项。
开始,下载并安装应用程序。在第一个发布会上,您将受到以下屏幕的欢迎。
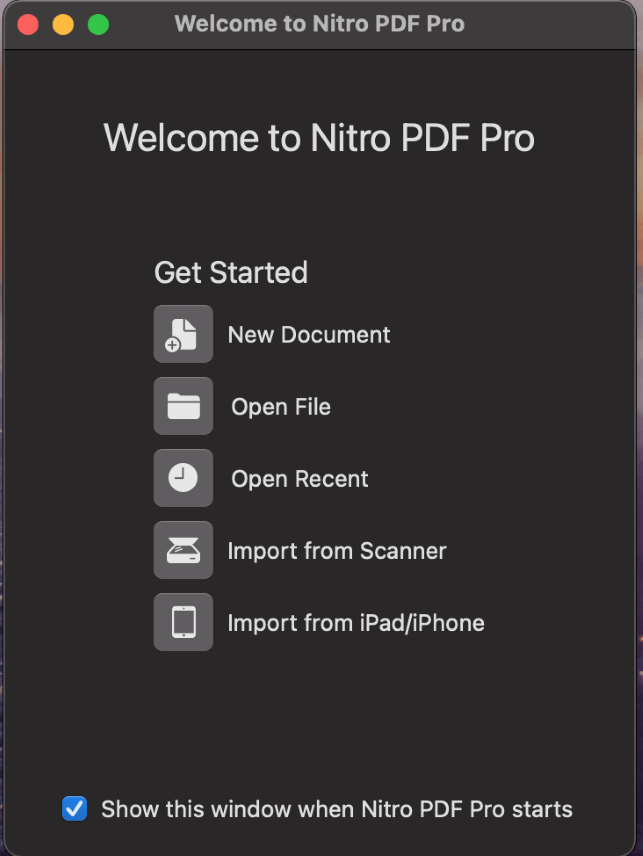
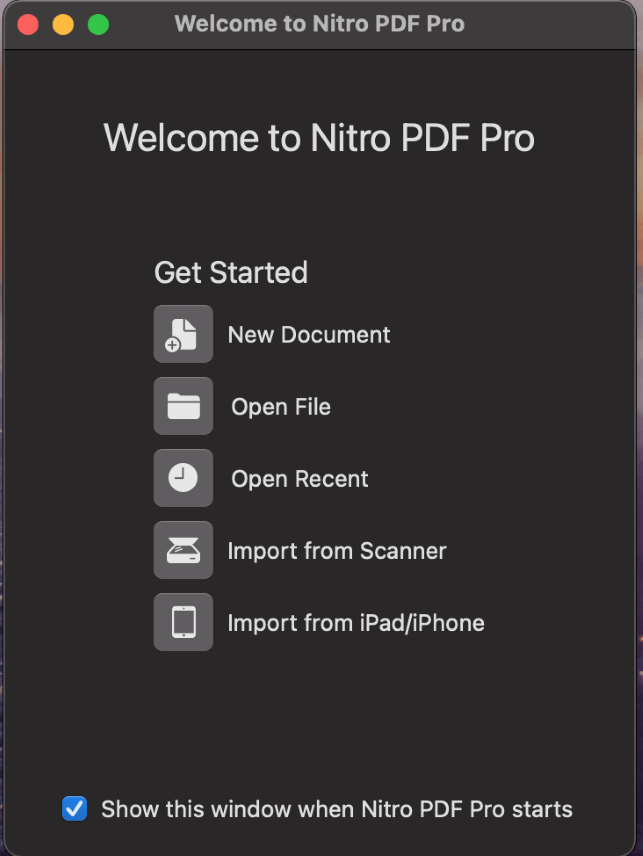
你可以 选择打开文件并以这种方式找到您的PDF。或者,您可以选择文件从工具栏和打开从下拉菜单中。
找到PDF并打开它后,您需要选择从文件下拉下创建优化的PDF。
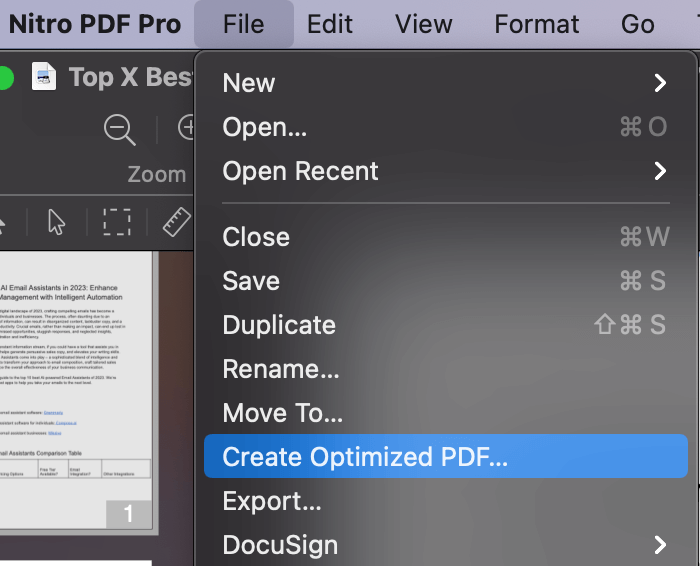
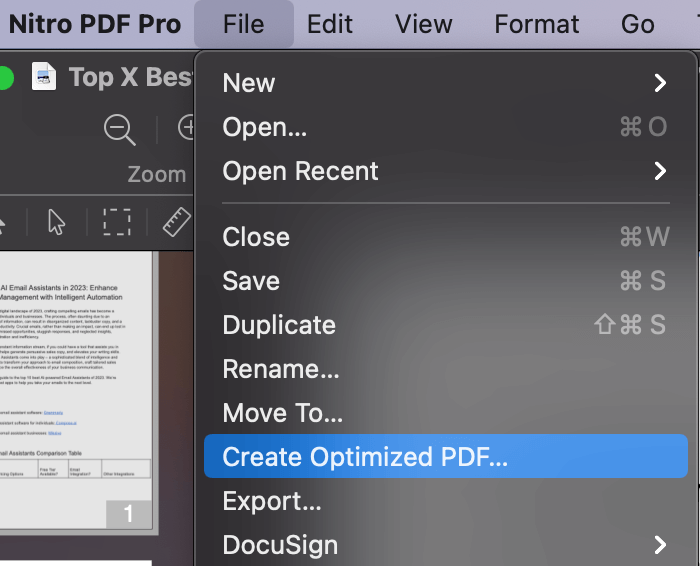
您将为您提供另一个选项窗口。将这些放在其默认设置上将为您提供合理的压缩水平。
您也可以将它们调整为您的偏好。但是请记住,设置压缩水平过高可能会导致质量较低。
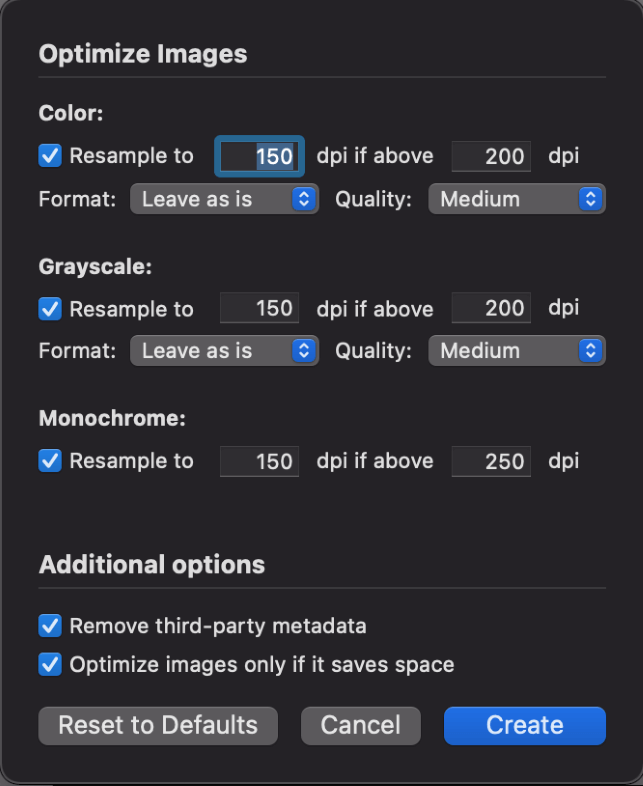
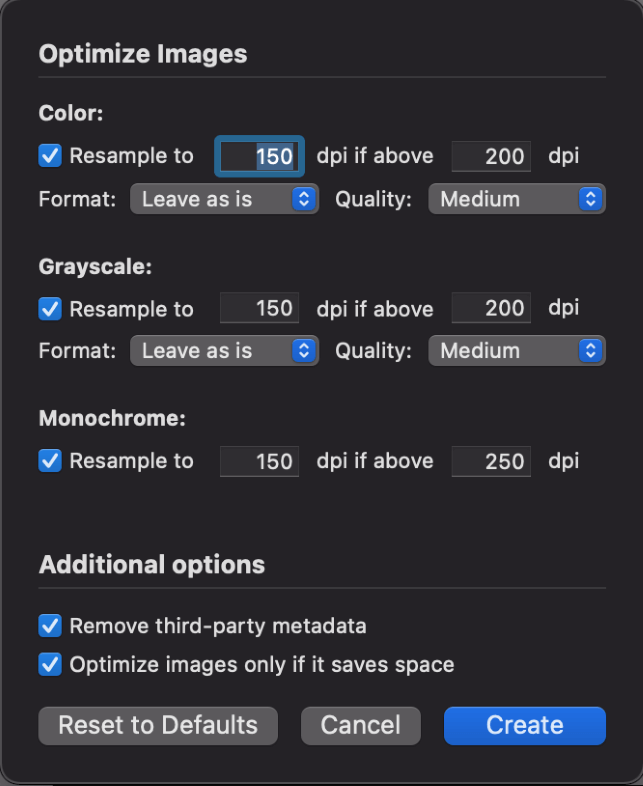
准备就绪时单击创建。 Nitro PDF将在短短几秒钟内为您减少PDF的文件大小。
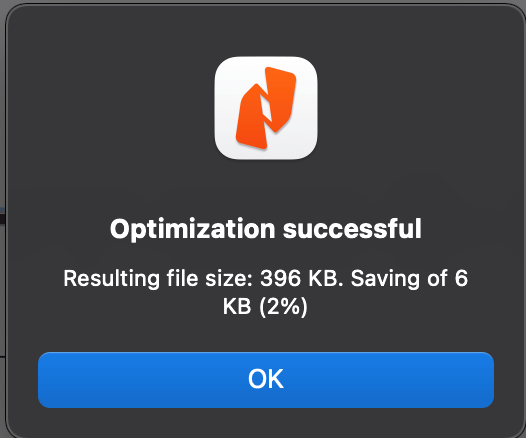
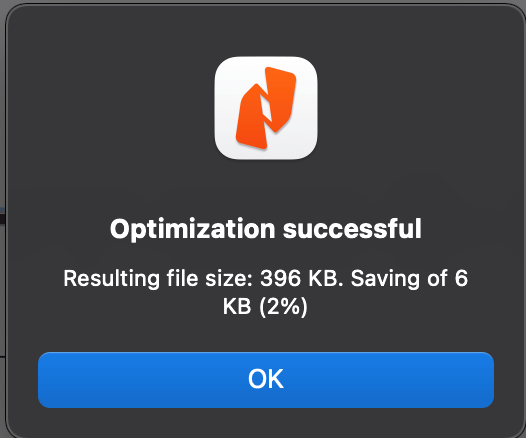
结论
本文为您提供了一些已预装在Mac上的选项,以减少PDF的文件大小而不会丢失质量。
预览可能是Mac上的默认PDF查看器,只要您没有安装新的查看器和/或更改默认值即可。 Colorsync实用程序更多是用于在设备之间进行颜色管理的工具。
但是,它也可以用于减小PDF的文件大小。 Colorsync实用程序和预览都使用Apple所谓的石英滤波器来更改图形。这就是您可以减少文件大小并保持PDF图像质量的原因。
其他压缩方法,例如Adobe的在线压缩工具,可能会导致质量略有损失。此外,某些应用程序(例如Nitro PDF)需要付款。
