YouTube充满了很棒的视频,其中许多视频都有非常有用的技巧和技巧,您可能想一次又一次地引用。当然,您可以在浏览器中将视频添加为书签,或将其添加到YouTube的收藏夹中,但是如果您在离线时需要访问它,该怎么办?一种解决方案是使用浏览器扩展名将视频下载到Mac。但是,如果这是一个很长的视频,您只需要几分钟的时间,那就是浪费磁盘空间。处理这种情况的最佳方法是筛选记录所需的视频部分。在本文中,我们将向您展示如何在Mac上筛选YouTube视频。

使用QuickTime
QuickTime具有内置屏幕录制工具,非常适合录制YouTube视频。但是,它只会录制视频,而不是声音。幸运的是,您可以使用一个解决方法来录制音频和视频。我们也会向你展示。
- 打开QuickTime播放器。
- 导航到您要录制的YouTube视频。
- 如果您不想录制整个视频,请找到要录制的部分。
- 在QuickTime Player中,选择文件>新屏幕录制或控制命令-N。

- 您将看到录制工具栏出现在屏幕上。
- 单击QuickTime录制工具栏上的记录全屏按钮。
- 单击记录。
- 制作YouTube视频全屏。
- 单击YouTube视频上的播放。
- 当您要记录的部分完成后,请单击YouTube视频上的暂停。
- 单击菜单栏中的停止按钮。

- 电影打开时,将其保存到您喜欢的位置。
使用屏幕截图应用程序
内置的屏幕截图的工作方式与QuickTime非常相似。
- 在YouTube上找到视频,然后将其全屏。
- 按Command-Shift-5。
- 单击记录全屏按钮。

- 单击记录。
- 单击YouTube视频上的播放。
- 当您要记录的部分完成时,请暂停视频。
- 单击菜单栏上的停止按钮。
- 您会在屏幕上看到录音的缩略图出现。单击它以编辑录制,或等待几秒钟,直到将其保存到默认的屏幕截图位置为止。
要记录音频和视频,您需要将音频输出重定向到单独的频道。最简单的方法是安装单独的音频驱动程序,例如黑洞。
下载黑洞并安装。完成此操作后,在单击记录之前,请单击控制中心,然后将Mac的音频输出更改为黑洞驱动程序。这将将其重定向到录音。
如果您想收听音频并记录音频,则需要设置一个多输出设备。
- 转到应用程序>实用程序和打开音频MIDI设置。
- 单击侧栏底部的“+”,然后选择多输出设备。
- 在主窗口中,选择黑洞和要使用音频的设备。
- 退出音频MIDI设置。
- 在控制中心>声音中,选择多输出设备。

如何释放Mac上的空间以获取视频
如果您在Mac上进行大量屏幕录制,它们将很快占用很多空间。而且,除非您勤奋地命名并存储它们,否则找到视频以删除您不需要的视频可能很棘手。 Cleanmymac可以帮助您解决这个问题。它的大型和旧文件模块跟踪Mac上最大,最古老的文件,并允许您按类型(例如电影)过滤它们,然后按大小订购。
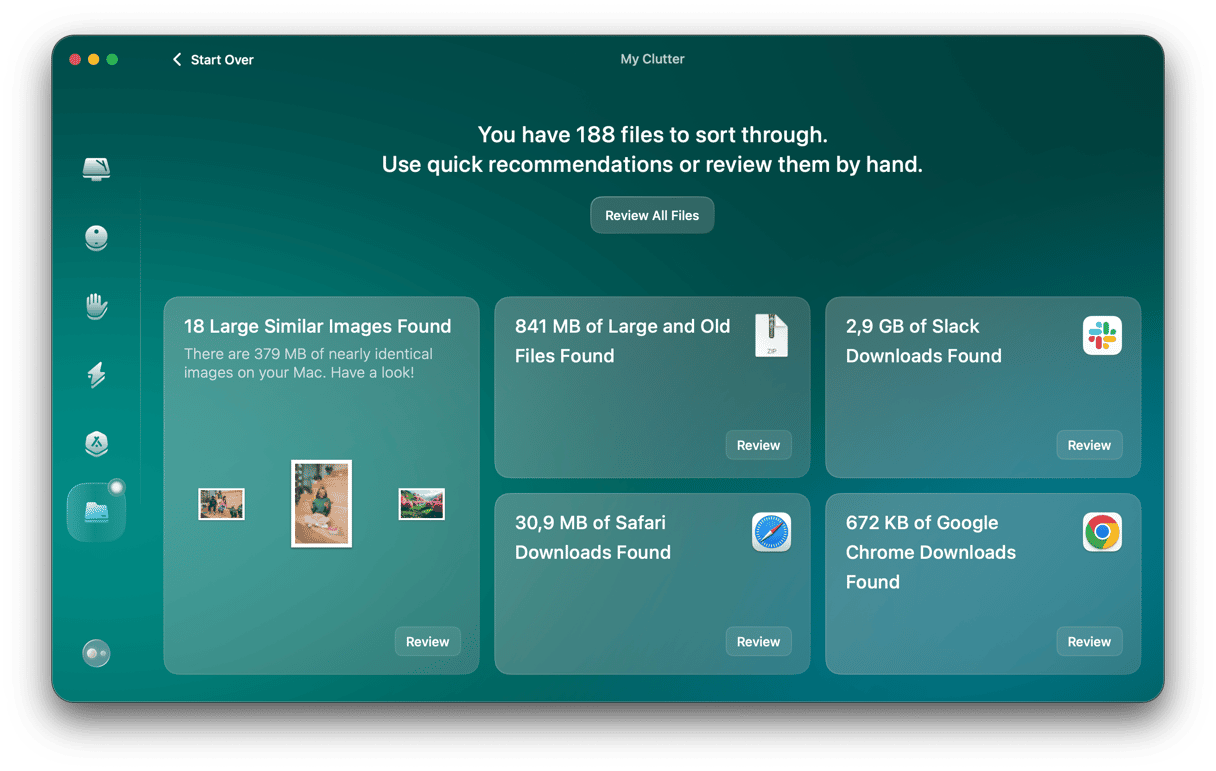
这使得可以轻松找到您不需要的录音并在单击按钮时删除它们。您还可以根据其年龄过滤文件过滤。您可以在此处免费下载CleanMymac。然后,安装应用程序并按照以下步骤操作:
- 打开清洁食品。
- 单击大型和旧文件>扫描。
- 选择要删除的文件,然后单击“删除”。您也可以选择拆卸类型。

很容易在Mac上筛选YouTube视频。选择上面最适合您的选项,并按照步骤进行第一个录制。
