想象一下,您的Mac无处不在,听起来像喷气发动机。如果您曾经经历过,您可能会问自己:“为什么我的Mac风扇这么大?”幸运的是,您已经降落在正确的位置。在本文中,我们将解释为什么MAC风扇大声运行,并向您展示如何修复它。
为什么您的Mac风扇这么大?
尤其是MacBook,粉丝的噪音听起来好像您的Mac想要起飞。以下是一些原因可以解释为什么您的MacBook粉丝如此大声:
- 运行密集的任务或资源繁重的应用程序。这些应用程序使粉丝更大,并且由于将CPU承受着巨大压力和消耗过多的记忆力,可能会导致过热。
- 外部因素。如果空气循环较差或室温太高,则可能导致MAC风扇噪声。对于被灰尘或通风口堵塞的风扇也是如此。
- 适配器。如果您不使用官方适配器,则可能导致MAC风扇噪声问题。
如果您的风扇比平时更大,则有一些安全的方法可以减少风扇噪音并冷却您的Mac,我们将在本文中介绍。
如何修复MacBook Pro Loud Fan
有几种大声MAC冷却风扇的解决方案,您应该能够很快能够将其控制在控制之下。
1。改善空气流通
有时,我们都很想在床上使用Mac。但是,您将Mac放置的任何柔软的表面都可以覆盖机器上的气孔,从而使风扇运行得更快,更大。因此,最快的解决方案是将Mac放置在平坦的表面上,并使风扇更多的空气可以使用。只需给您的Mac几分钟即可冷却。

为了进行更长远的修复,有无数的Mac持有者和笔记本电脑代表您可以购买的床。他们将Mac从表面上抬高并提供更好的视角,这有助于改善您的姿势,立即解决一些问题。
2。释放内存和处理能力
另一个解决方案 - 也是一个有用的短期修复方法 - 找出是什么利用了如此多的处理能力。它可以是在后台运行并排干您的CPU的应用程序或过程。
为了找出正在占用处理能力的东西,首先要查找的是活动监视器:
- 开放活动监视器(应用程序>实用程序)。
- 在CPU选项卡中,您将看到所有活动任务和应用程序的列表。资源最多的人将位于顶部。
- 单击任务并在左上角点击“ X”登录以退出过程

禁用沉重的记忆消费者
有一种更快,更简单的方法来识别重型应用程序和流程并退出它们。 CleanMyMac具有一个方便的菜单应用程序,可以在使用Mac时监视这些密集的任务,并允许您关闭它们。该应用程序是Apple公证的,并且可以免费尝试。
- 获取免费的清洁工试用。
- 打开应用程序。
- 转到您的菜单栏,然后单击清洁型图标。
- 在这里,单击CPU。您的CPU显示器将出现。
- 在顶级消费者下查找资源杂货店,然后单击您当前不使用的任何应用程序旁边的退出。
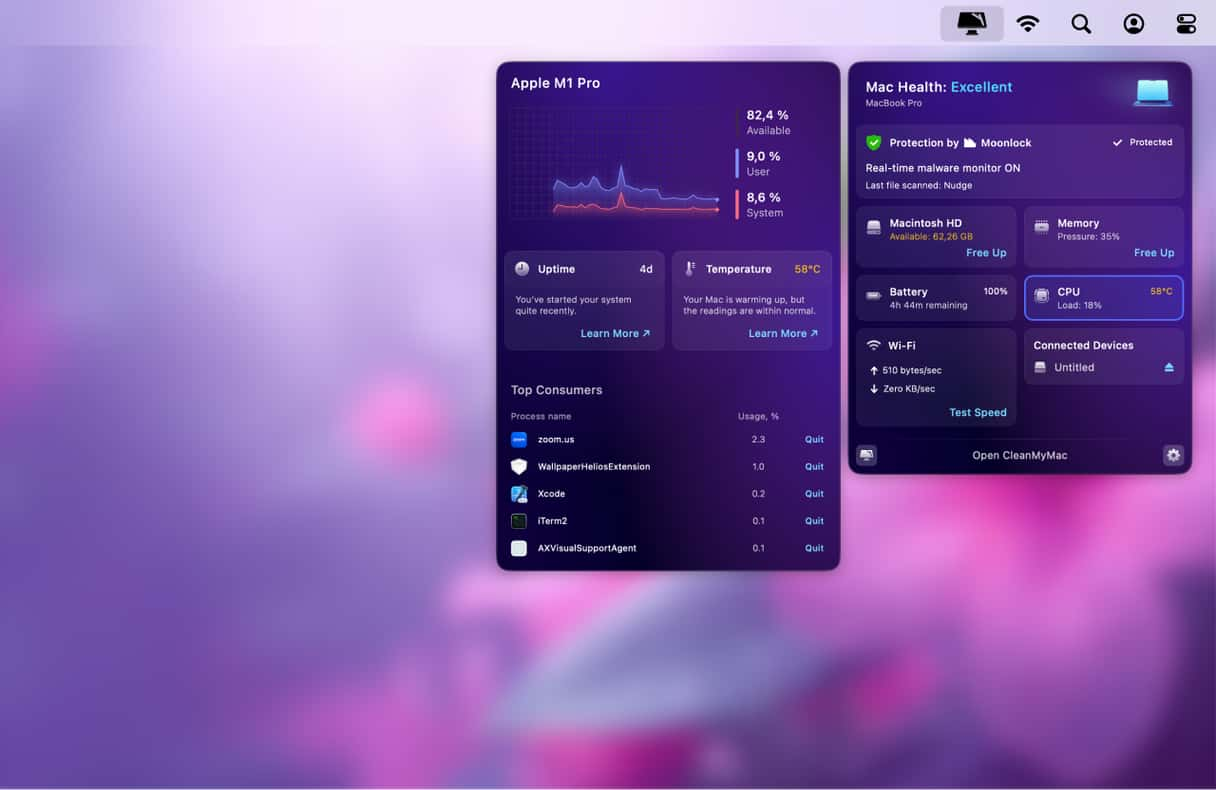
只需单击几下,Cleanmymac就退出了重型消费者并减少了MAC菌株。简单的!
3。检查Mac的温度
尝试的另一个提示是检查Mac的温度。问题是,有时可能是由于过热引起的风扇噪声。如果您想确定是否是您的情况,则需要第三方应用程序。
例如,您可以安装一个名为的应用程序TG Pro。这是一个付费应用程序(耗资约10美元),可让您监视MAC温度。 MacBook的正常温度范围在45至66摄氏度之间。因此,如果延长时间较高,可能会造成严重损害。
如果您想知道该如何处理过热,请查看此方便的指南,了解如何修复它。
4。检查您的Mac中的恶意软件
如果您的计算机感染了恶意软件,那么Mac风扇开始像喷气引擎一样开始工作并不少见。其背后的主要原因是病毒和感染消耗了太多的系统资源,消耗了其内存和CPU。
您可以尝试通过检查浏览器设置和活动监视器来手动寻找恶意软件。但是,大多数感染都擅长隐藏,因此最好使用专为工作设计的工具。我们建议使用CleanMymac及其保护功能。它不仅可以快速有效地检测到任何威胁,而且还具有不断更新的数据库和用于背景监视的工具。这样,不会没有被忽视的隐藏威胁。
这是使用此智能工具的方法:
- 开始您的免费清洁式试用。
- 从侧边栏中,单击“保护”。
- 单击扫描。
- 扫描完成后,您将获得清洁的健康账单,或者查看检测到的威胁清单。单击删除。

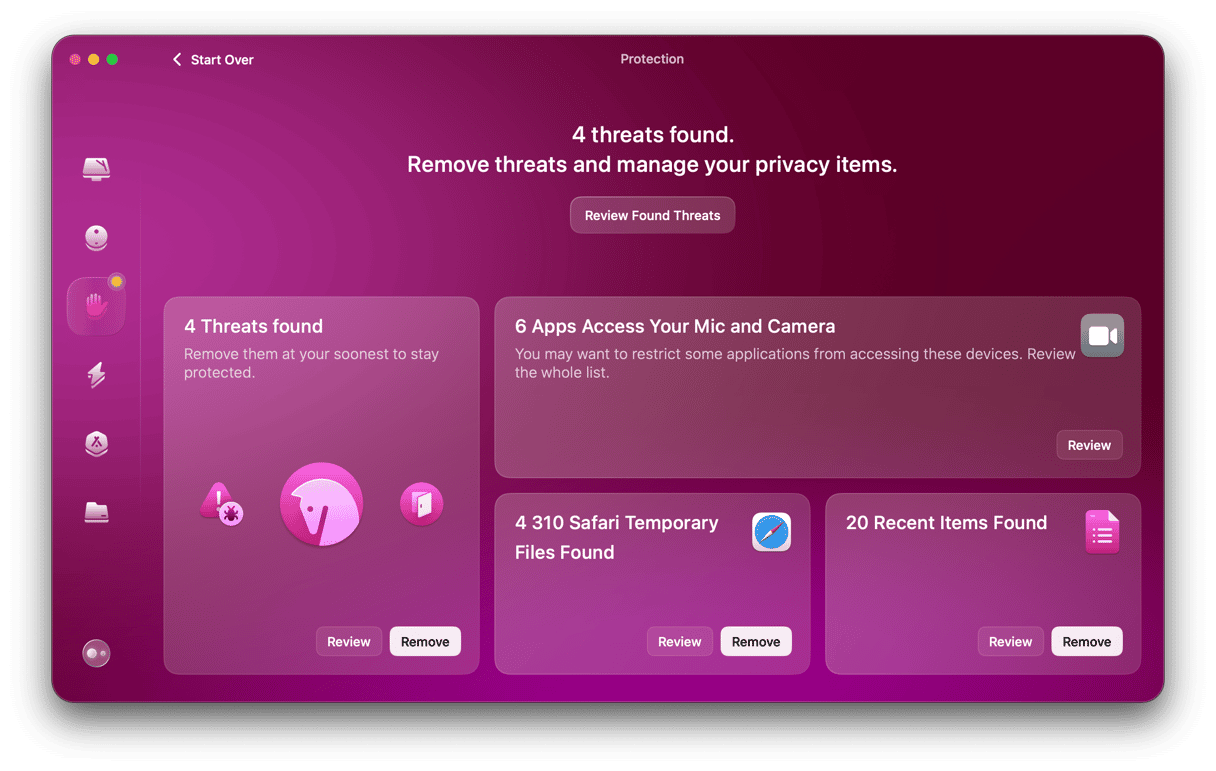
5。擦掉Mac的灰尘
如果您有一段时间没有清洁,Mac粉丝可能会疯狂。就像他们需要适当的空气流通一样,如果灰尘堆积,它们可能会变得嘈杂。在这种情况下,解决方案非常简单 - 使用胡佛去除灰尘。但是,请确保将喷嘴保持在距离处,以避免任何损坏。另外,您可以使用压缩空气清洁灰尘。如果您不确定自己可以自己应对,那么最好让您的Mac被专业人员清洗。通常,它可以在维修店购买。
6。测试您的冷却风扇
如果您的Mac不断暴露于热量,则其冷却设备可能会变得不稳定。过热不仅会损坏风扇,而且会损坏整个计算机:当热物无法冷却笔记本电脑时,您的Mac可能会意外关闭。
如果您的Mac过热,并且您担心风扇是否没有损坏,那么您可以做的一件事就是运行Apple Diagnostics。
_1680679396.png)
如何运行Apple Diagnostics(Apple硬件测试)
要在Mac上运行Apple Diagnostics,请在任何其他设备上打开此说明并开始。首先,断开除键盘,扬声器,鼠标和显示外的所有外部设备。现在,根据您拥有的MAC模型,请按照以下步骤操作。
对于苹果硅的Mac:
- 启动您的Mac。
- 当您的Mac打开时,继续按下并按住电源按钮。
- 出现启动选项窗口时,释放电源按钮。
- 按Command-D运行诊断。
- Apple诊断将自动运行。完成后,它将显示遇到的问题的列表。
对于基于英特尔的Mac:
- 启动您的Mac,然后按D键打开时按住D键。
- 当进度栏出现或被要求选择一种语言时,释放密钥。
完成后,您将看到已诊断出的问题列表。
7.检查最新软件更新
您的Mac风扇如此大声的另一个可能原因是过时的软件。您可能会面临其他问题,例如MAC运行缓慢或增加电池耗尽。因此,建议更新您的MacOS:
- 打开系统设置。
- 转到常规>软件更新。
- 等待它检查更新。如果有可用的话,请立即单击“更新”,然后按照屏幕上的说明进行安装。
- 下载更新时启用自动更新。
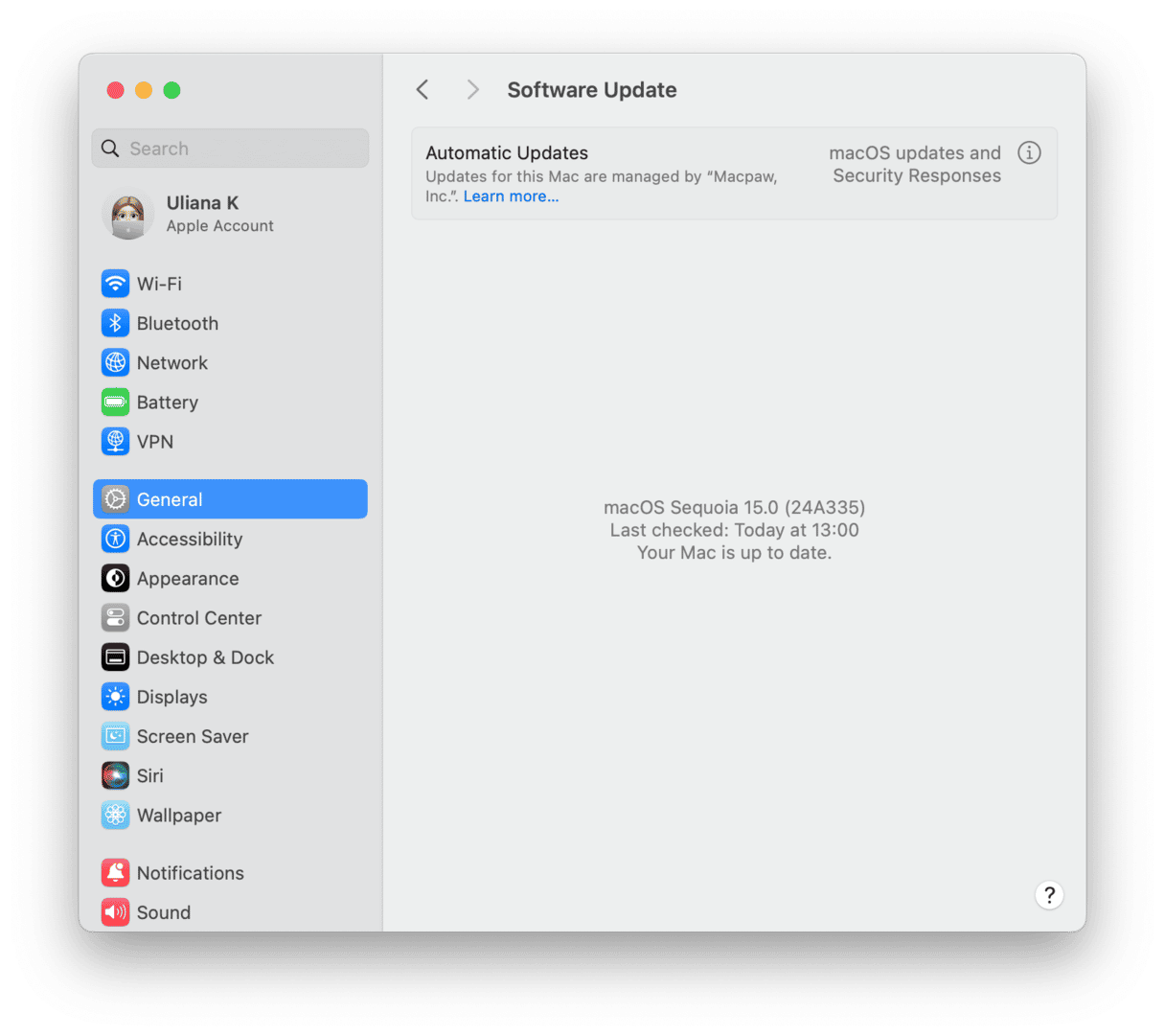
除了更新MACOS外,还建议更新您的应用程序。有几种方法:
- 打开App Store并导航到侧边栏中的更新。单击全部更新。
- 对于非应用商店应用程序,请打开一个应用程序,在菜单栏中单击其名称,然后选择检查更新。
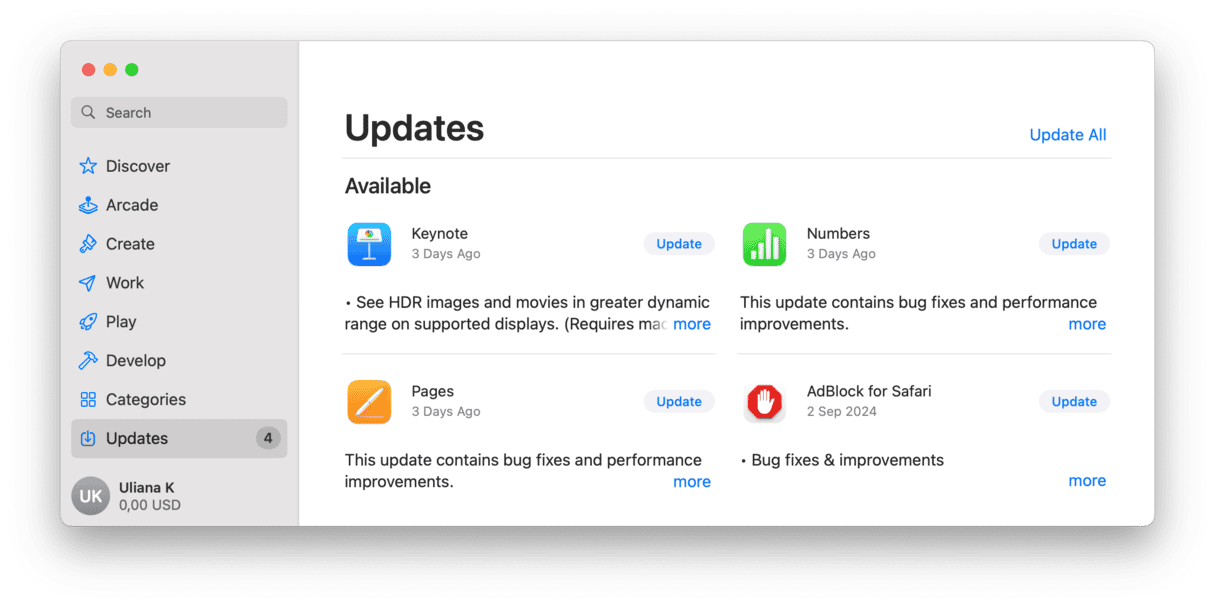

- 如果以上所有操作都无法使用,则可能需要访问开发人员的网站并在那里检查是否有更新(通常是支持部分)。
- 使用CleanMyMac中的应用程序功能一次更新所有应用程序。打开应用程序,单击应用程序>扫描>管理我的应用程序。在“更新程序”部分中,选择升级的应用程序,然后单击“更新”。简单,无需单独检查每个应用程序!✅✅

8。重置SMC设置
SMC代表系统管理控制器。这是负责Mac硬件的驱动程序,包括风扇,处理器和主板。因此,响亮的风扇噪声的一种潜在解决方案是重置SMC设置。
对于具有不可移动电池的Mac(现在是使用中的大多数):
- 拔下电源线。
- 转到Apple菜单>关闭。
- 关闭后,按键盘左侧的移位控制。
- 现在按电源按钮,将所有四个按钮按下10秒钟。
- 释放所有键,然后按电源按钮再次打开。
_1680678946.png)
对于具有可移动电池的Mac:
- 关闭您的Mac。
- 拆下电池。
- 按下电源按钮并保持几秒钟。
- 重新安装电池。
- 按下电源按钮打开Mac。
_1680678957.png)
对于具有Apple T2安全芯片的较新的Mac(2018年及以后的Mac),该过程略有不同:
- 关闭您的计算机。
- 按并保持控制选择速度7秒。
- 然后按下电源按钮,然后将所有四个钥匙固定另外7秒钟。在此过程中,Mac可能会打开和关闭。
- 释放钥匙,等待几秒钟,然后打开Mac。
为了带有苹果硅的Mac,转到Apple菜单>重新启动。
在给您的Mac进行一些简短的休息并防止不需要时运行重量或不必要的应用程序之后,您的计算机应冷却并开始正常运行。如果这些解决方案仍然没有解决问题,那么它可能是硬件故障。然后,值得将Mac带到认证的Apple维修店。
