在许多情况下,您可能需要将文件从Windows传输到Mac。您可能一直在使用Windows PC作为主计算机,现在已切换到MAC。或者,您可能会使用Windows机器进行工作,在家中使用Mac。或者,也许您将两个平台用于不同的事物,只需要Mac上的Windows计算机上的一些文件即可。在本文中,我们将向您展示几种将文件从Windows传输到Mac的不同方法。
您如何传输文件将由导出的原因以及文件的大小和数量决定。这是一些选项的列表:
- 移民助理- Apple的应用程序,用于将数据和设置文件从一个Mac传输到另一个Mac,从时间机备份,从Windows PC到Mac。
- 文件共享- Windows和Mac上的功能,允许将文件直接传输到每台计算机上的指定文件夹中。
- 电子邮件- 在机器之间传输文件的最简单方法,但仅对少数小文件有用。
- 云存储- 适用于较大的文件。诸如iCloud Drive,OneDrive和Google Drive之类的服务使您可以创建帐户并从多台计算机和设备访问它们。
- 外部存储- 以一种允许在Mac和PC上读取它的方式,可以在物理上进行物理连接。
- 网络连接存储(NAS)- 专为家庭或办公用途设计的服务器,您可以在Mac和PC上连接并用于存储文件。只需将所需的文件从Windows计算机复制到NAS框,然后从NAS框到Mac。
现在,您知道了选项,知道何时使用每个选项很有用。以下是一些方案,您可能需要将文件从PC传输到MAC和推荐解决方案。
设置新的Mac
这正是迁移助手设计的情况。如果您在Windows计算机上安装迁移助手并在两个连接到同一网络时在新Mac上启动Mac版本,则可以将所有文件从Windows传输到Mac。
使用此方法的优点是它很简单,并且会将文件放在Mac上正确的位置。因此,Windows中的图片文件夹中的文件将进入Mac上用户主目录中的图片文件夹。音乐,电影和文档也是如此。
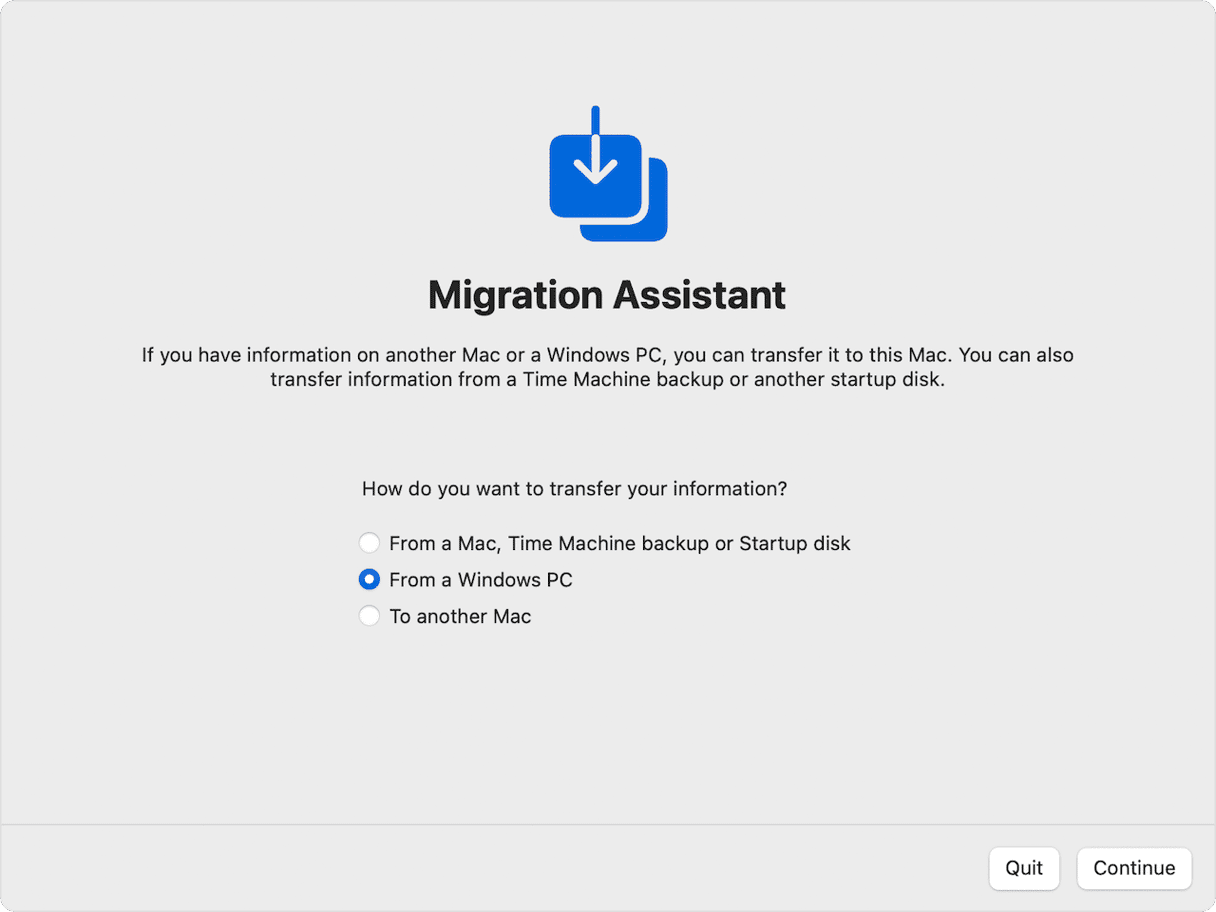
值得注意的是,迁移助手将在Mac上创建一个新帐户,因此它可以在两者之间映射文件和文件夹。因此,在Mac上创建一个用户帐户之前,您应该使用迁移助手,以避免最终获得两个帐户。还值得注意的是,这是唯一一种仅以一种方式起作用的方法 - Windows到Mac。您不能使用迁移助手将文件从Mac传输到Windows。
这是使用它的方法:
- 两台计算机上的开放迁移助手。
- 在Mac上,从Windows PC中进行选择,然后单击“继续”。
- 在Windows PC上,请按照屏幕上的说明进行操作,直到您可以在Mac上输入代码为止。
- 输入代码后,两台计算机都将连接。
- 选择要传输的信息,然后单击继续。传输完成后,您可以使用Windows PC上的凭据登录Mac。
对于MacOS版本,比Sonoma 14.3.1年龄大,请按照上的步骤操作苹果网站。
传输一些文件
这是使用电子邮件的理想情况。只需在Windows上打开您的电子邮件应用程序,创建新电子邮件,然后附加文件即可。然后,在Mac上打开您的电子邮件,然后将附件拖到要保留它们的文件夹中。确保您发送的文件的格式可以通过Mac上的应用程序读取。
在不同位置之间的计算机之间转移
如果您想从Mac的Windows PC传输文件位于其他位置(例如,Mac在家时的城市办公室),则使用云存储服务是一个好主意。只需将要从Windows中的文件夹中复制的文件拖到云存储文件夹中,然后回家即可。到您到达Mac时,他们将在Finder中的云存储文件夹中等待。
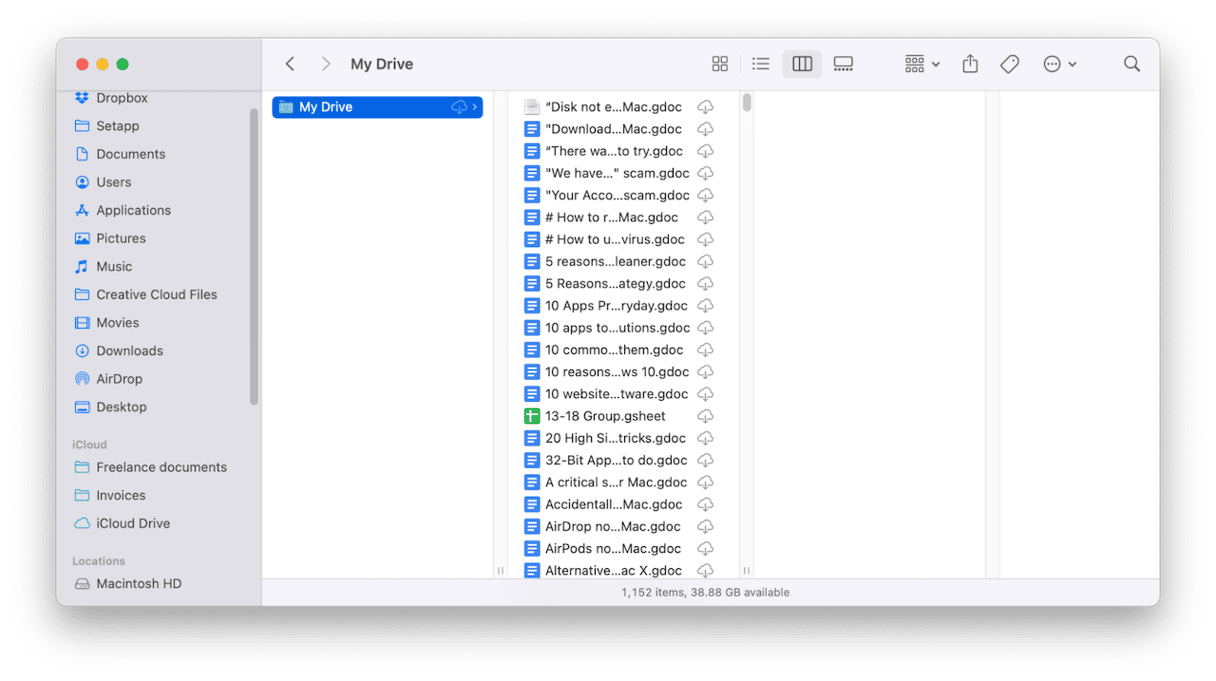
在家庭网络上传输文件
在这种情况下,使用文件共享或NAS框都可以使用。要使用NAS传输,只需将文件拖到Windows中,然后将其复制到Mac上的NAS并将文件拖到桌面上即可。要使用文件共享,请执行以下操作。
- 在Windows计算机上,转到包含要传输的文件的文件夹,右键单击它,然后选择“属性”>“共享”。点击共享。
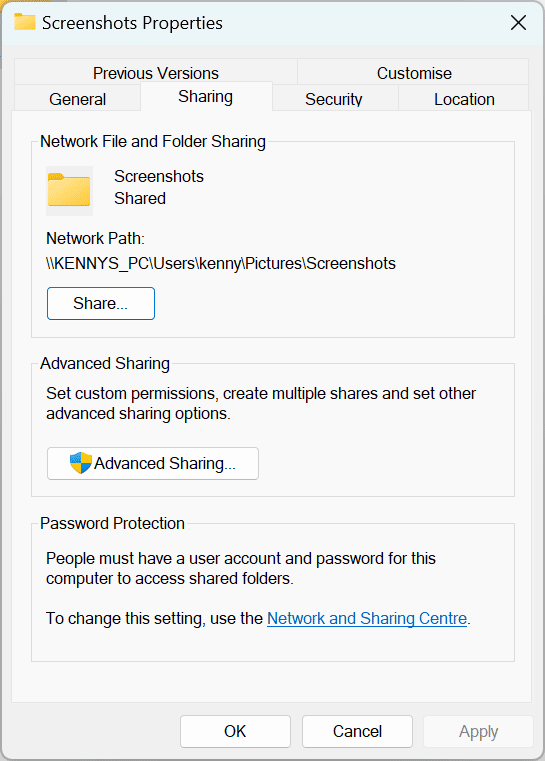
- 选择要与之共享文件的Windows用户帐户或选择所有人。确认您要更改文件夹的设置。
- 转到PC上的网络设置,并注意IP地址。
- 在Mac上,在Finder中,单击GO菜单,然后选择“连接到服务器”。键入'smb://',然后输入PC的IP地址,然后输入Windows帐户的用户名和密码。
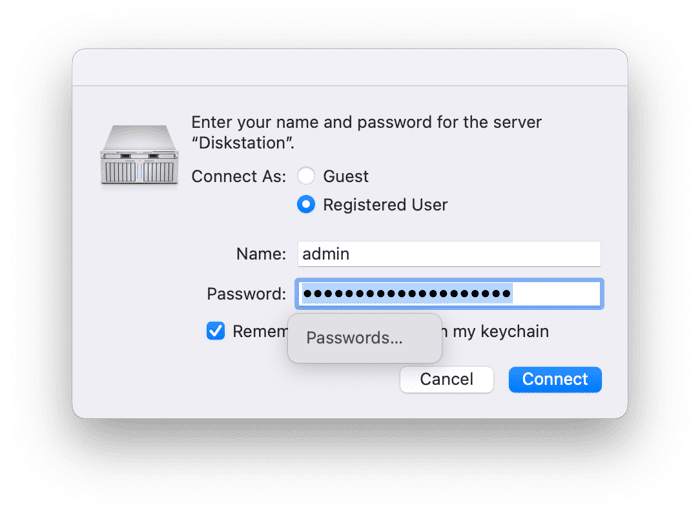
现在,您应该看到在Finder窗口中共享的文件夹,并能够将文件从共享文件夹复制到Mac上的文件夹。
选择上面最能描述您情况的方案,并按照将文件从Windows传输到Mac的步骤。
常见问题
如何在没有迁移助手的情况下将文件从Windows转移到Mac?
如果您不想使用迁移助手,则可以通过将文件复制到正确格式的外部驱动器(FAT32)来传输文件。
如何将文件从Mac传输到Windows?
最简单的方法是使用外部驱动器,但是您也可以像我们在本文中概述的那样通过电子邮件,云存储或NAS传输文件。
