当涉及到Mac上的照片时,不乏选项,包括Apple自己的照片应用程序。但是,许多专业和认真的业余摄影师更喜欢Adobe的Lightroom,尤其是因为Apple放弃了Aperture,其旨在管理原始照片的应用程序。如果您尝试过它并且不再使用它,或者最近取消了您的订阅,我们将向您展示如何在Mac上卸载Lightroom。
什么是Lightroom?
Lightroom是Adobe创意套房的一部分。它使您可以轻松管理和编辑大量照片。您可以创建相册,添加关键字和编辑图像。编辑工具包括每张照片的建议,以使其看起来更好,例如,使颜色脱颖而出,修饰肖像或改善风景中的天空。您还可以轻松删除不需要的对象并创建自定义镜头模糊。 Lightroom的优势之一是能够分批创建预设和编辑图像。
最新版本还包括Denoise之类的AI功能,该功能能够识别低光谷物和其他噪声并将其删除。还有一个AI蒙版工具,可以轻松选择图像的一部分进行编辑。
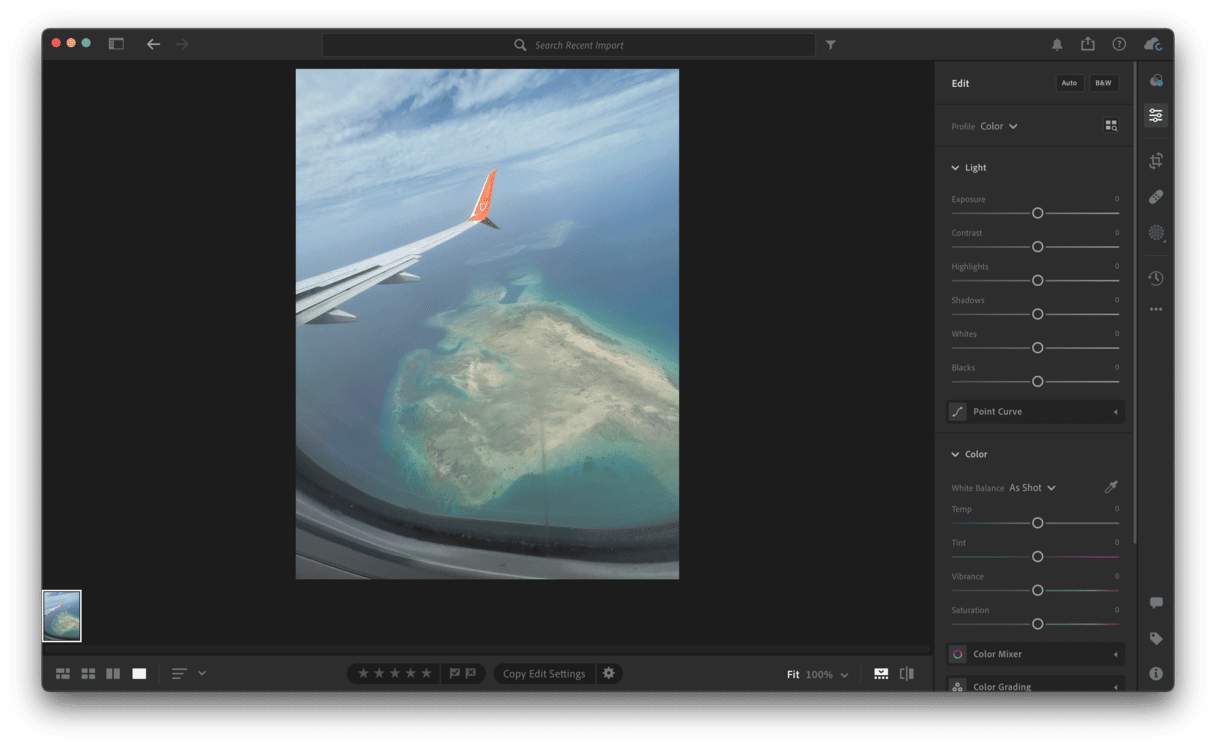
为什么要卸载Lightroom?
您可能需要卸载Lightroom的主要原因之一是您下载了免费试用版,然后决定不购买它。但是您可能已经使用了一段时间,然后决定结束您的订阅。在这两种情况下,Lightroom都将保留在您的Mac上,从而占用您的启动磁盘上的空间。还有风险,它可能会在以后在Mac上安装的其他应用程序发生冲突。
卸载您不使用的应用程序被认为是好练习,因为您不使用的应用程序倾向于不更新,并且在Mac上安装了较旧版本的应用程序可能会使它更容易受到恶意软件的影响。
Adobe没有为Lightroom提供自己的卸载器,因此您有两个选择。您可以通过跟踪将其放置在Mac上的每个文件并将其拖动到垃圾桶来手动卸载它。另一种方法更容易,更快。您可以使用第三方工具来跟踪所有这些文件并为您删除它们。我们将向您展示这两种方法。
在卸载Lightroom之前,请记住,您还将删除其照片库。因此,您应该支持它们或将它们导出到其他应用程序中,以免丢失它们。
如何以简单的方式卸载Lightroom
要轻松卸载Lightroom,您需要一个专家卸载器。我们建议使用CleanMymac中的应用工具。只需单击几下,它就可以同时卸载多个应用程序。它还可以删除无法正确卸载的应用程序保留的文件。它可以通过查找和删除设置文件并使应用程序二进制完好无损来重置行为的应用程序。它还将突出显示您一段时间没有使用的应用程序,为您提供卸载这些应用程序的选项,并允许您删除不再需要的安装程序文件。该工具还将突出显示具有可用更新的应用程序,并允许您单击“全部更新”应用程序。在此处开始免费的清洁工试验。完成此操作后,请按照以下步骤卸载Lightroom:
- 打开CleanMymac,然后在侧边栏中选择应用程序。
- 单击扫描>管理我的应用程序。
- 在应用程序列表中选择Lightroom,然后单击卸载。
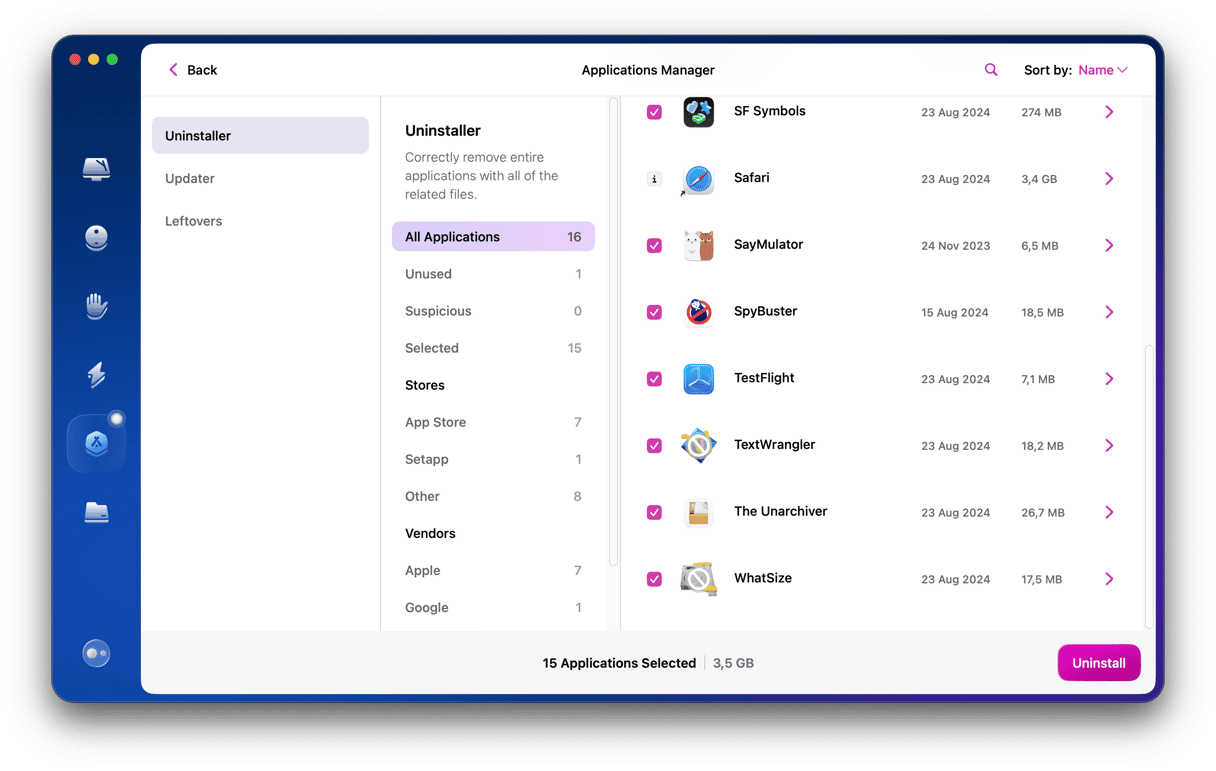
如何手动卸载Lightroom
如果您想手动卸载Lightroom,请按照以下步骤操作:
- 转到您的应用程序夹,然后将Lightroom拖到垃圾箱中。
- 单击码头中的Finder图标,然后单击GO菜单。选择转到文件夹。
- 在文本框中,粘贴下面的每条路径,一次粘贴一条,然后按返回。在每个位置,以其名称查找带有Lightroom的文件夹。当您找到它们时,将它们拖到垃圾桶中。
〜/图片/
〜/库/首选项
〜/库/应用程序支持
〜/库/缓存
〜/库/容器
〜/库/日志 - 清空垃圾。
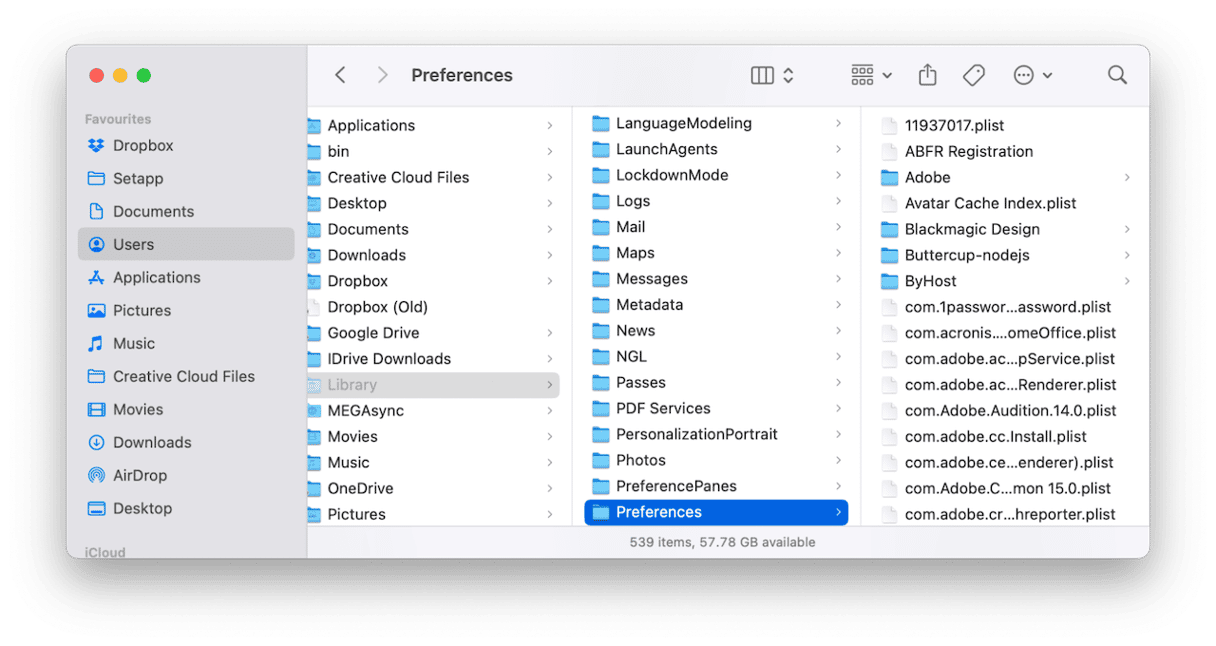
清空垃圾后,Lightroom将在Mac上完全卸载。如果要再次安装它,则必须从Adobe或Mac App Store再次下载它。
Lightroom是非常受欢迎的照片管理和编辑应用程序,尤其是在专业摄影师中。它允许用户轻松管理数千张图像并使用其AI编辑工具分批编辑它们。如果您已将其安装在Mac上并且不再使用它,则应卸载它以释放空间,并防止Mac上其他文件可能与其他文件发生冲突。按照上述步骤卸载Mac上的Lightroom。
