Apple的iCloud功能是访问任何同步Apple设备的照片的便捷方法。要将Mac上的照片上传和同步到您的iCloud帐户,请使用照片应用程序并将设置调整为您的首选项。
我是苹果专家乔恩(Jon),也是MacBook Pro的所有者。我经常将照片上传到我的Mac上的iCloud,并为您提供了本指南,向您展示了如何。在本文中,您将学习将图像从Mac上传到iCloud帐户的过程。
继续阅读以了解更多!
步骤1:打开照片应用程序
要启动该过程,请在Mac上打开照片应用程序。
您可能会在屏幕底部的码头中使用照片应用程序。如果是这样,请单击它打开它。
如果照片应用程序(彩虹色图标)不在您的码头中,请打开Finder窗口,请选择申请从左侧栏中,双击照片窗口中的图标。
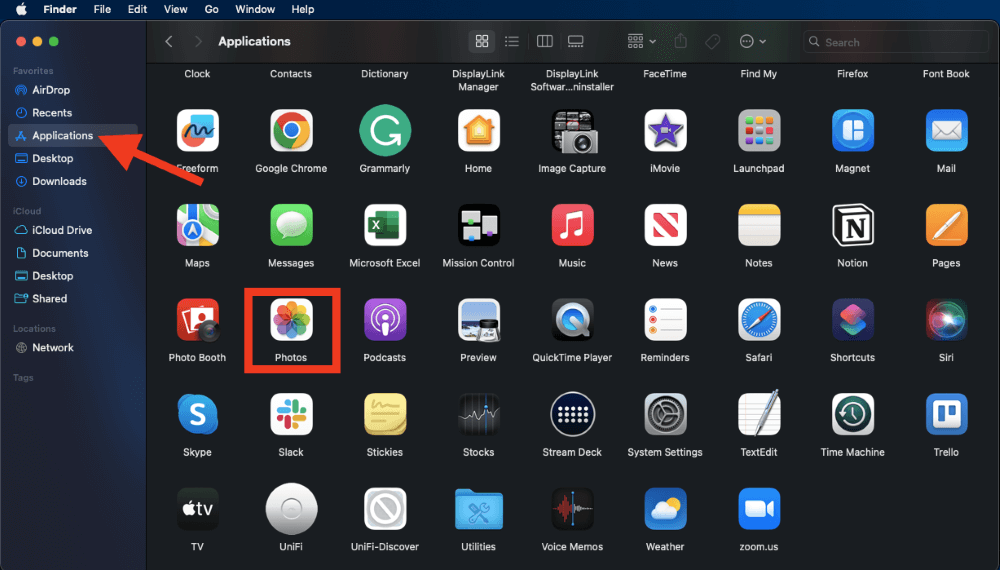
步骤2:选择首选项
应用程序打开后,单击屏幕左上角的“照片”。在出现的下拉菜单中,选择“设置”。
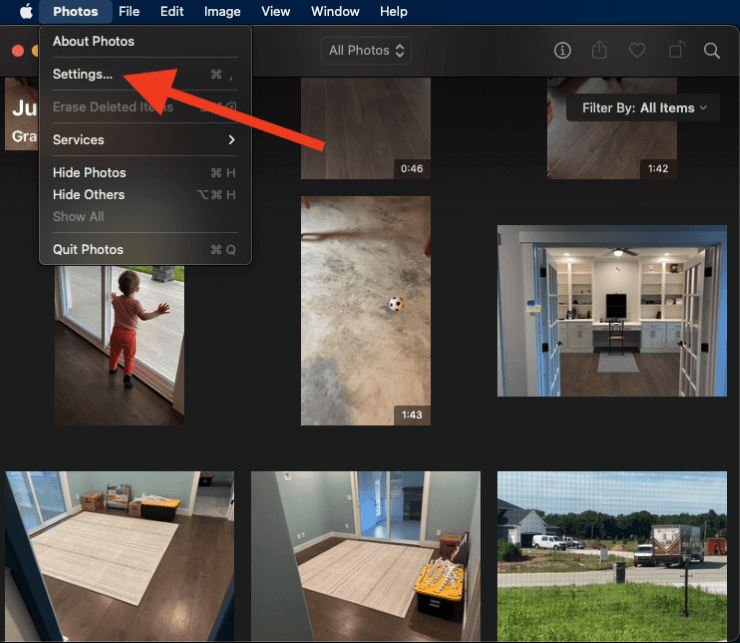
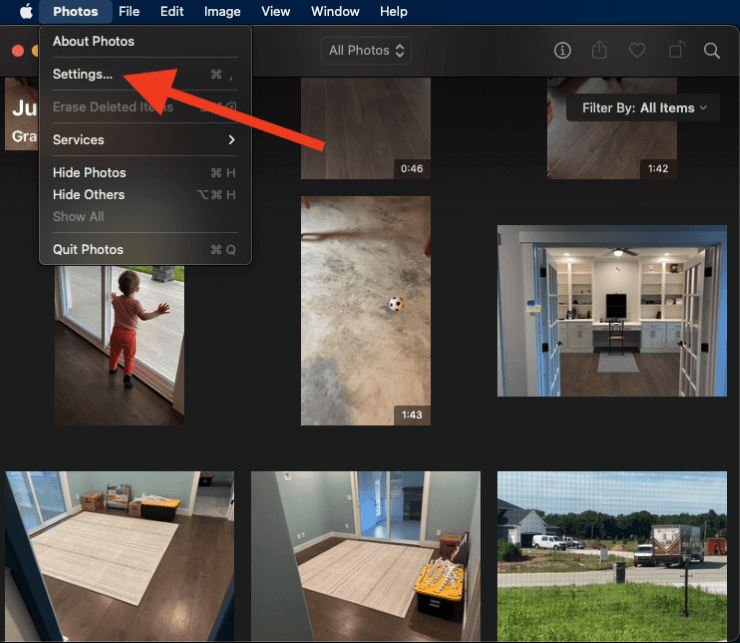
将打开一个新窗口,顶部有三个部分:一般,iCloud和共享库。


单击iCloud以更改Mac的iCloud设置。选中“ iCloud照片”旁边的框。这将根据您选择的设置在设备上上传。
步骤3:选择如何存储照片
打开iCloud设置窗口后,您可以根据自己的喜好调整设置。关于您要存储照片的方式有一些选择,包括:
将原件下载到Mac
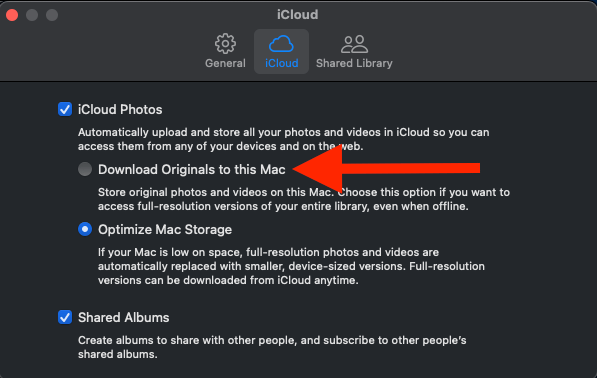
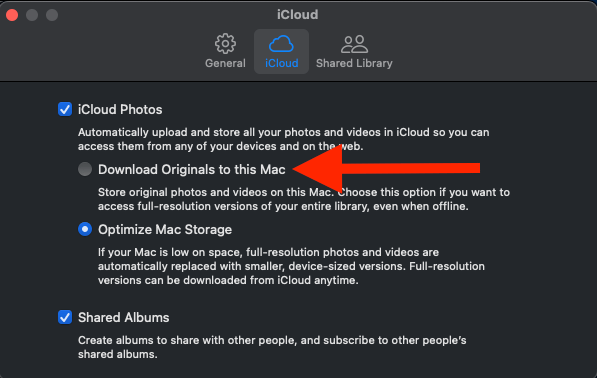
使用此选项,您的Mac将在设备上保留原始照片和视频的副本。最重要的是,您的Mac将这些相同的文件上传到iCloud,以便于跨设备访问。
如果您的Mac在空间上紧张,那么此选项可能不是您的可靠选择,因为将照片保存到Mac会消耗相当多的空间(取决于您拥有的图像数量)。也就是说,如果您的iCloud帐户中没有太多空间,则可能需要将一些空间保存到iCloud,而其他则将其保存到Mac中。
选择最适合您需求的选项。
优化MAC存储


此选项使您可以通过将原始照片文件保存到iCloud帐户来节省Mac上的空间。尽管该图像仍然保存在您的Mac上,但它是根据原始的全分辨率状态压缩的,从而为您节省了Mac上的空间。
您可以轻松地访问从帐户上传到iCloud的全分辨率照片,但只有在将Mac连接到Internet时。
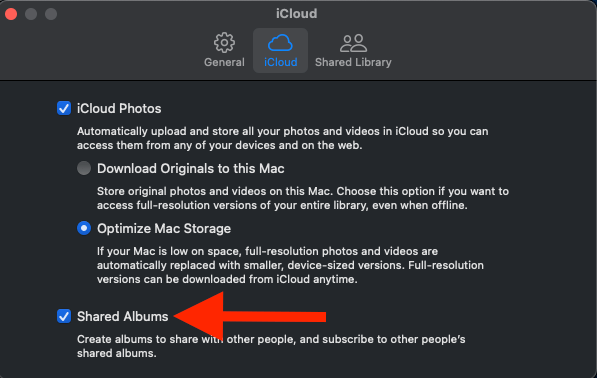
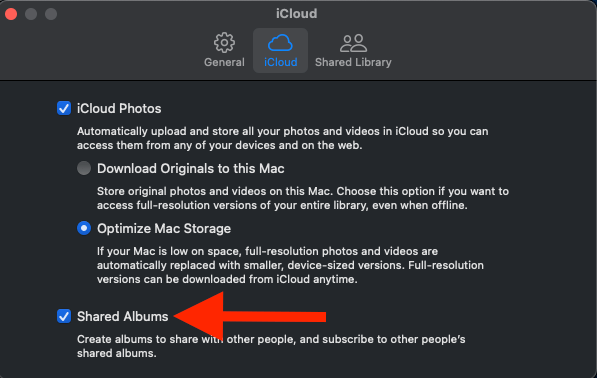
选择此选项时,您可以从Mac或其他Apple设备与iCloud帐户同步共享相册。这使您可以轻松地与家人和朋友分享照片,并订阅其他人的共享专辑,以查看他们的照片。
上传照片
选中“ iCloud Photos”旁边的框并选择所需的上传选项后,您的照片应用程序将自动启动从Mac上传到您的Mac上的照片到您的iCloud Photos帐户的过程。
为了使此过程工作并成功上传,您将需要强大的WiFi连接,因此请确保您的Mac已连接。
常见问题解答
这是我们从Mac上将照片上传到iCloud的最常见问题。
将照片上传到iCloud需要多长时间?
Mac将照片上传到您的iCloud帐户所需的总时间取决于您要上传的图像和Internet连接。
可能需要几分钟,或者可能需要数小时。无论您的Internet连接如何,较大的照片文件和数量都需要更长的时间来上传。此外,较慢的Internet连接将需要更多时间来完成上传过程。
我建议让您的Mac过夜。
如果没有Apple设备,我可以访问iCloud吗?
如果您有iCloud帐户,则可以在不使用Apple设备的情况下轻松访问和管理照片和视频。
只需在任何设备上的任何Web浏览器上打开“ iCloud.com”,然后使用Apple ID和密码登录您的帐户。
为什么我的照片没有上传到iCloud?
一些常见的打ic可能会导致将照片同步到您的iCloud帐户的问题。如果您有问题,请检查以下三个潜在原因:
- 确保您登录正确的Apple ID:如果您有多个Apple ID,则很容易意外地登录错误的帐户。因此,您签署了正确的帐户。
- 仔细检查您的互联网连接:慢速的Internet连接(或根本没有)会影响上传过程。因此,请确保您的Mac具有较强的互联网连接以完成上传过程。
- 确保您在iCloud上有足够的存储空间:每个Apple ID都带有特定数量的免费存储空间。此存储用完后,您将遇到上传的问题,直到从帐户中删除文件或升级到更大的存储计划为止。您可以以低月费用添加更多存储空间。
结论
您可以通过切换照片应用程序中的设置将照片从Mac上传到iCloud。将照片从Mac上传到您的iCloud帐户是一个好主意,因为它可以确保您的图像安全,以防Mac发生任何事情。
尽管整个上传过程可能需要一段时间,但这些步骤快速易于遵循。只需选择您的设置首选项,然后让您的Mac完成其余的工作!
您是否将Mac的照片同步到iCloud?在下面的评论中让我们知道您的问题!
