遇到管理程序错误可能会令人沮丧 - 您所看到的只是死亡的蓝屏,最终将关闭所有程序。
在本文中,我们将解释哪些虚拟机的错误是什么以及为什么发生。我们还将分享您如何修复hypervisor_error bsod由于此错误,恢复丢失的数据。
| 方法 | 困难 | 成功率 | 需要时间 |
|---|---|---|---|
| 内存诊断 | 难的 | 高的 | 缓和 |
| 重新启动服务 | 简单的 | 低的 | 最小 |
| 沮丧 | 缓和 | 低的 | 最小 |
| SFC扫描 | 缓和 | 缓和 | 最小 |
| 更新驱动程序 | 缓和 | 缓和 | 最小 |
| Windows更新 | 简单的 | 高的 | 大量 |
第1部分。什么是管理程序错误?
Microsoft Windows允许其用户运行虚拟机以将其计算机用作Android,Linux系统等。它通过管理程序来实现,这是一种用于管理虚拟机的内置技术。
管理程序错误意味着Windows无法运行虚拟虚拟化软件。当操纵程序崩溃时,您会在计算机上看到一个蓝屏,以及一个错误hypervisor_error。
第2部分。导致误差的原因
以下是Windows Hypervisor错误的一些主要原因:
您当然不能确定管理程序错误BSOD快速解决该问题。因此,您可以一一尝试使用以下解决方案,以查看对您有用的方法。
修复1:运行Windows内存诊断
内存问题通常会导致管理程序错误。幸运的是,Windows具有内置的诊断工具,可以检测问题并尝试自己解决。因此,如果RAM面临潜在问题,诊断工具可以节省大量时间。
步骤1。键入“ Windows Memory Diagnostic”并打开应用程序。
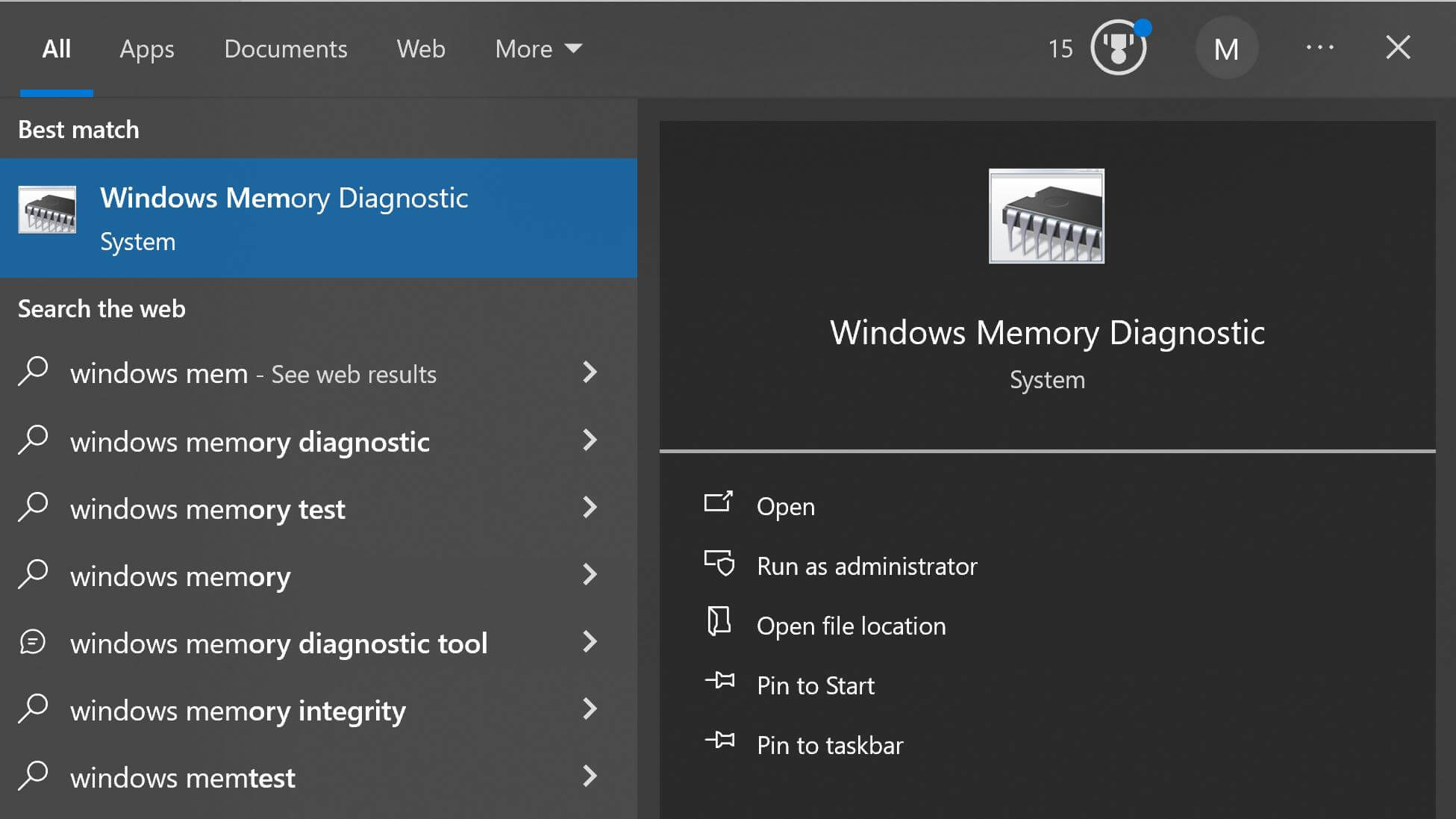
步骤2。点击现在重新启动并检查问题。您的计算机将重新启动并进行扫描。它将查明问题。
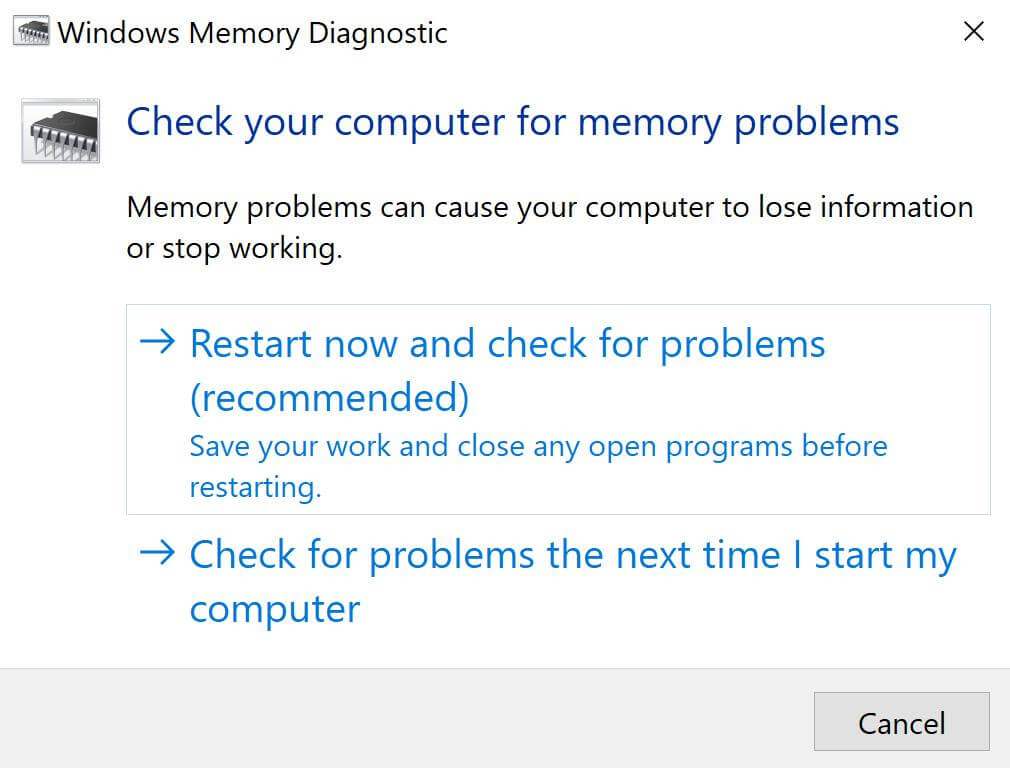
修复2:重新启动Hyper-V服务
如果Hyper-V正在创建问题,则最快的解决方法是重新启动它。它通常会解决错误,并为服务提供新的开始才能正常工作。
步骤1。在搜索栏中键入“服务”并打开应用程序。
步骤2。查找超虚拟远程桌面虚拟化服务。
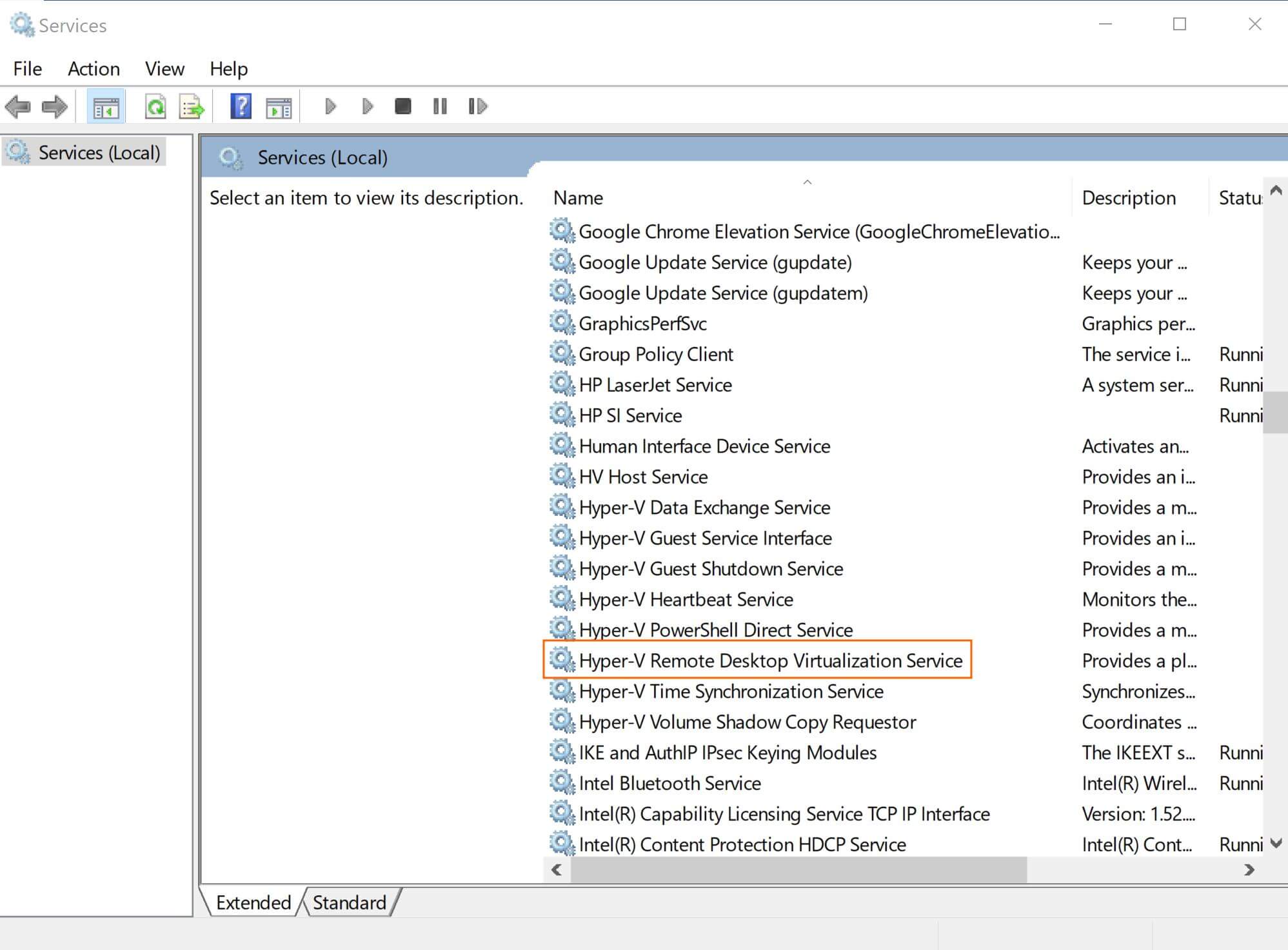
步骤3。右键单击并单击停止。几分钟后,再次右键单击,然后单击开始。它将重新启动Hyper-V服务。
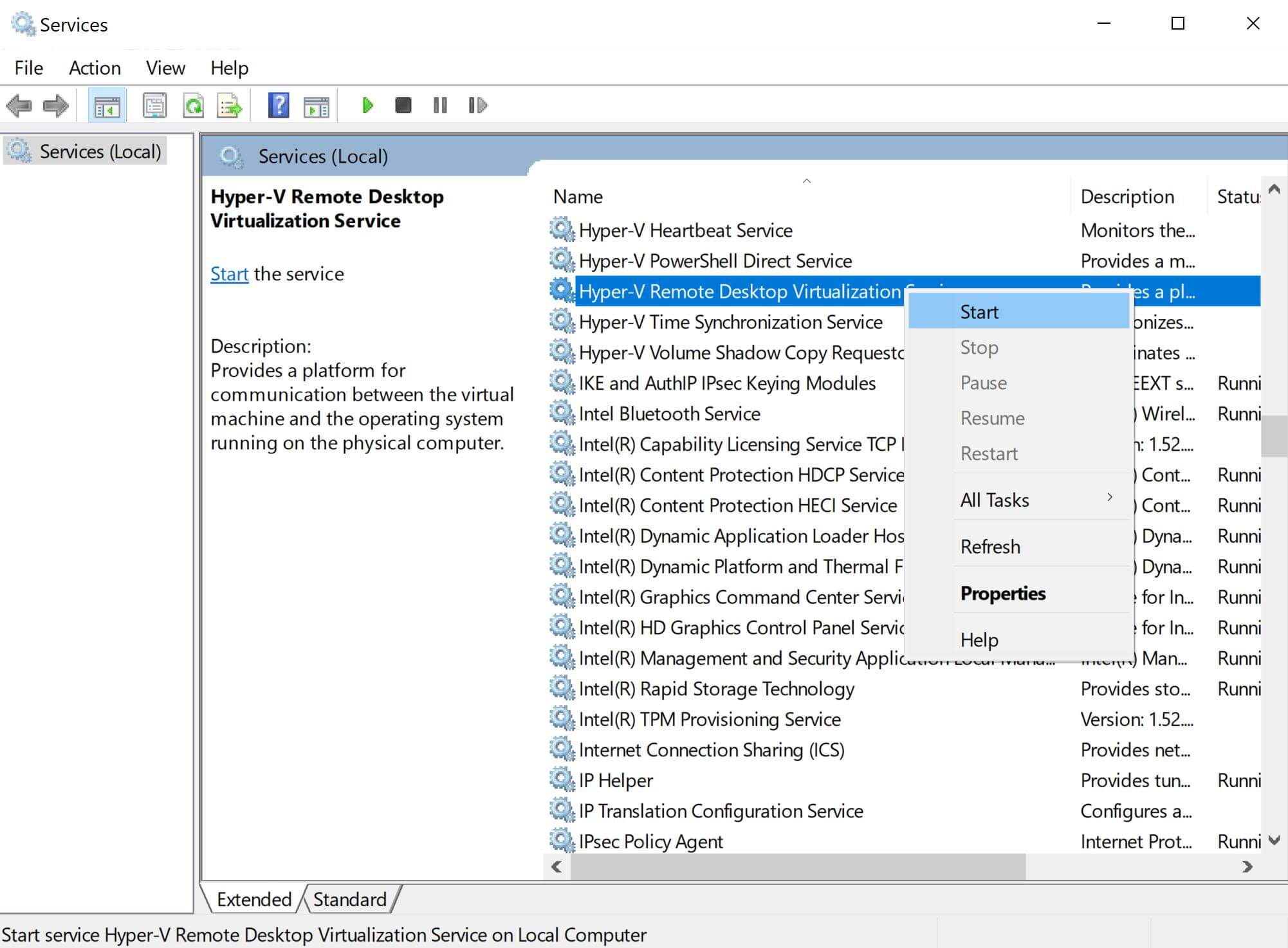
步骤4。重新启动您的计算机。
修复3:盘点
Dism代表部署图像服务和管理。它是修复系统图像并解决管理程序误差的令人难以置信的工具。在图像维修期间,它还解决了其他问题。
步骤1。打开命令提示符作为管理员。
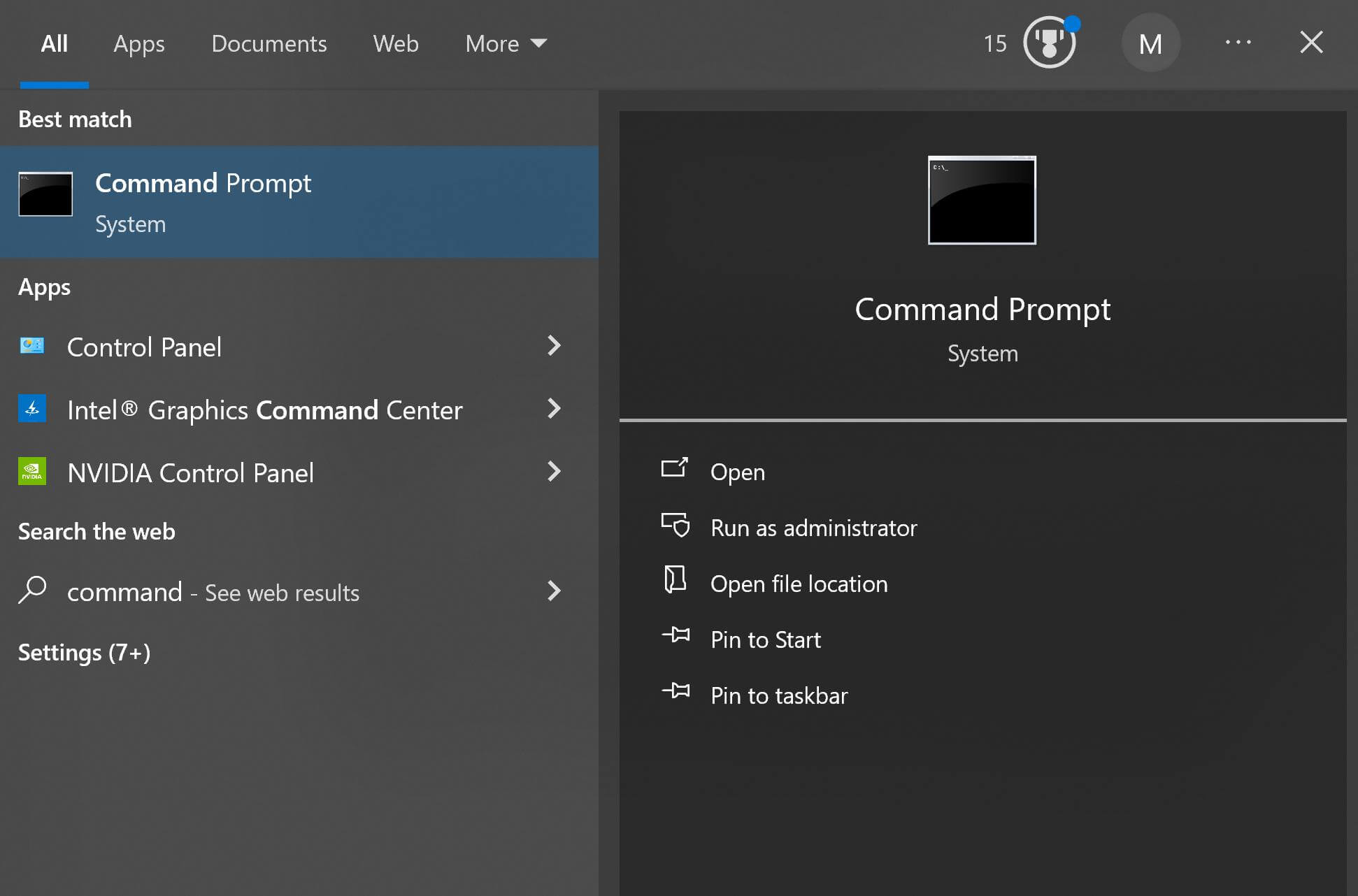
步骤2。键入以下命令并命中输入。
“ dism.exe /在线 /清理图像 /RestoreHealth”
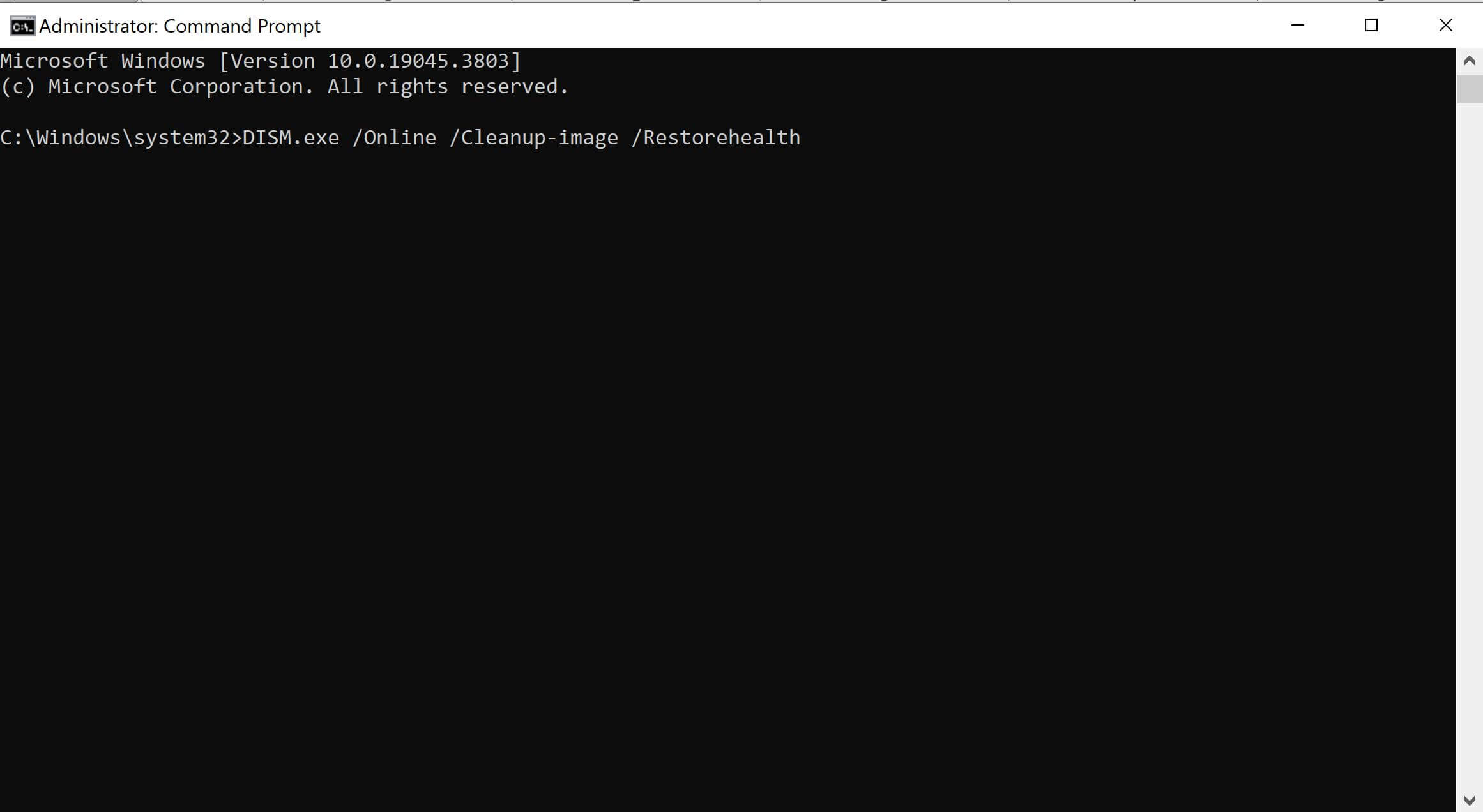
步骤3。它将自动解决图像问题。等待它完成,并检查它是否已修复了管理程序错误。
修复4:SFC扫描
SFC扫描是修复文件系统的最快方法。通常,BSOD错误(例如Hypervisor错误)是由于系统文件损坏引起的。
步骤1。作为管理员运行命令提示符。
步骤2。类型“ SFC/Scannow”并点击输入。
步骤3。它将自动扫描您的驱动器并通过系统文件解决问题。让它完成,然后重新启动您的PC。
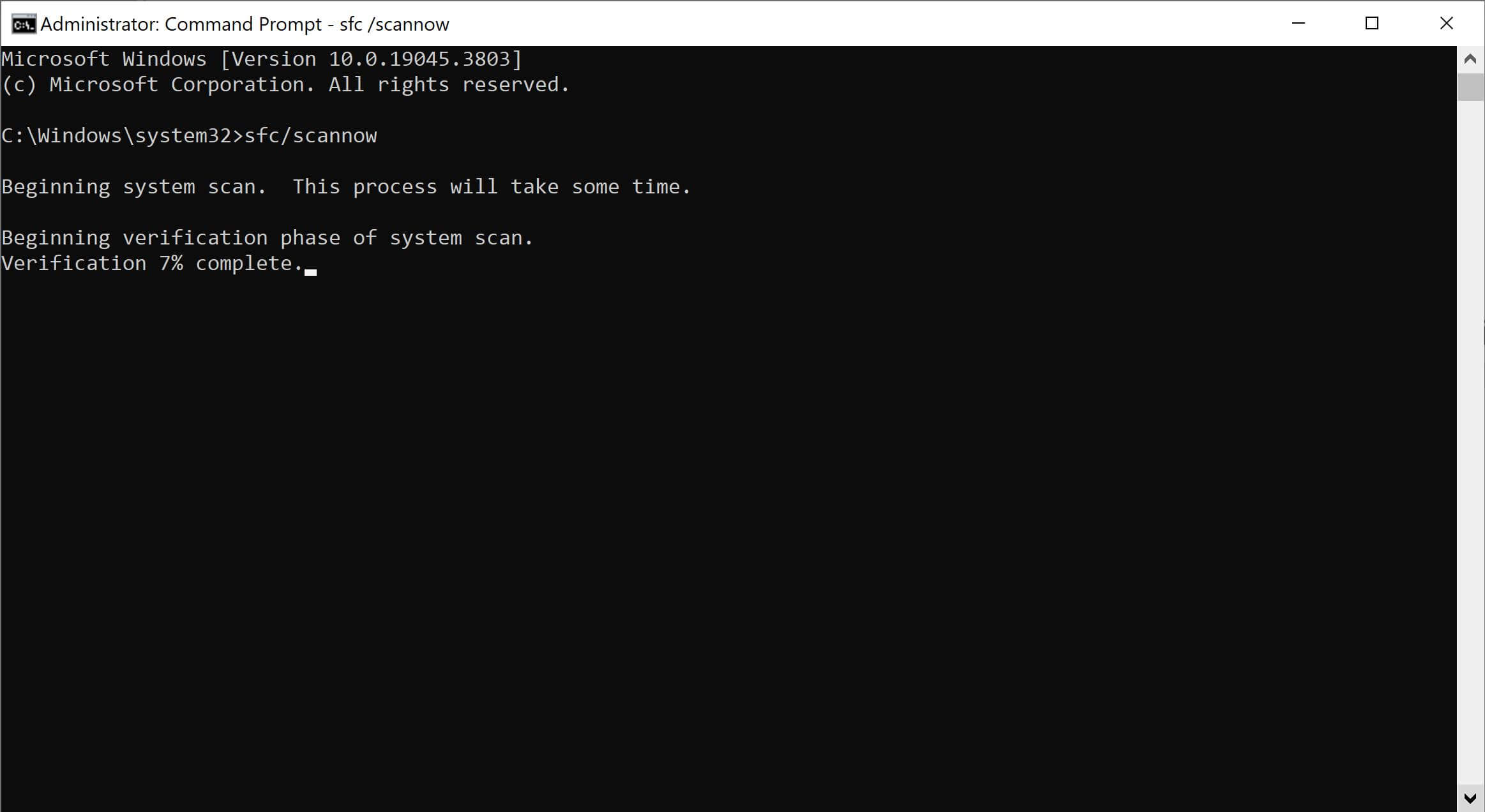
修复5:更新Hyper-V驱动程序
如果Hyper-V驱动程序已过时,则可以防止其正常工作。更新您的驱动程序以解决问题。
步骤1。转到打开和打开设备管理器。
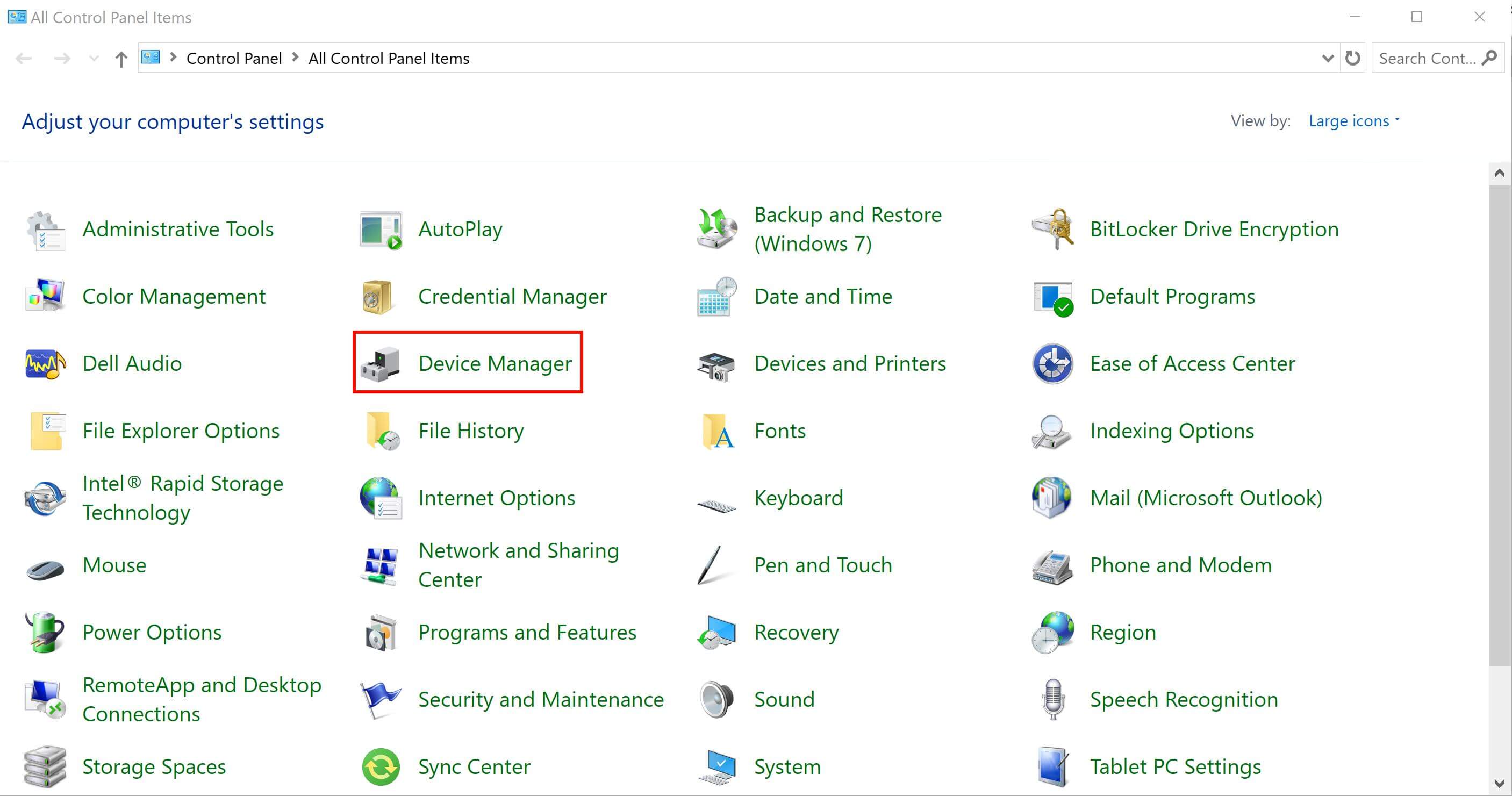
步骤2。扩展系统设备,并寻找Microsoft Hyper-V虚拟化基础架构驱动程序。
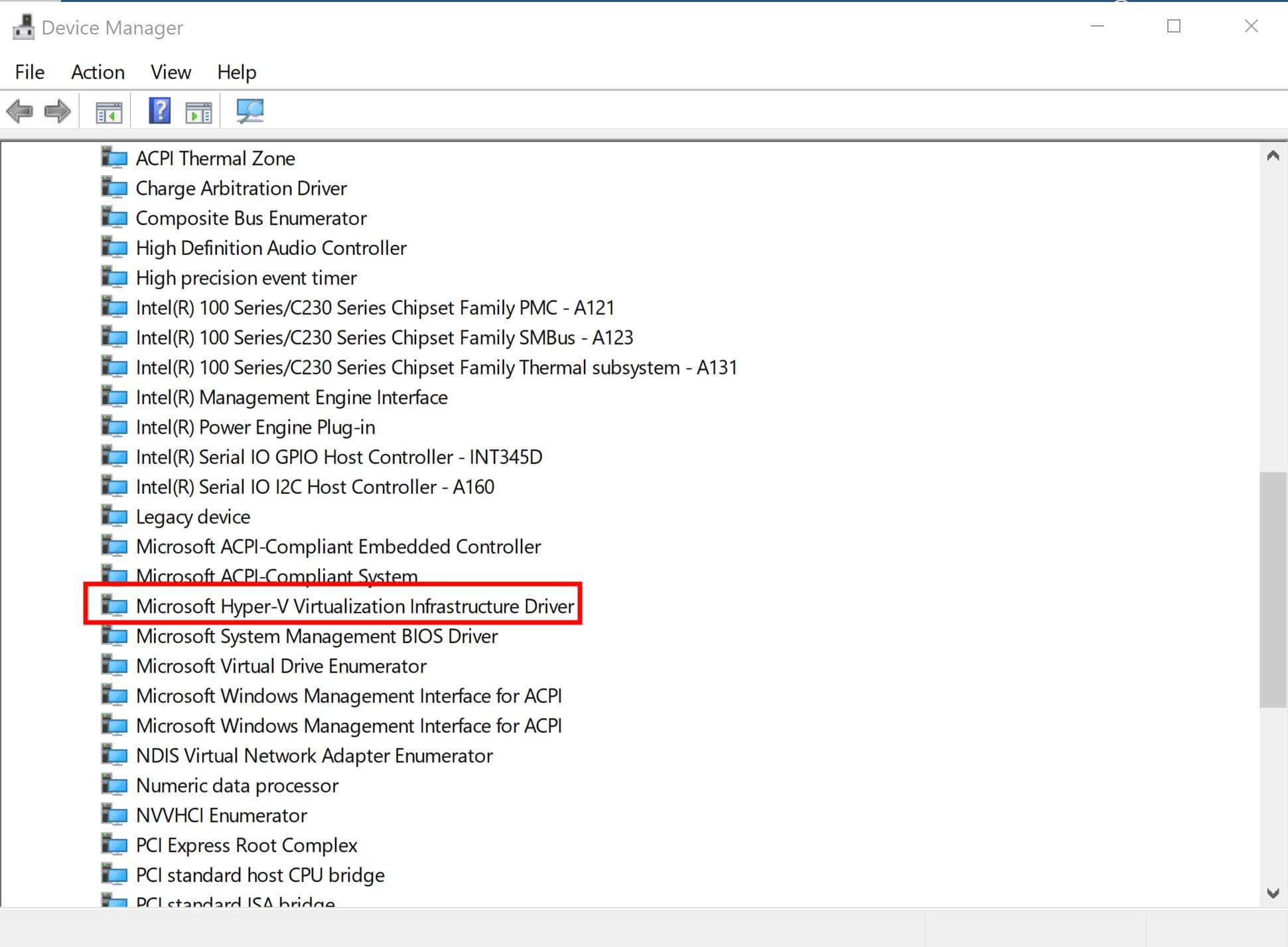
步骤3。右键单击它,然后单击“更新驱动程序”。您可以自动搜索驱动程序或手动上传驱动程序。
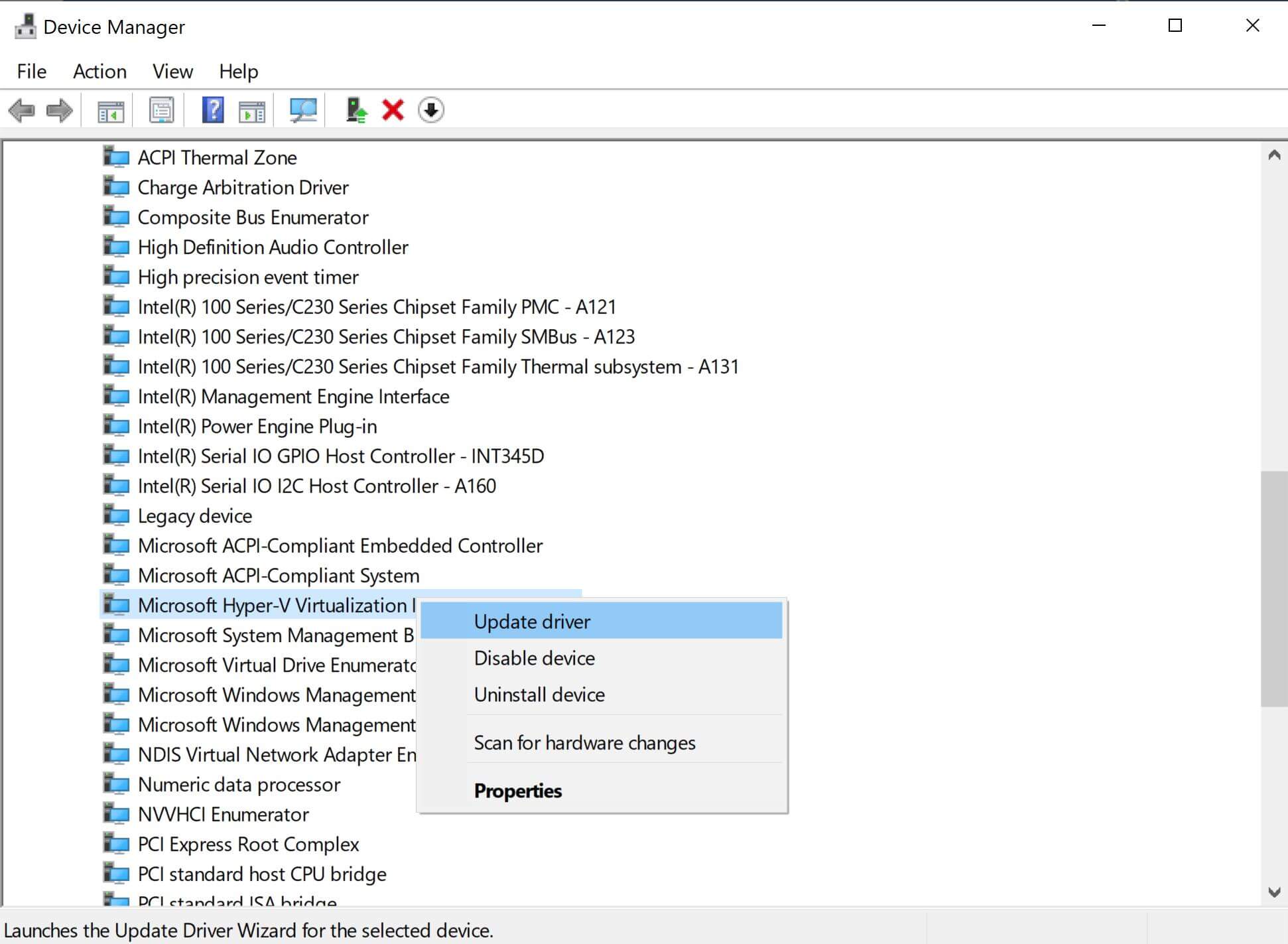
修复6:更新Windows
如果以上方法在您的情况下都没有使用,则可以尝试更新Windows。当您更新最新版本时,许多错误和问题已解决。它可以解决Hpervisor错误Windows 10/11。
步骤1。转到设置并单击更新和安全性。
步骤2。点击Windows更新。如果您看到任何可用的更新,请单击立即更新。它将解决您的操作系统中的各种问题。
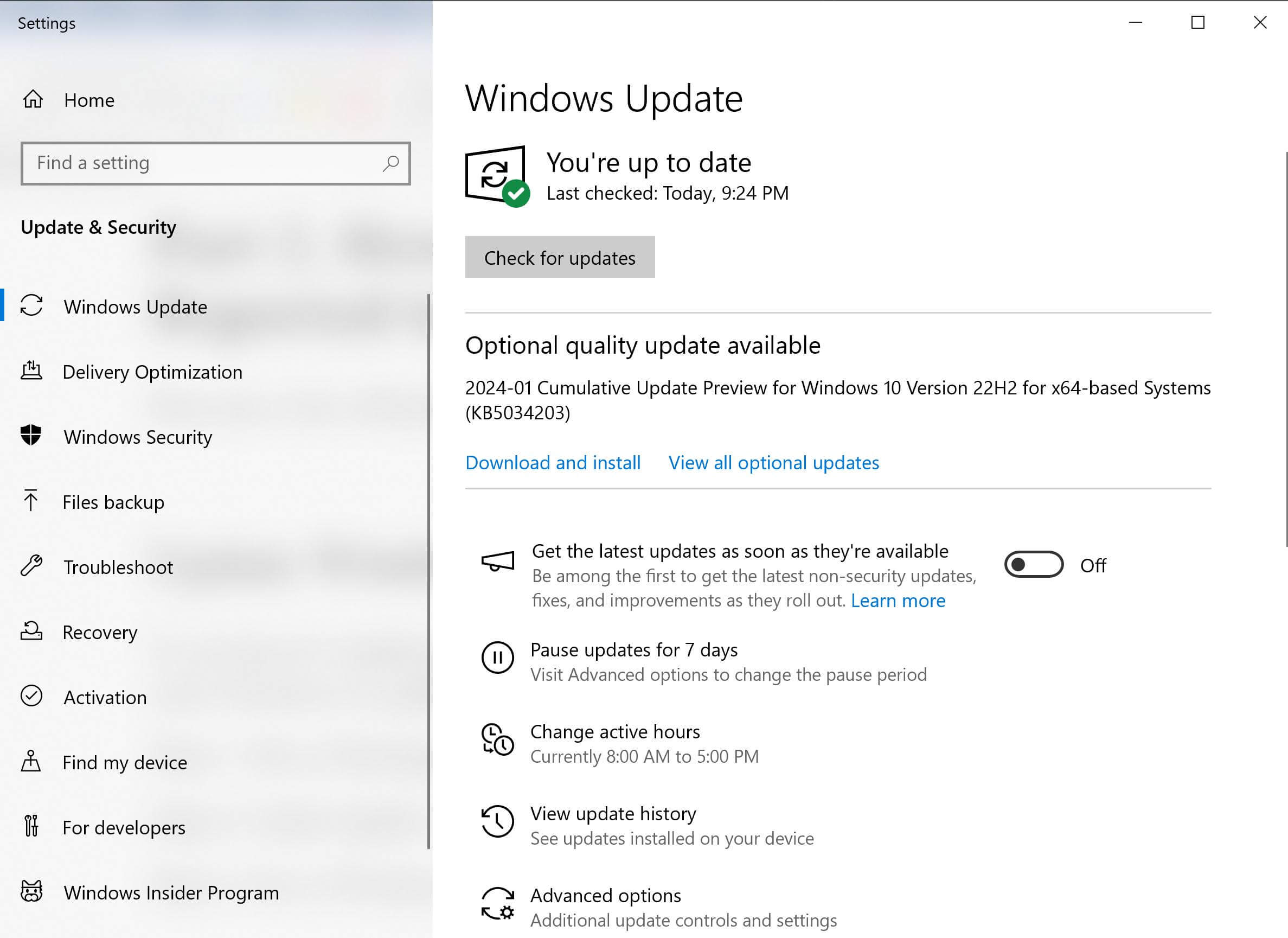
第4部分。额外:恢复由hypervisor_error bsod引起的丢失数据
在Hypervisor_error中,您会看到一个蓝屏,该屏幕终止了所有程序并导致数据丢失。
幸运的是,您可以使用AnyRecover恢复丢失的数据。它是Windows,Mac,iOS和Android的专业且多合一的数据恢复工具。在几下单击中,您的丢失数据可以恢复,并且不需要任何专业知识。
它可以恢复您的视频,图像,文档和几乎所有类型的文件格式。它可以在您的硬盘驱动器,SSD,闪存驱动器和不同的存储设备上使用。
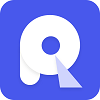
2,061,704下载
AnyRecover的功能
支持1,000多个文件格式以恢复所有数据
用AI维修供电以修复损坏的文件
在500多个数据丢失方案中工作
确保令人难以置信的数据恢复成功
在管理程序错误之后恢复数据的步骤
步骤1:在您的计算机上下载AnyRecover。它可用于Mac和Windows。将其安装在您的计算机上。
步骤2:启动该应用并单击PC&硬盘恢复。现在,您需要选择数据恢复的位置。您可以选择一个驱动器或文件夹。
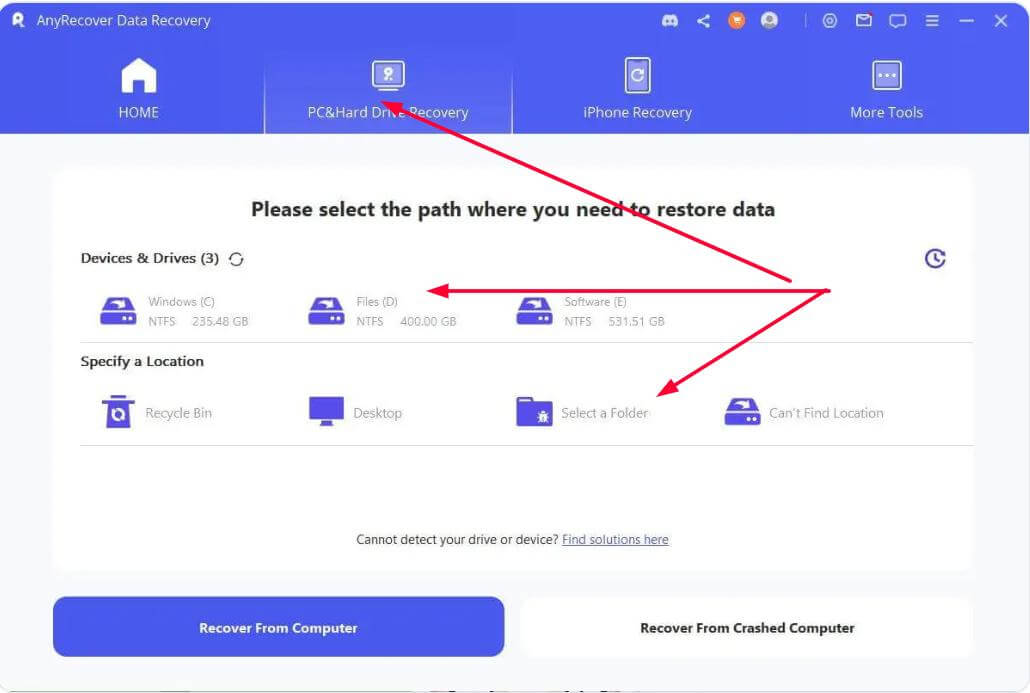
步骤3:选择位置后,软件将启动扫描。它将寻找丢失的文件并恢复它们。等待扫描完成。
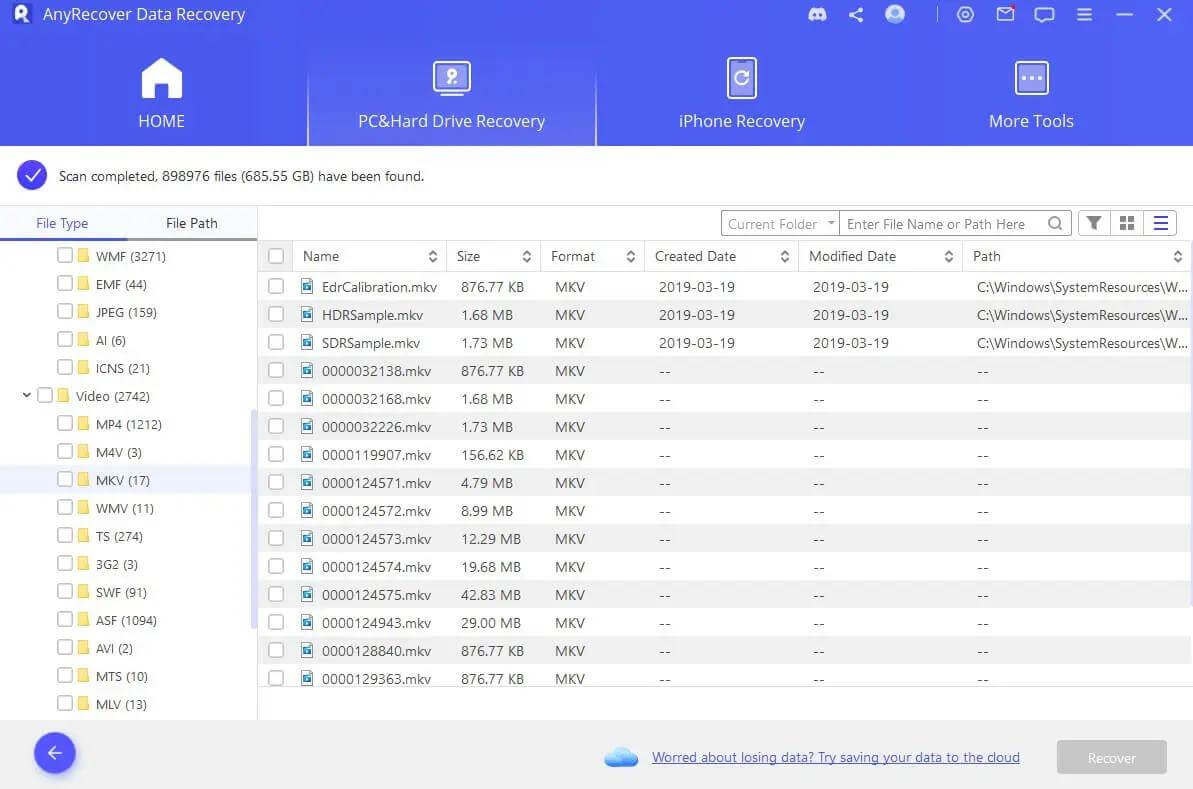
步骤4:您可以预览文件并过滤它们。选择要恢复的方法,然后单击恢复按钮。选择位置并保存文件。
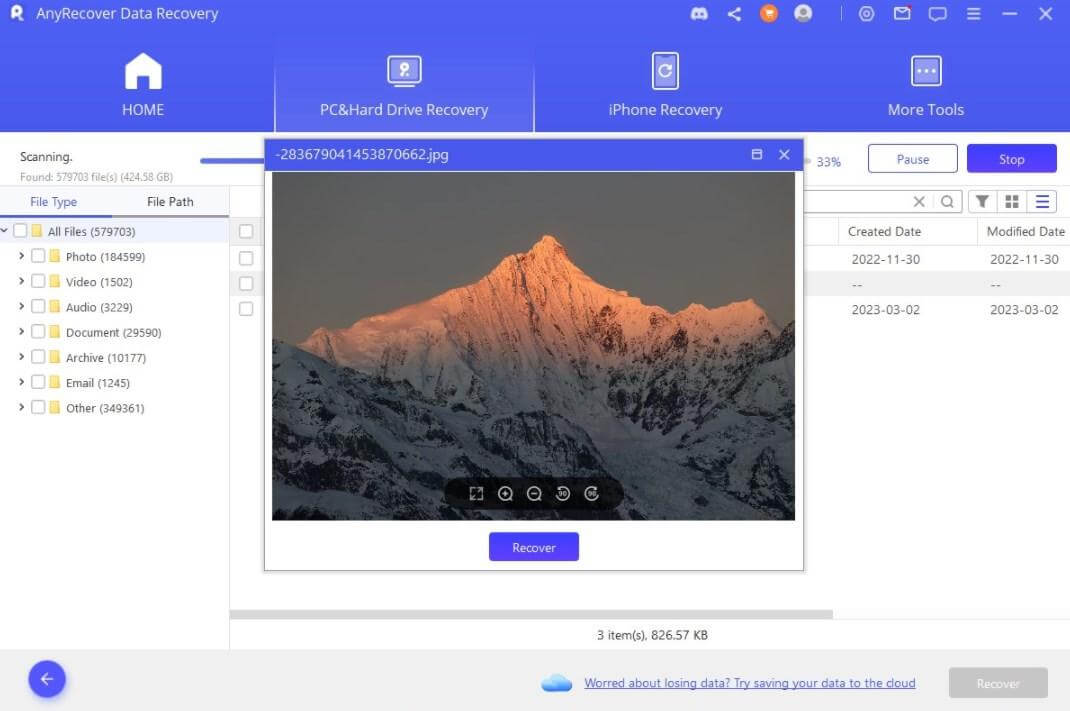
第5部分。关于操纵管理程序错误的常见问题解答
1。如何修复BIOS中的管理程序误差?
您可以从BIOS启用虚拟化来解决该问题。为此,通过按F1,F2,F12或任何其他专用密钥来重新启动计算机并输入BIOS。转到“高级”选项卡,寻找虚拟化技术。启用它,并保存更改。
2。为什么蓝屏会陷入困境?
当您看到蓝色屏幕卡住时,这意味着Hypervisor无法正常工作。它已经崩溃了,您只能重新启动计算机。修复问题并确保机身正常工作以防止蓝屏。
3。如何修复已检测到的管理程序?
您可以遵循我们讨论过的方法以摆脱BSOD的方法。一一尝试尝试这些方法,其中一个将有望修复。
结论
Windows 10/11用户遇到管理程序错误当虚拟化软件无法正常工作时。当崩溃时,有一个蓝屏,该屏幕终止了所有程序。情况可能令人沮丧,但是错误可以通过我们在本文中讨论的解决方案来解决。
而且,如果由于管理程序错误而丢失了宝贵的数据,则可以使用ASONERECOVER。它将在几下单击几下恢复您的所有媒体,文档和其他重要文件。下载免费版本并恢复您的数据。
