Macos Sonoma是MacBook,IMAC和其他Apple计算机的著名操作系统的最新迭代。尽管它带来了一些很酷的新功能,但总有可能使您的计算机放慢速度。但是为什么?你能做什么?
如果您的Mac在更新到Sonoma后很慢,则可以先尝试一些最简单的解决方案。重新启动Mac通常可以奏效,但是您可能必须检查系统上的各种内容并删除不兼容的应用程序和登录项目。最坏的情况,您需要重新安装MacOS。
我叫泰勒。如果您像我一样,只要Apple发布新的软件更新,用于MACOS,iOS,TVOS甚至WatchOS时,您都需要成为第一个跳入更新并获得最新功能的人之一。您最好相信我会立即在主屏幕上添加小部件,并打开慢屏幕保护程序(类似于AppleTV)。
本文是根据2023年7月发布的Macos Sonoma Beta更新撰写的。话虽如此,所提供的信息对于公共发行版而言可能仍然是有用的。让我们开始吧!
关键要点
- 有时,新的MacOS版本会引起问题,例如减慢Mac。幸运的是,您可以尝试一些简单的修复程序。
- 尝试重新启动您的Mac。这是解决故障排除的最简单方法之一,通常是您对小故障所需要做的。
- 你也应该检查存储和内存设置和用法。如果您的Mac在正常情况下用尽了存储空间或最大化RAM,则可能会遇到问题。
- 检查CPU使用情况查看Mac的处理器资源是否被不必要的或故障应用程序缠绕。
- 旧应用也可能引起问题。尚未针对新的MacOS进行优化的关闭应用程序排除任何不兼容问题。
- 如果您的Mac仍在故障,您可能必须重新安装MacOS并恢复为上一个版本。
新的Macos Sonoma配备了大量新功能和升级,但其中一些功能可能对您的系统有些沉重。另外,您可能会有大量不兼容的应用程序会导致意外问题。
因此,以及Macos Sonoma的令人兴奋的新功能(您可以在其中找到详细信息苹果网站),您可能会看到一些性能赤字。那么,当Macos Sonoma更新后Mac慢速时,您会怎么做?
解决方案1:重新启动您的Mac
如果您的Mac在Sonoma更新后似乎放慢速度,则应尝试的第一件事就是重新启动。重新启动计算机会停止当前正在运行的所有进程,刷新您的内存并清除处理器的缓存。所有这些项目都可以帮助清除所有“卡住”过程或内存持有。
单击Apple菜单并点击重新启动。
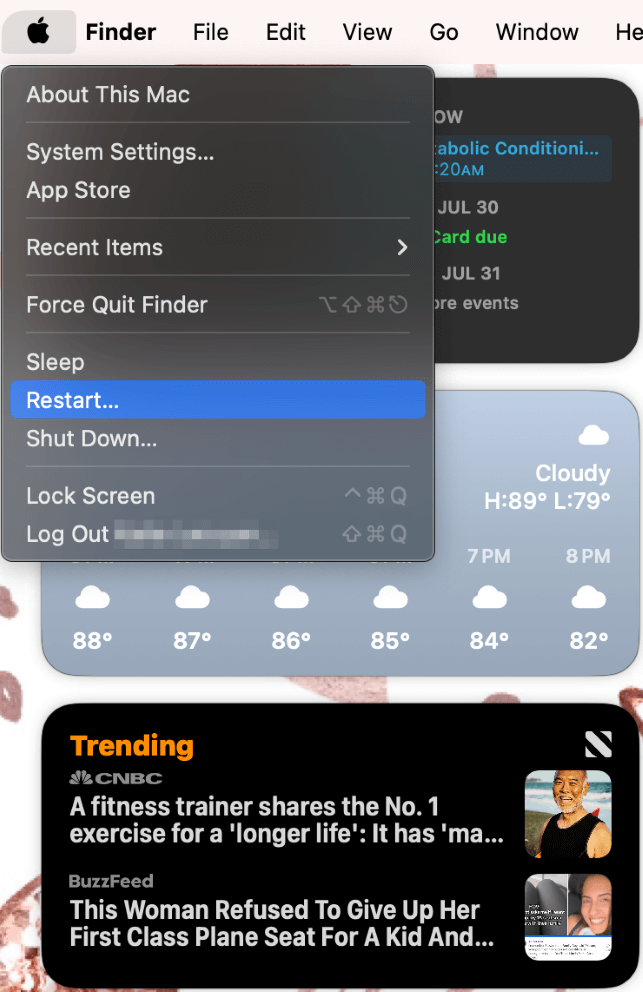
笔记:随着Sonoma的更新,您现在可以在主屏幕上添加小部件!在这里,您可以看到我在主屏幕左侧有我的日历,天气和热门苹果新闻小部件。当您使用应用程序时,它们以白色和灰色为“幕后”,您将在本文稍后看到。
解决方案2:检查您的存储空间
更新后您的计算机可能会放慢速度的另一个可能性是您的存储空存储已满或接近满。当发布新的MacOS更新时,它可能会比以前的MacOS占用更多的存储空间。通常,特别是补丁或安全更新,这足够小,几乎可以忽略不计。
但是,当您从一个版本的MacOS(Ventura)到另一个版本(Sonoma)时,就像您对此更新所具有的那样,将对您的存储产生更多影响。要检查您的存储空间,请执行以下步骤:
单击Apple菜单并点击系统设置从下拉列表。
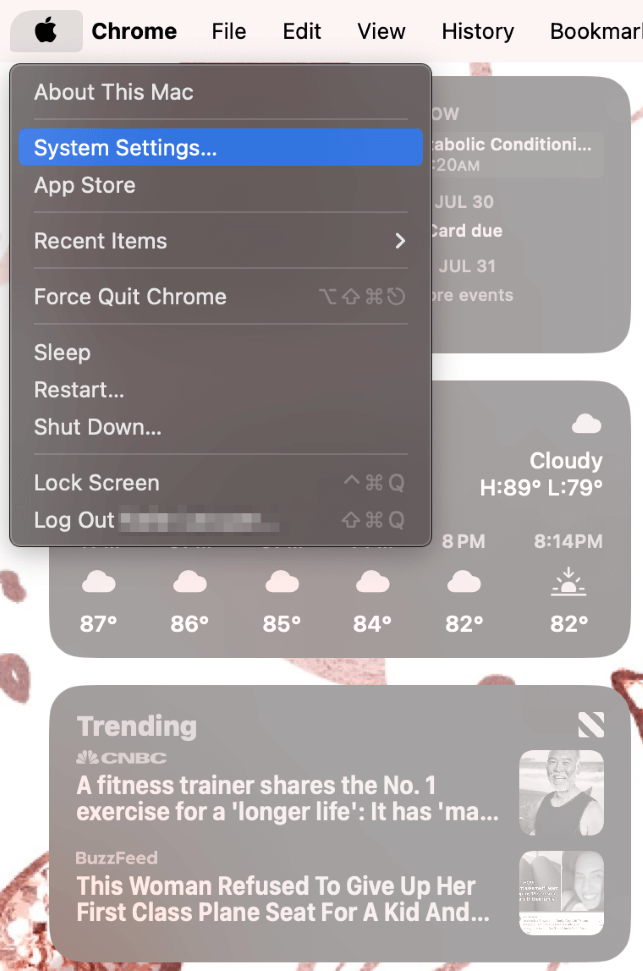
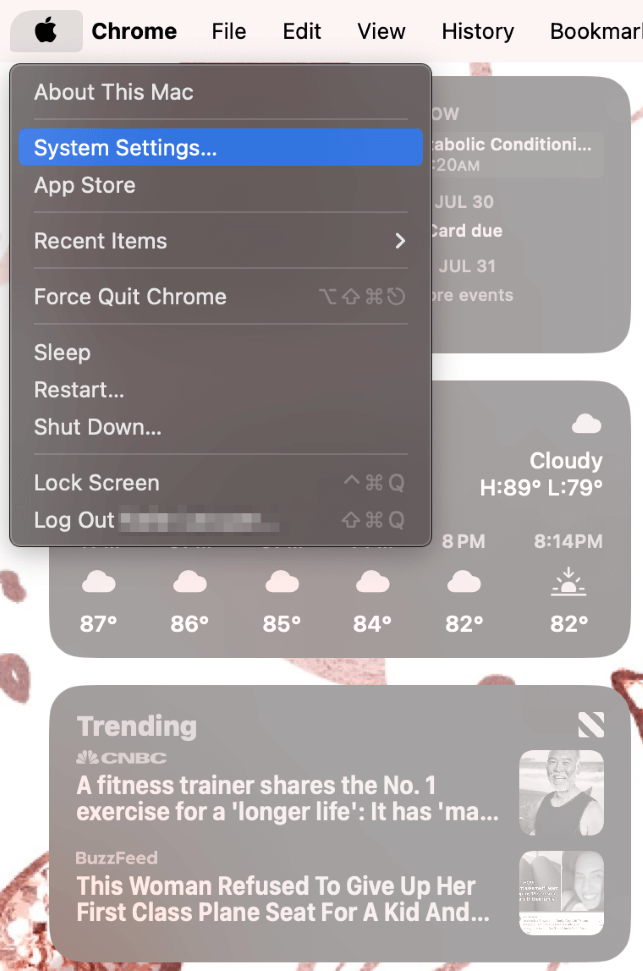
笔记:正如您在这里看到的那样,我的主屏幕上的小部件显示为灰色和白色,因为我还有另一个打开的应用程序。
导航到一般的在左边,贮存在右侧。


以下两个屏幕截图就是您的存储页面的外观示例。
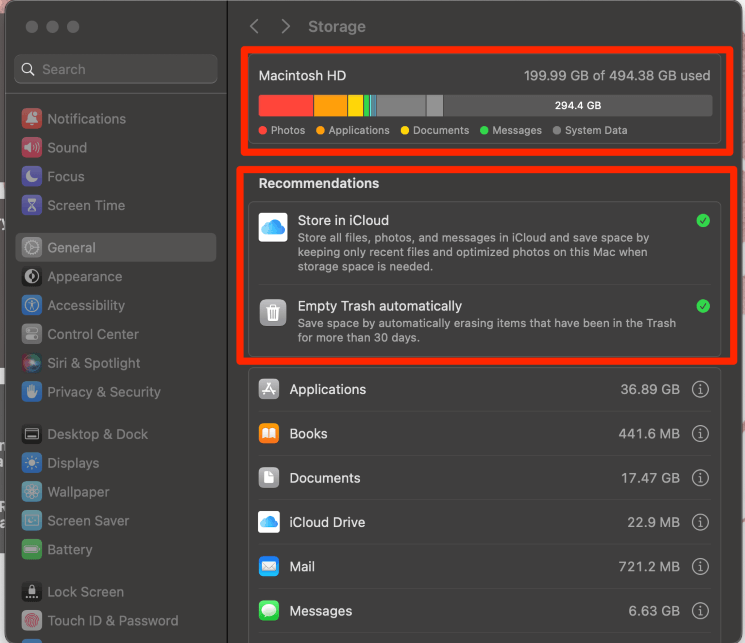
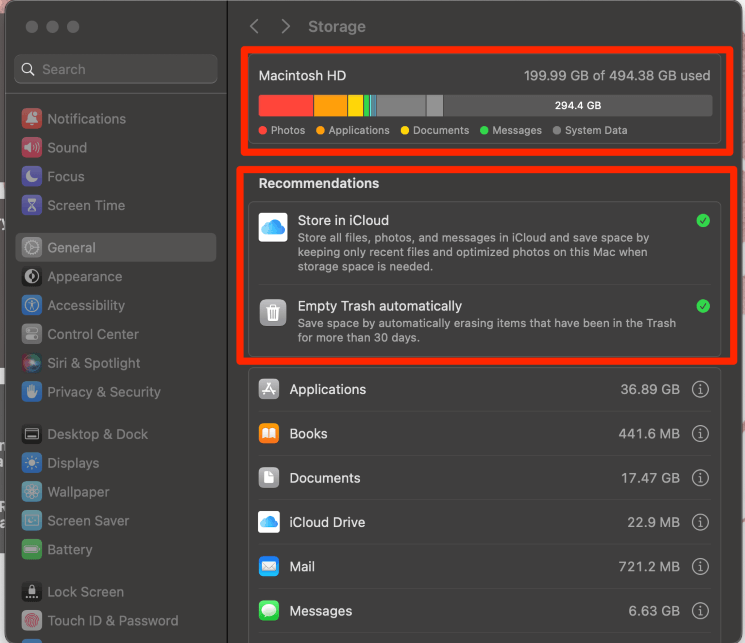
在这里,如果您的顶部的栏已接近满,那么您将需要考虑查看哪些特定物品占用了最多的存储空间并删除了一些未使用的物品。另外,看看提供的建议,看看它们是否可以使您受益。
就我个人而言,我会寻找我从未使用过的应用程序(这些应用程序可以占用大量存储!),我也总是继续“存储在iCloud”。这是因为我是一个多年来保留我的短信之类的东西的人。
通过此打开,只有我最近的消息将直接存储在我的计算机上,其他所有内容都将存储在iCloud上。我也继续自动空垃圾,因为有时候我忘记了清空垃圾。这样,它可以为我完成并优化我的存储空间。
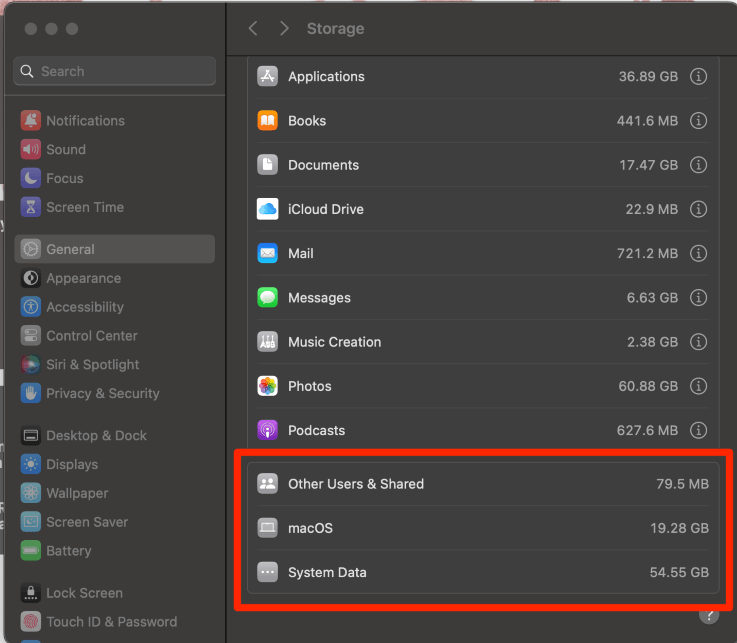
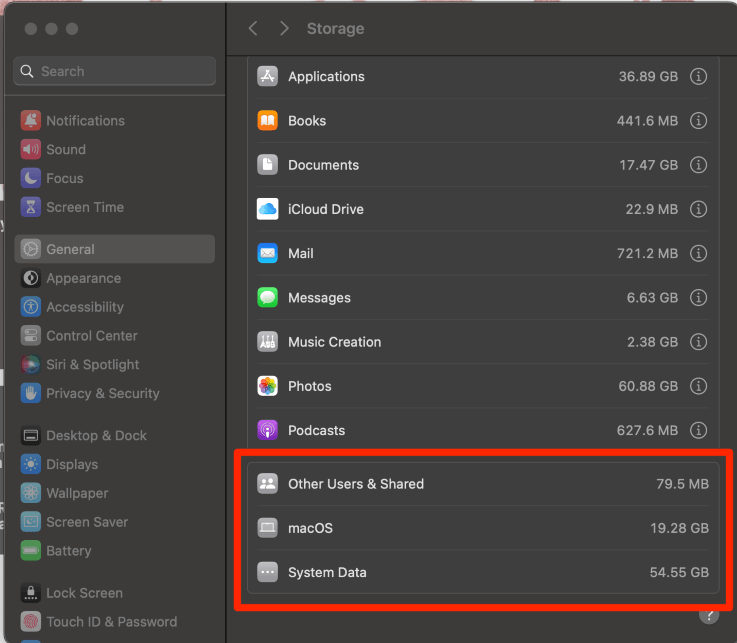
存储页面底部的这些项目对于密切关注系统存储的使用方式很有用。如你看到的,Macos Sonoma占据19.29GB我的存储空间,对于存储较少的系统可能很重要!
解决方案3:检查您的RAM
随机访问记忆或RAM是Mac用来尽可能快地跟上的短期内存。但是,借助全新的MacOS更新(甚至更有可能使用Beta软件更新),并非您使用的所有应用程序都可能针对新的MacOS进行了优化。
这意味着他们可能不会有效地利用系统的资源,并且可能会在更新之前放慢计算机的速度。这更有可能使用第三方应用程序,而不是由Apple维护的应用程序。因此,如果是这种情况,我们可以退出那些使用大量RAM的应用程序。
为此,请采取以下步骤:
打开活动监视器通过在您的申请。
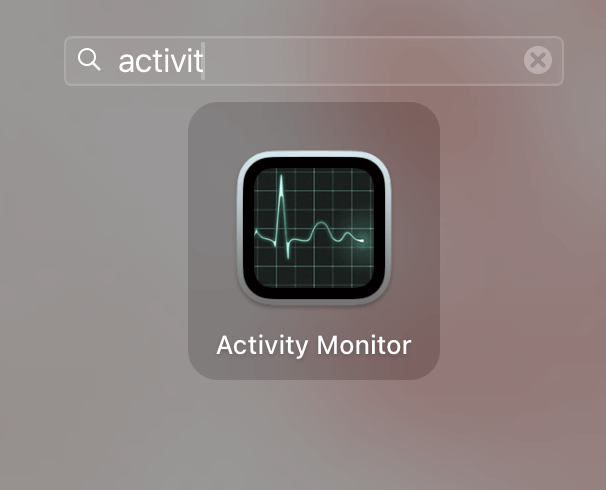
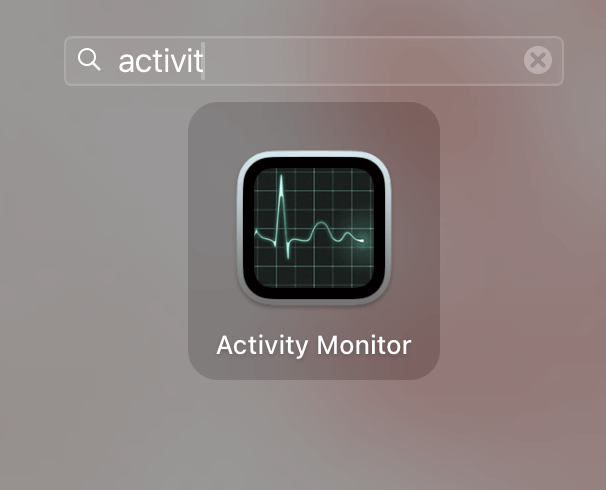
在顶部,单击记忆选项卡。评估正在运行的任何过程是否使用大量内存。
这记忆底部的压力监视器对此很有帮助,因为如果内存的压力太高,它将向您显示。如果您需要退出任何应用程序,因为它使用了太多的内存(或只是想退出),请使用屏幕左上方的X。
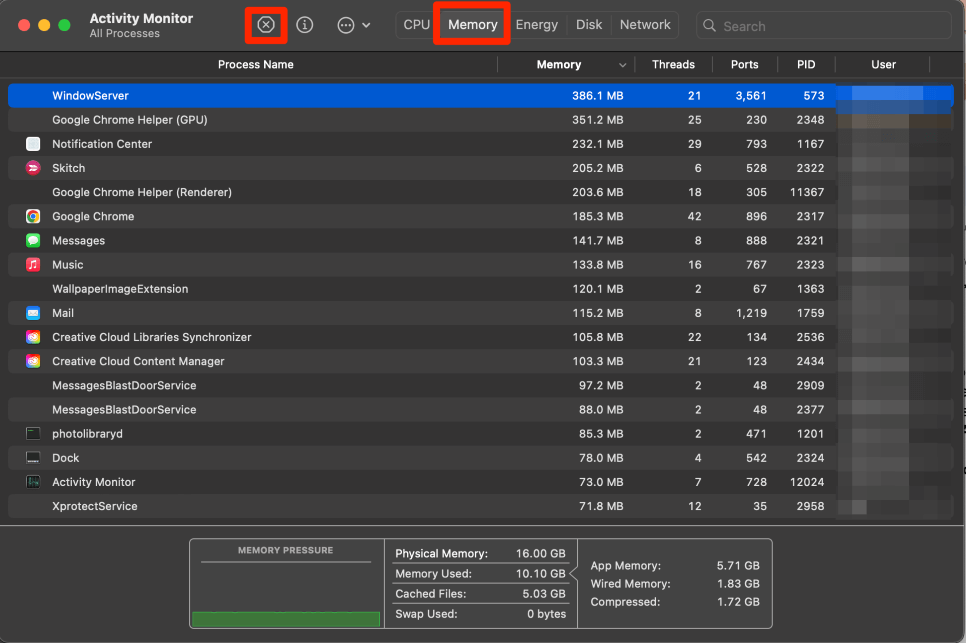
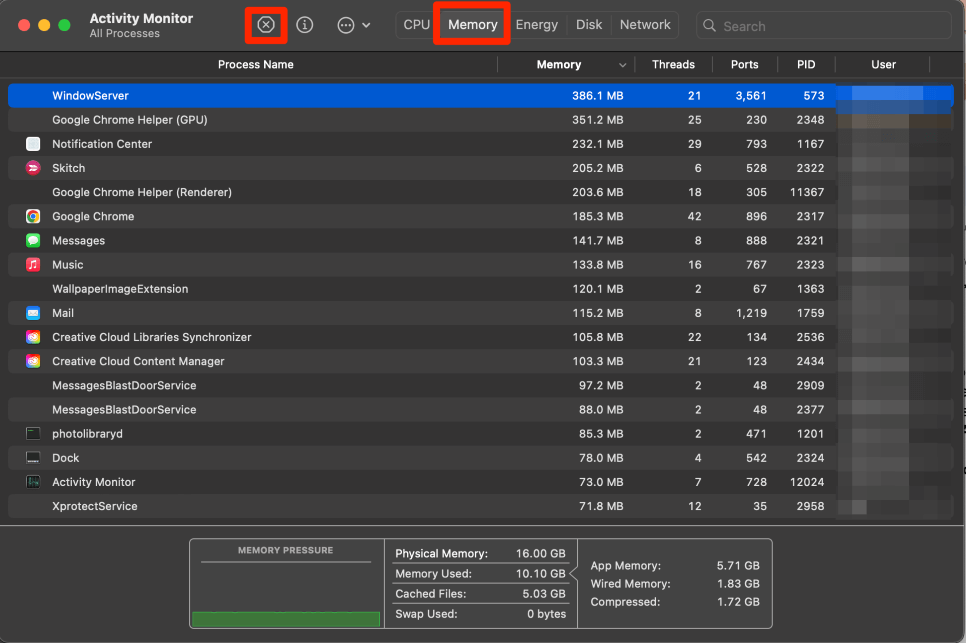
如果您退出任何事情,然后您将被要求单击退出或者武力退出确认。
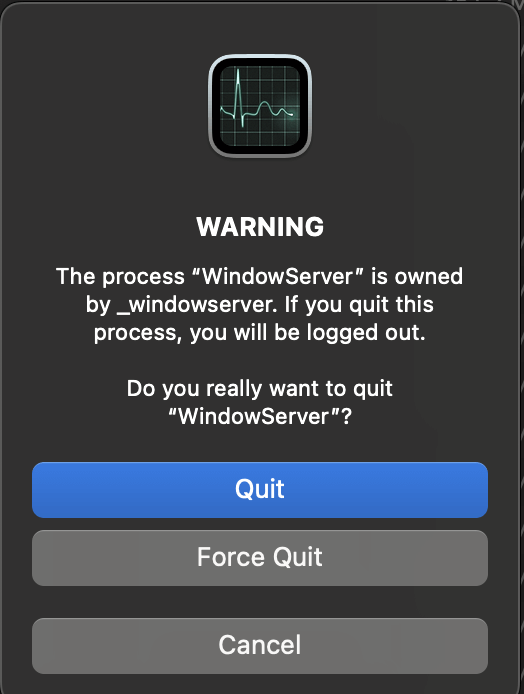
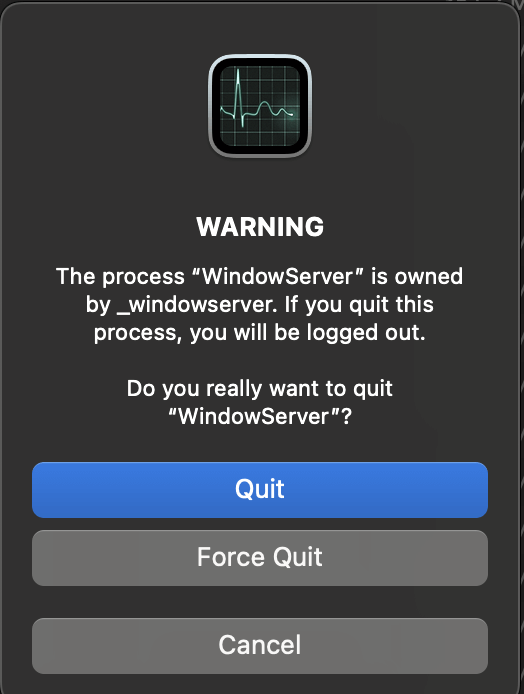
6种释放MAC上RAM并减少内存使用情况的方法
解决方案4:检查CPU使用情况
有时,通过新的更新,当应用程序尚未针对新软件进行优化时,它们可以使用比平时更多的CPU资源。当您的CPU更加努力地完成特定任务时,这可能会减慢计算机的速度。
如果是这种情况,您想退出这些应用程序,然后重新启动它们重新尝试或等待他们准备新的MacOS。这是与RAM相同的方法,但是使用CPU选项卡。采取以下步骤:
开放活动监视器。
使用CPU选项卡和相同的X按钮退出似乎占用过多CPU的所有项目。再次,CPU负载底部的图表将非常有帮助,让您知道何时使用CPU太高。
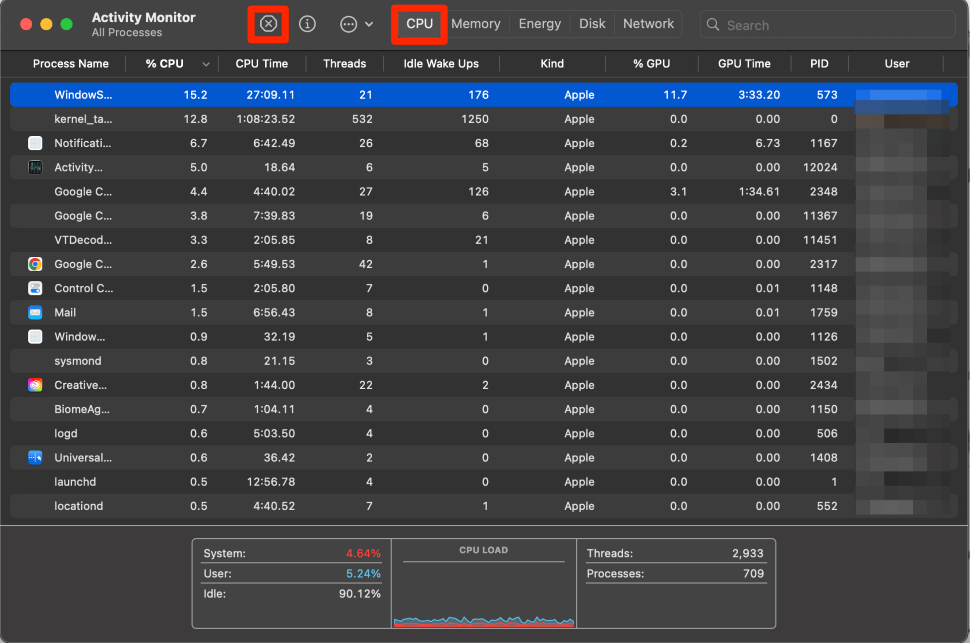
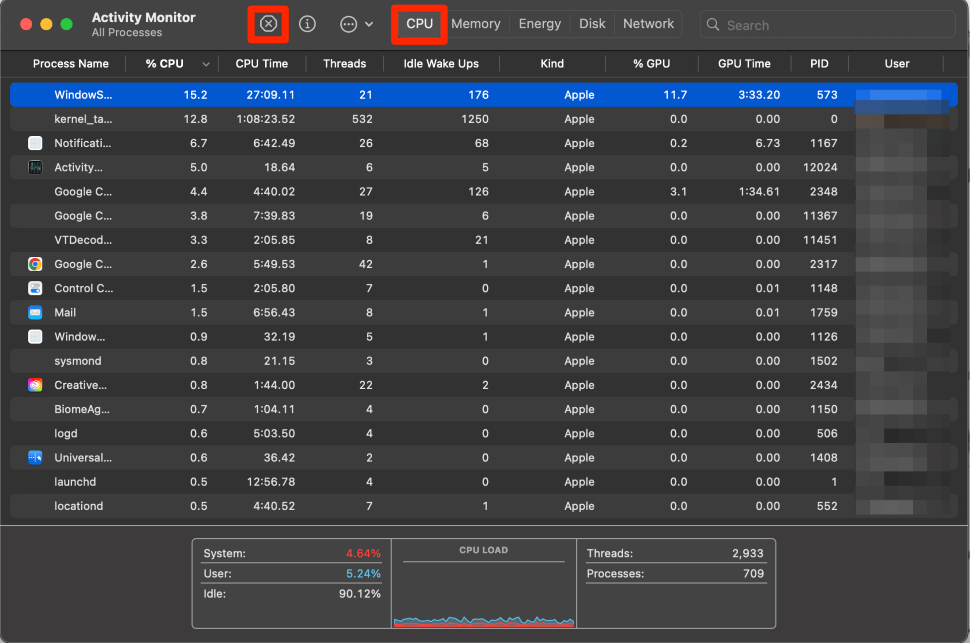
解决方案5:删除不必要的登录项目
更新计算机时可能会减慢Mac的另一个项目是登录项目。如果您选择在登录尚未针对Macos Sonoma进行优化时打开应用程序,则可能需要将其从此过程中删除。为此,请采取以下步骤:
打开系统设置从Apple菜单。
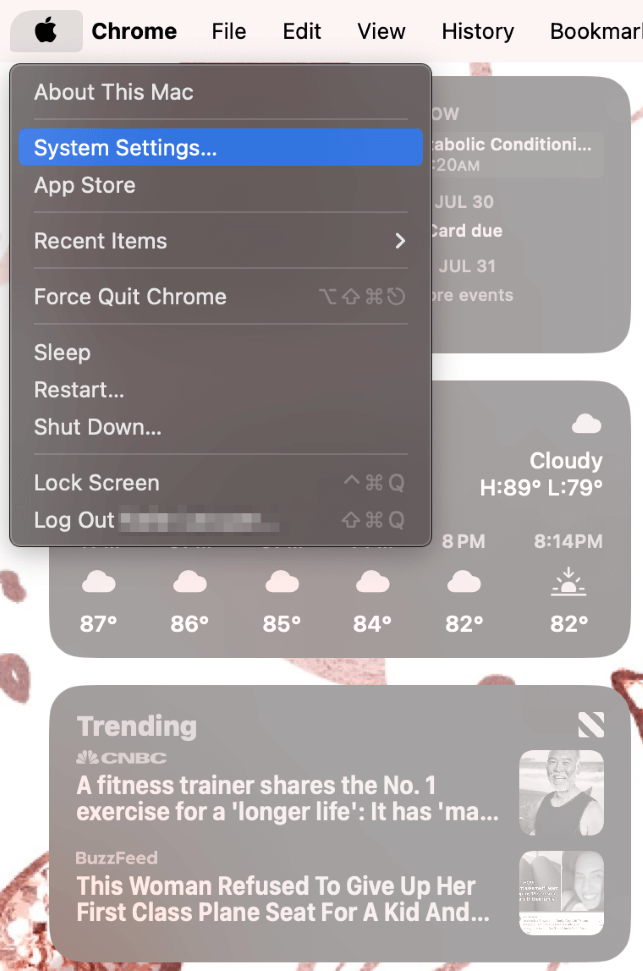
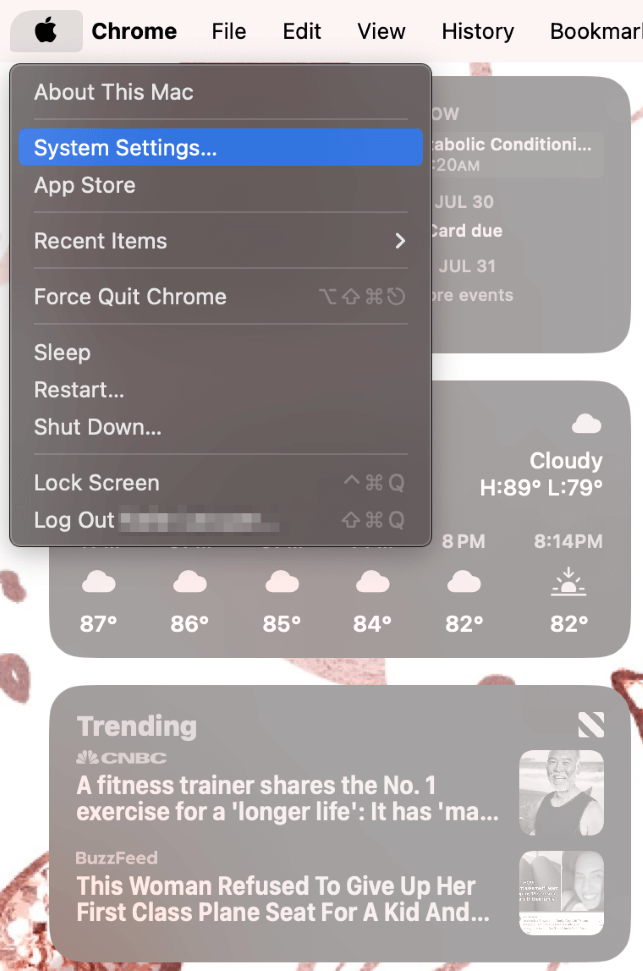
在左侧,导航到一般的并选择登录项目。
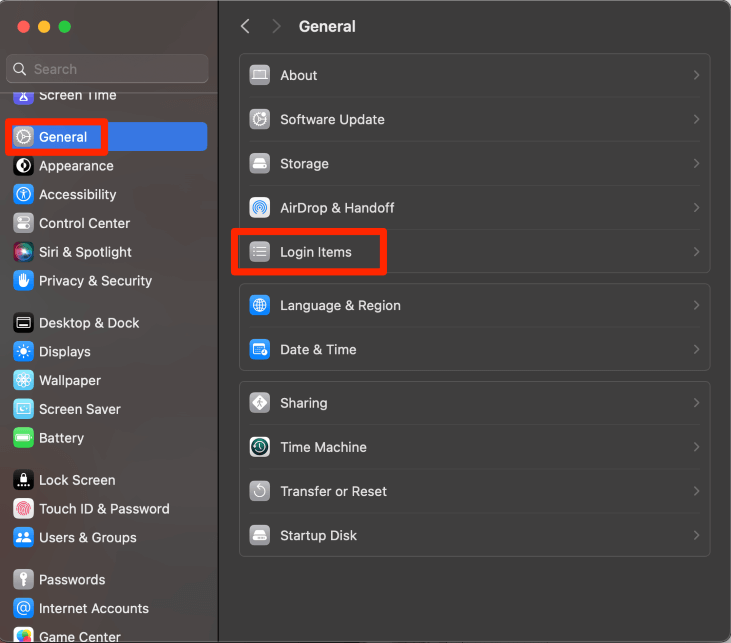
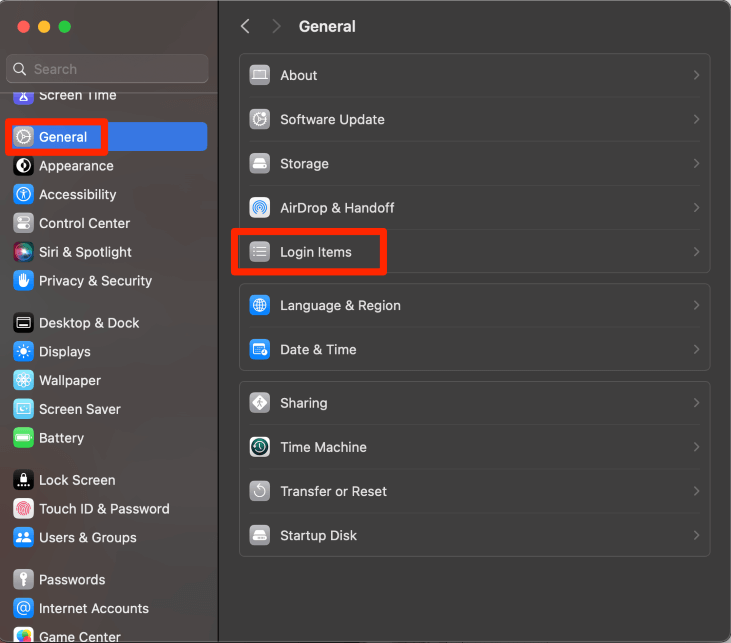
使用 +和 - 按钮添加和删除登录时将自动打开的项目。
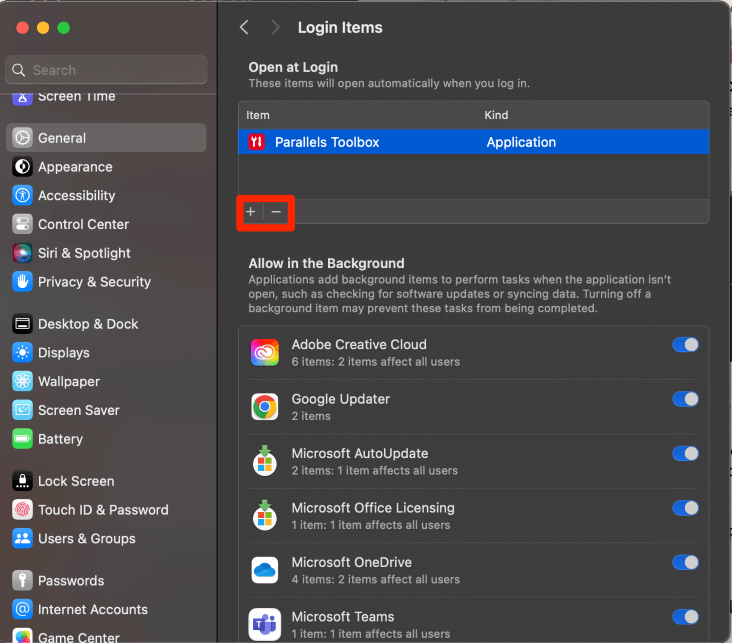
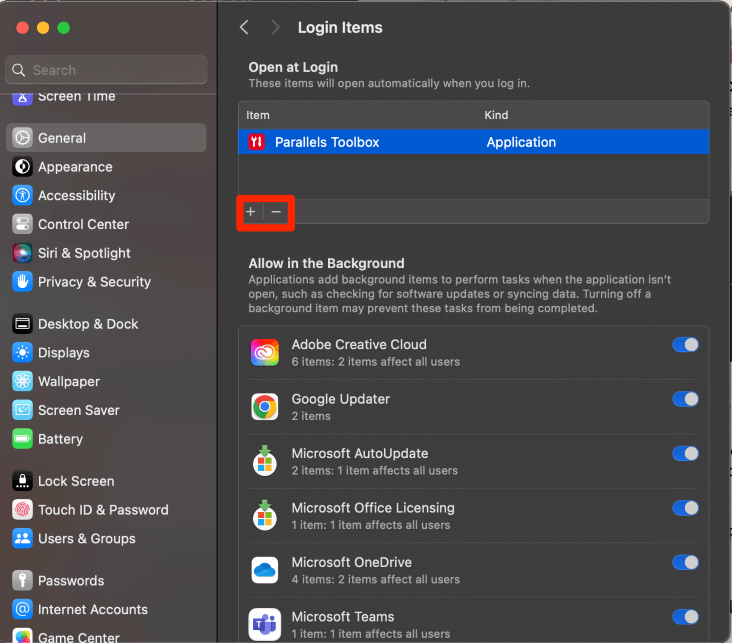
解决方案#6:重新安装MacOS
如果尝试这些修复程序后您的Mac仍然很慢,则可能需要重新安装操作系统以减轻问题。这是最后的手段,可以消除一些关键数据。因此,在开始之前备份文件。
首先,我们需要从MacOS恢复开始。在Apple Silicon Mac中达到MACOS恢复的过程与Intel Mac中的过程略有不同。
对于Apple Silicon Mac:
按住电源按钮,您的Mac将重新启动。继续保持电源按钮,直到显示选项。
单击选项并继续。如果要求您登录,请选择一个用户并输入密码。请注意,此用户需要是管理员。
对于Intel Mac:
关闭Mac后,按下电源按钮将其打开。释放电源按钮时,立即按住命令和r钥匙。您将看到Apple徽标或旋转地球仪。
如果要求您登录,请选择一个用户并输入密码。请注意,此用户需要是管理员。
从这里开始,Apple Silicon和Intel Mac的说明都是相同的。
- 现在,您应该查看重新安装MacOS的选项。单击继续并按照说明进行操作。
- 允许安装完整,而无需将Mac入睡或关闭盖子。
- 如有必要,请使用设置助手。
最后的想法
获得新的macos总是令人兴奋的!有时,几乎感觉就像您有一个全新的Mac!但是,有时候,我们会遇到意外的问题,例如我们安装新的MacOS时的Mac会减慢。
