在大多数情况下,MAC在没有问题的情况下平稳而迅速地运行。但是一次又一次,有一个障碍。也许您的MacBook Pro的运行速度比平常慢,或者您的蓝牙或Wi-Fi有问题。也许您的MacBook的电池不像一次充电那样持续时间。也许连接的设备停止工作,或者MACOS升级不安装。无论您可能遇到什么MAC问题,我们都会向您展示如何在本MAC故障排除指南中修复它们。
内容
如果您发现您的Mac的运行速度比平常慢得多,则可能有许多可能的原因。我们已经列出了下面最常见的,并为他们列出了修复程序。如果您想更多地了解为什么您的Mac可能会缓慢运行以及如何修复它,请查看本文。有关快速提示,请阅读下面的提示
1。您的互联网连接很慢
我们在Mac上所做的很多事情都涉及连接到Internet,以至于如果连接速度很慢,它会使MAC显得缓慢。因此,首先,检查您的Wi-Fi网络和宽带连接是否不是瓶颈。您可以下载大量的速度检查器应用程序,并用于检查连接速度。
2。背景过程是hog ram或CPU周期
您在Mac上运行的每个应用程序都有您不知道的流程运行,即使您当时不使用该应用程序。有时,这些背景过程可能会陷入困境,最终会抓住大量的CPU周期或采用大量RAM。最简单的检查方法是转到应用程序>实用程序和开放活动监视器。单击RAM和CPU列的顶部,通过使用多少资源来订购进程。然后,使用工具栏中的“ X”退出正在携带资源的过程。
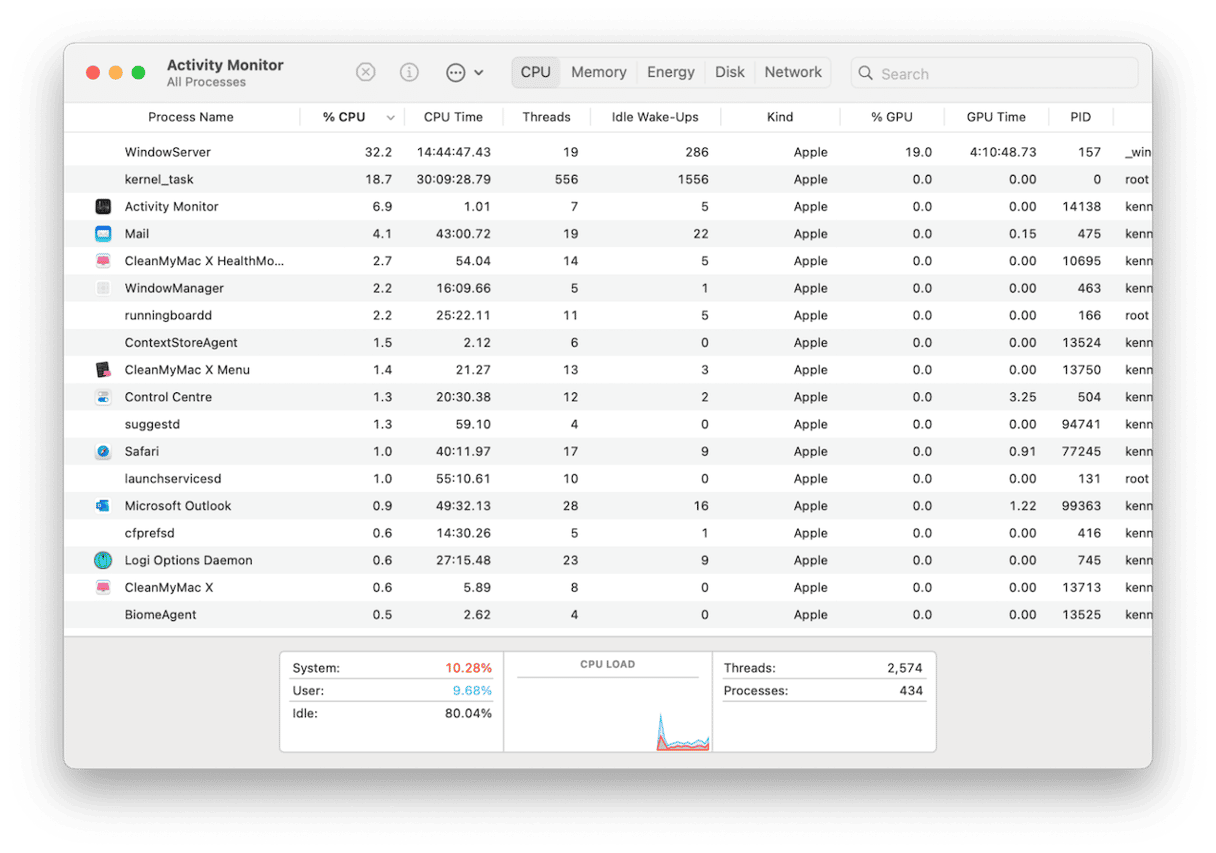
3。打开太多浏览器选项卡
网络浏览器比以前要管理使用的CPU周期和RAM要好得多。但是,如果您打开了很多标签,他们将使用大量的RAM和CPU周期。目前不需要关闭您不需要的标签并在必要时添加书签是一个好主意。
4。启动磁盘上的空间不足
保持启动盘总容量的10-20%的10-20%是一个好的经验法则。这使应用程序用尽RAM时可以将该空间用作临时存储。如果您没有足够的自由空间,则可能会导致Mac速度减速。释放空间的一种好方法是摆脱垃圾文件。这些包括从未删除的临时文件,旧的缓存文件以及您不使用的语言的文件。追踪和摆脱这些文件的一种非常简单的方法是使用Cleanmymac中的系统垃圾模块,该模块可以在短短几秒钟内释放几千兆的空间。以下是:
- 打开CleanMymac(在此处免费下载)。
- 单击侧边栏>扫描中的系统垃圾。
- 现在,您可以选择删除文件,然后单击“清洁”。
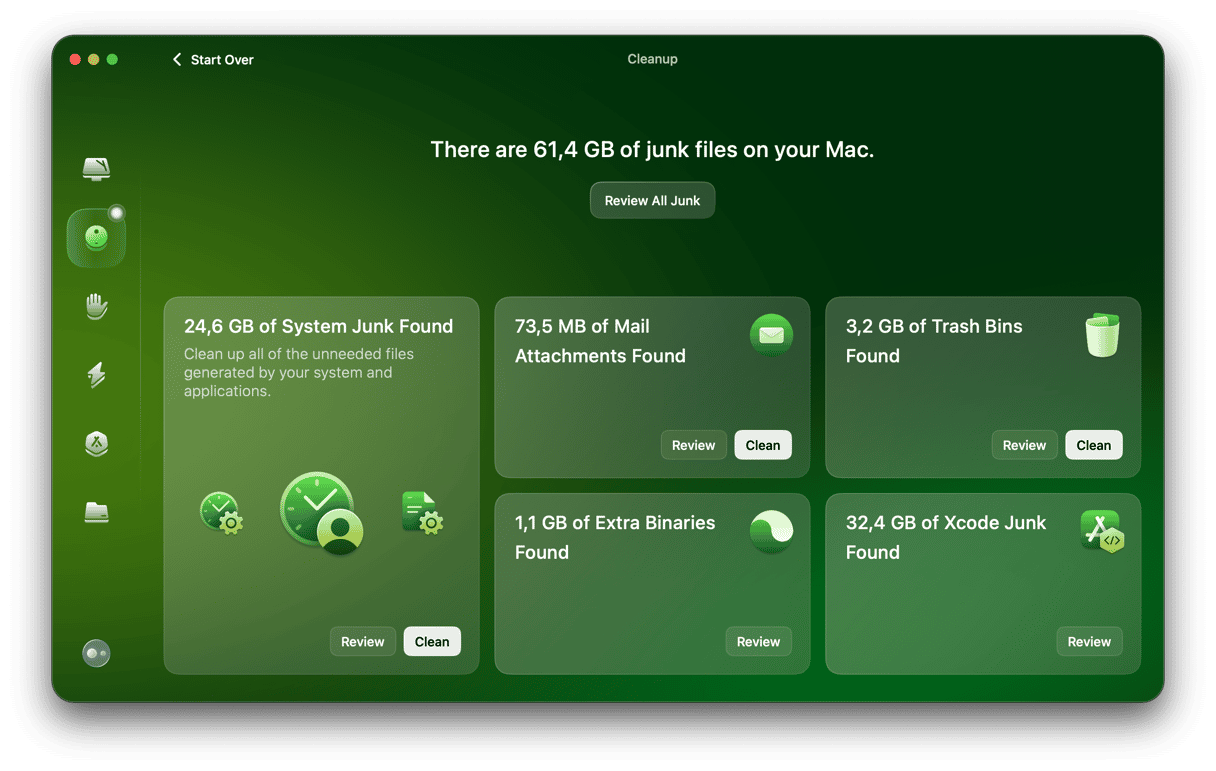
如何在Mac上解决蓝牙问题
您可能不时遇到的其他MacBook Pro问题之一是蓝牙问题。这些范围从无法将设备与Mac配对到无法连接到配对的设备或使用蓝牙扬声器或耳机的故障。在所有情况下,解决问题的过程都是相同的。
1。关闭蓝牙,然后再次打开
要做的第一件事是关闭蓝牙。有两种方法:
- 单击控制中心>蓝牙(或菜单栏中的蓝牙图标),然后将开关切换为OFF。
- 或者,转到系统设置>蓝牙并执行同样的操作。
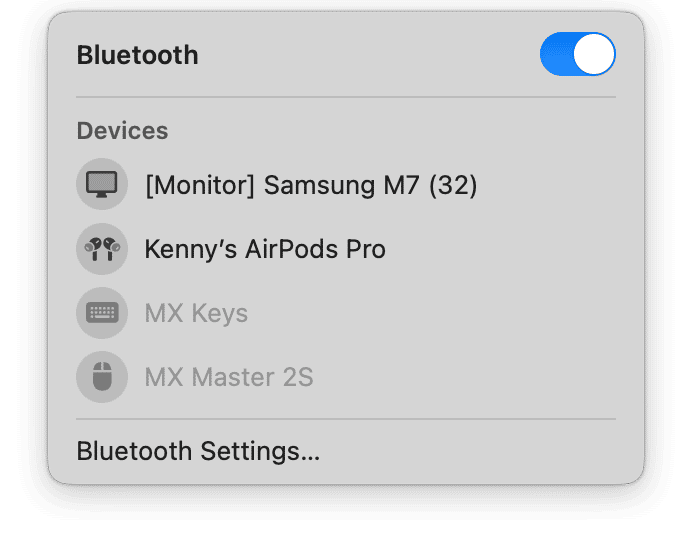
2。断开设备并重新连接
另一个快速修复是重新连接设备:
- 单击Apple菜单,然后选择系统设置>蓝牙。
- 将悬停在窗口中的设备上,然后单击断开连接。
- 然后,再次将其悬停,然后单击“连接”。
3。忘记设备并再次配对
如果断开连接和重新连接不起作用,请尝试不利于设备:
- 在系统设置>蓝牙中,单击设备旁边的“ I”,然后选择“忘记此设备”。
- 现在,仔细研究将设备与Mac配对的过程。
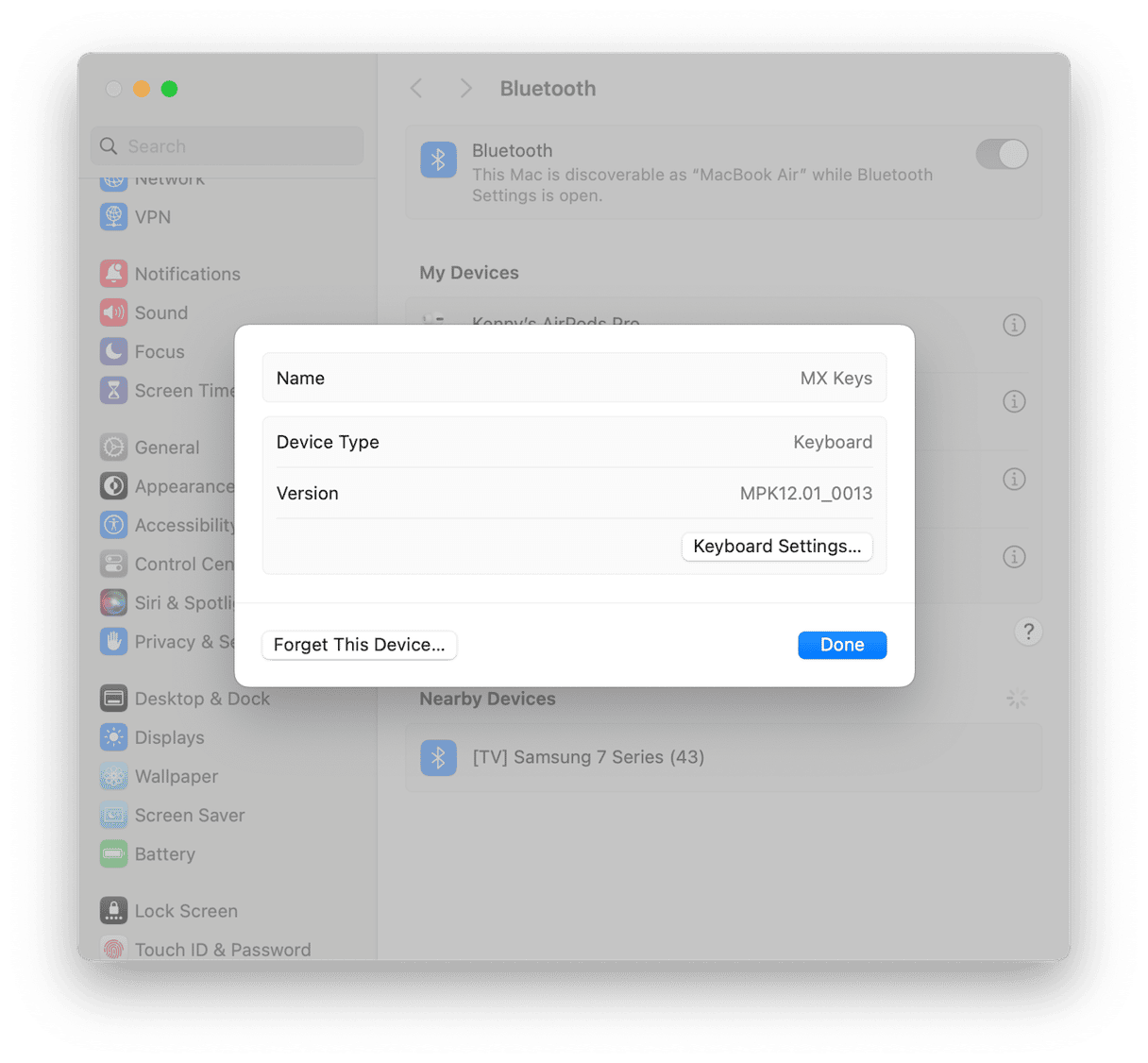
4。重新启动您的Mac
重新启动Mac可以解决各种问题,因为它会清除临时文件并在磁盘上运行检查。
因此,转到主菜单主菜单,然后选择重新启动。
您可以在此处的Mac上找到有关蓝牙问题的解决方案。
如何在Mac上解决Wi-Fi问题
Wi-Fi可能无法在Mac上正常工作的原因有很多。通常,问题要么是Wi-Fi非常慢,要么断开连接并且根本无法使用。在尝试修复它之前,请确保问题是Wi-Fi而不是您的宽带提供商。您可以通过检查您的宽带提供商是否有任何停电或使用以太网电缆将Mac连接到宽带路由器来做到这一点。如果问题绝对是Wi-Fi,请尝试以下步骤。
1。测试您的网络连接
在开始尝试解决该问题之前,请确保通过测试网络连接的速度真正存在它。最简单的方法是使用CleanMymac菜单栏项目。单击菜单栏中的一个iMac图标,然后在窗口的左下角选择您的Wi-Fi网络。单击测试速度以测试网络的速度。
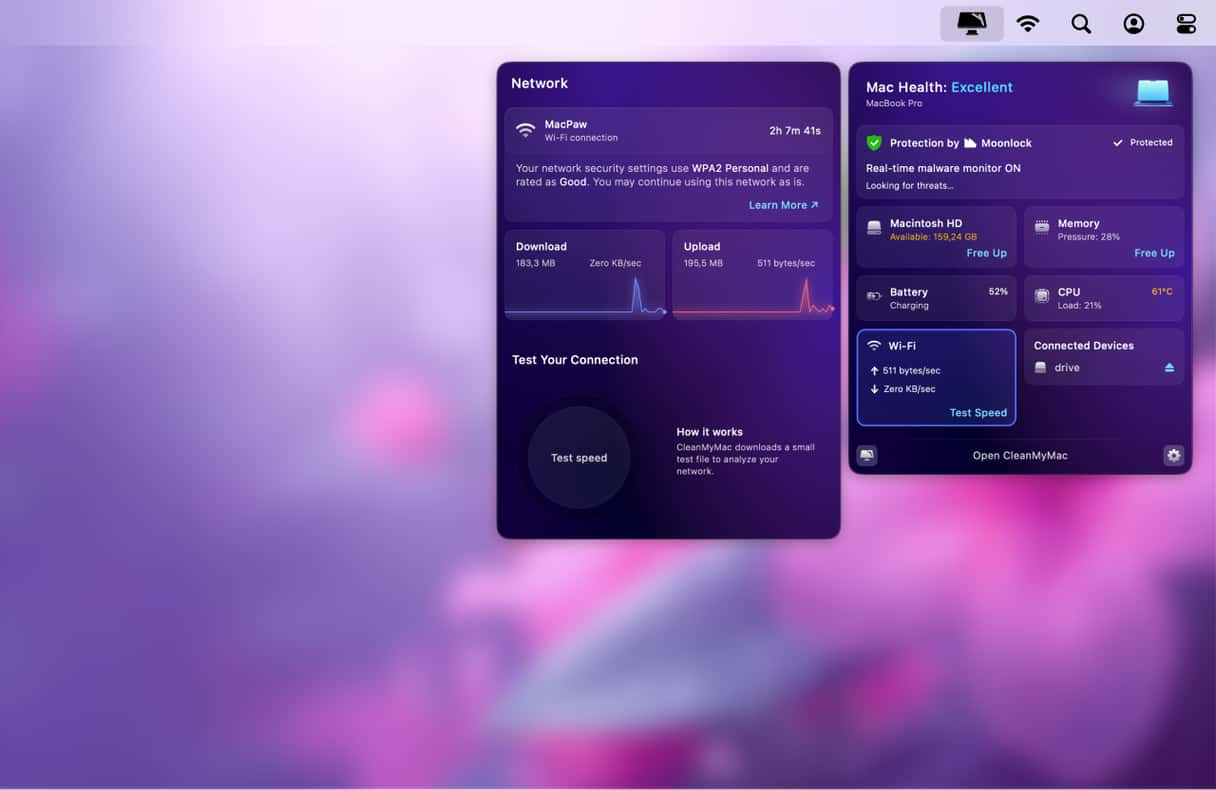
2。打开Mac上的Wi-Fi,然后再次打开
单击菜单栏或控制中心> Wi-Fi中的Wi-Fi图标,然后将开关切换到OFF,然后再次打开。或从系统设置> Wi-Fi进行操作。
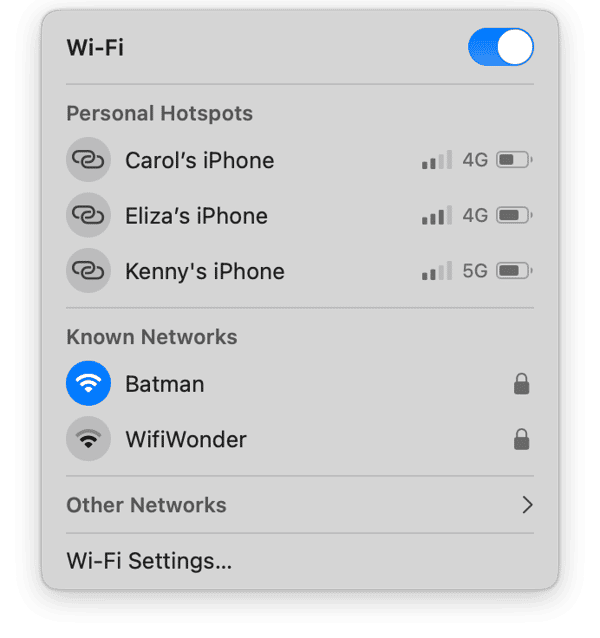
3。尝试其他设备
接下来,我们需要找出问题是您的Mac还是Wi-Fi路由器。尝试在Wi-Fi上使用其他设备(例如您的iPhone或iPad),看看它们是否有相同的问题。如果不是,那么您的Mac问题。如果可能的话,将Mac更靠近路由器,看看是否有帮助。当您移动Mac时,请使用CleanMymac测试连接速度。如果没有改进,请重新启动您的Mac并重试。
4。关闭路由器,然后再次打开
如果其他设备与您的Mac有相同的Wi-Fi问题,则问题可能是您的路由器。使用电源开关将其关闭,等待几秒钟,然后再次打开。如果那不起作用,请将电源电缆从背面拉出,等待十秒钟,将其放回原处,然后再次打开路由器。
这里有更多的Wi-Fi问题帮助。
如何解决Mac上的屏幕问题
Mac上的屏幕问题可能包括屏幕闪烁,甚至包括屏幕上出现的线条。修复它们的步骤不同,具体取决于屏幕是否内置,例如iMac或MacBook,或者是外部显示。
1。检查连接
如果问题发生在外部显示器上,请检查电缆是否在两端正确连接。断开它并重新连接。如果可以的话,请尝试其他电缆。
2。关闭真实的语气
True音调会自动调整Mac上的颜色设置,以适应不同的环境照明条件。要检查这是闪烁还是其他屏幕问题的来源,请将其关闭:
- 转到系统设置>显示。
- 将真实音调切换为关闭。
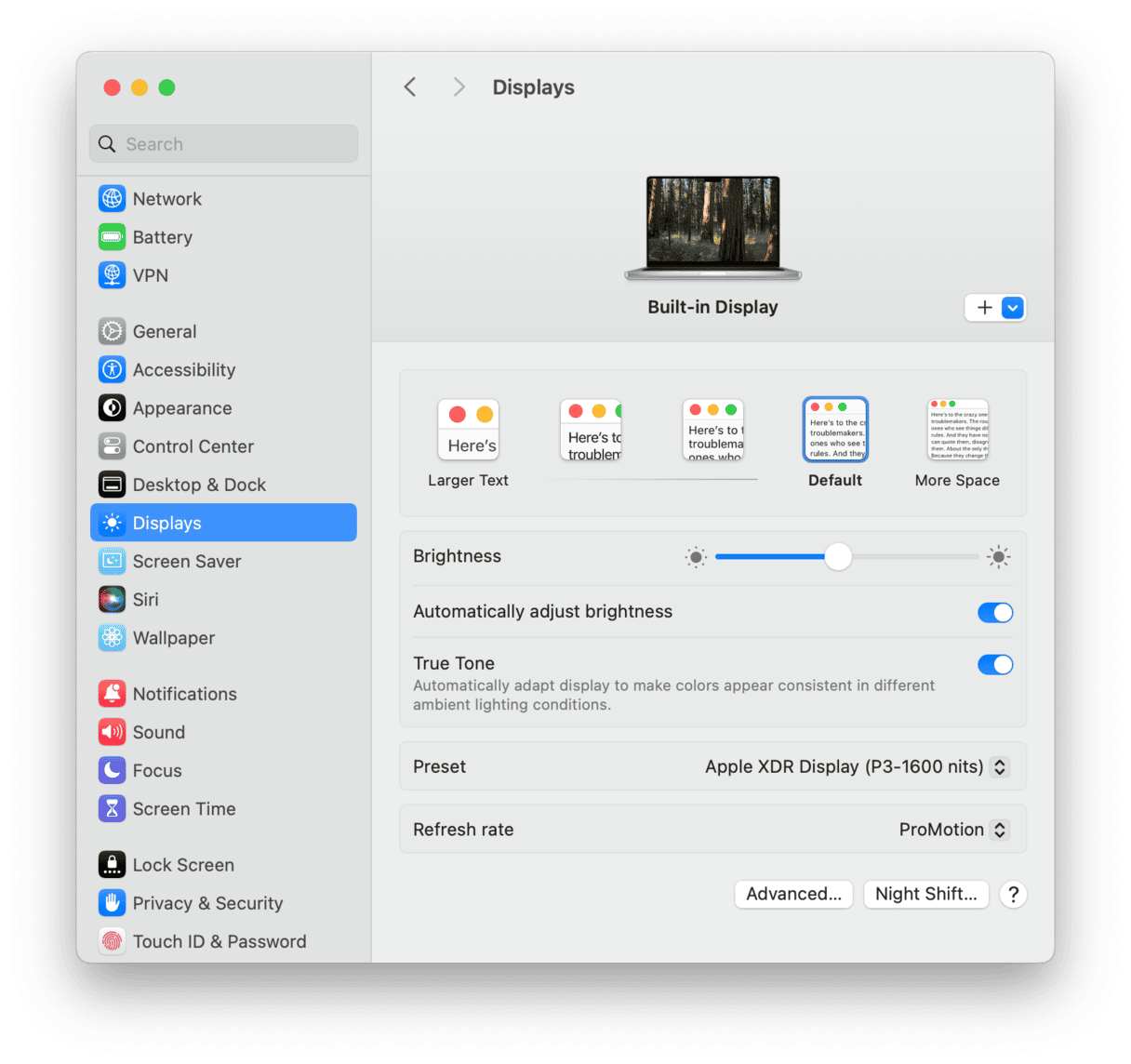
3。尝试其他显示
如果问题仅在外部显示器和交换电缆未解决的情况下发生,请尝试连接到其他显示。这将确认您的Mac还是显示问题。
4。调整节能设置
如果您拥有来自AMD或NVIDIA的离散GPU的MacBook Pro,则系统设置的电池部分中有一个设置,可将Mac切换到集成的GPU自动自动以最大化电池寿命。此切换可能是Mac上屏幕问题的原因。要检查,请转到系统设置>电池>选项,然后关闭自动图形切换。
对于较旧的MacOS版本,转到系统首选项>电池并取消选择自动图形切换。
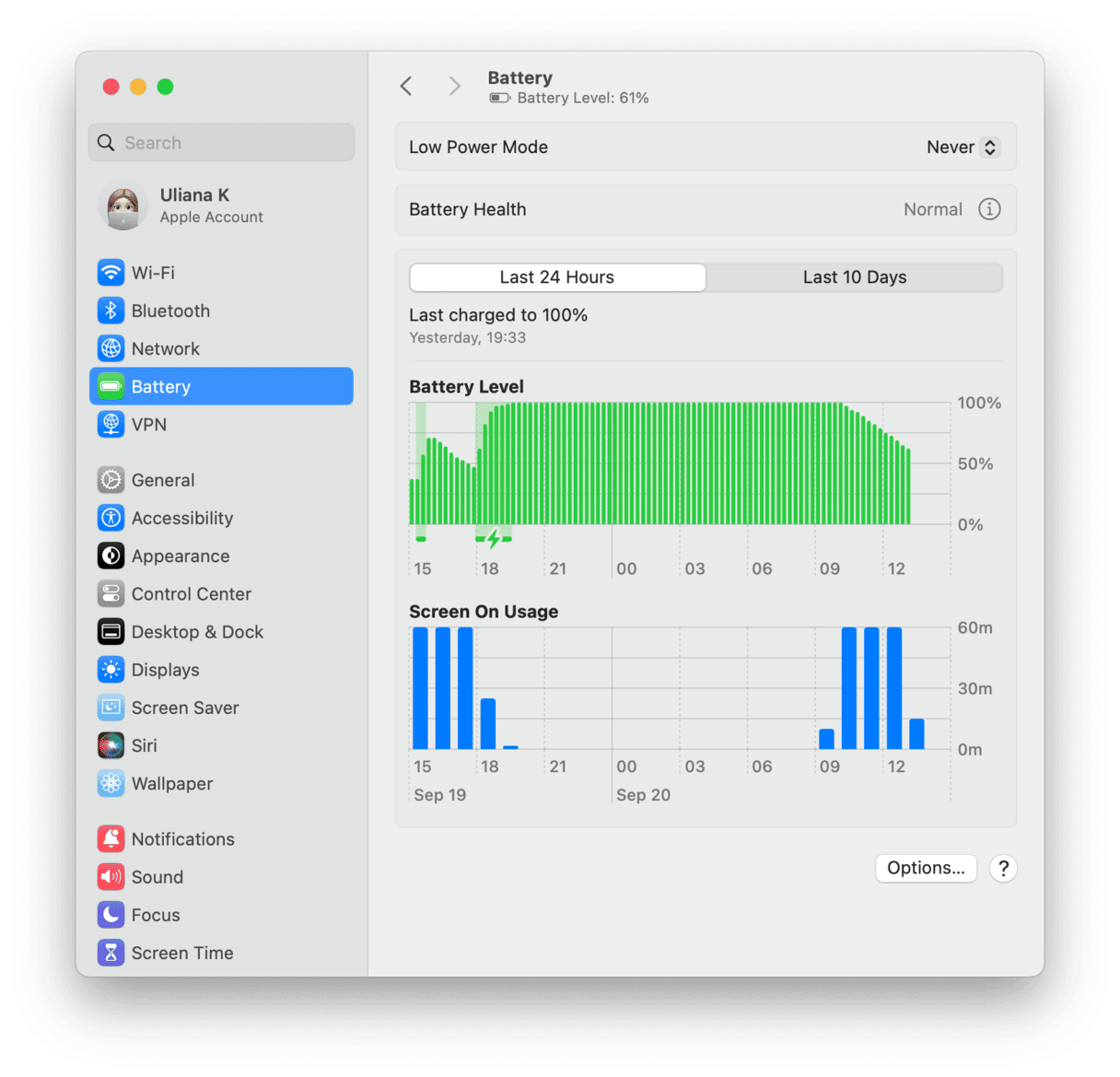
有关更多提示和技巧,请在Mac屏幕故障上查看本文。
如何解决Mac上的电池问题
如果您在MacBook上的电池遇到问题,那么它的持续时间就不会持续到应有的时间,您可以尝试很多事情。
1。退出渴望强力的应用程序和流程
如果您在Mac上的菜单栏中单击电池图标,它将告诉您是否有任何应用程序都在使用大量能量。如果那里有任何内容,请退出应用程序。您还可以在活动监视器(应用程序>实用程序)中使用“能量”选项卡来检查使用大量电池电源并退出的背景过程:
- 开放活动监视器。
- 点击能量。
- 选择您不需要的任何强力应用程序,然后单击“ X”以退出它。
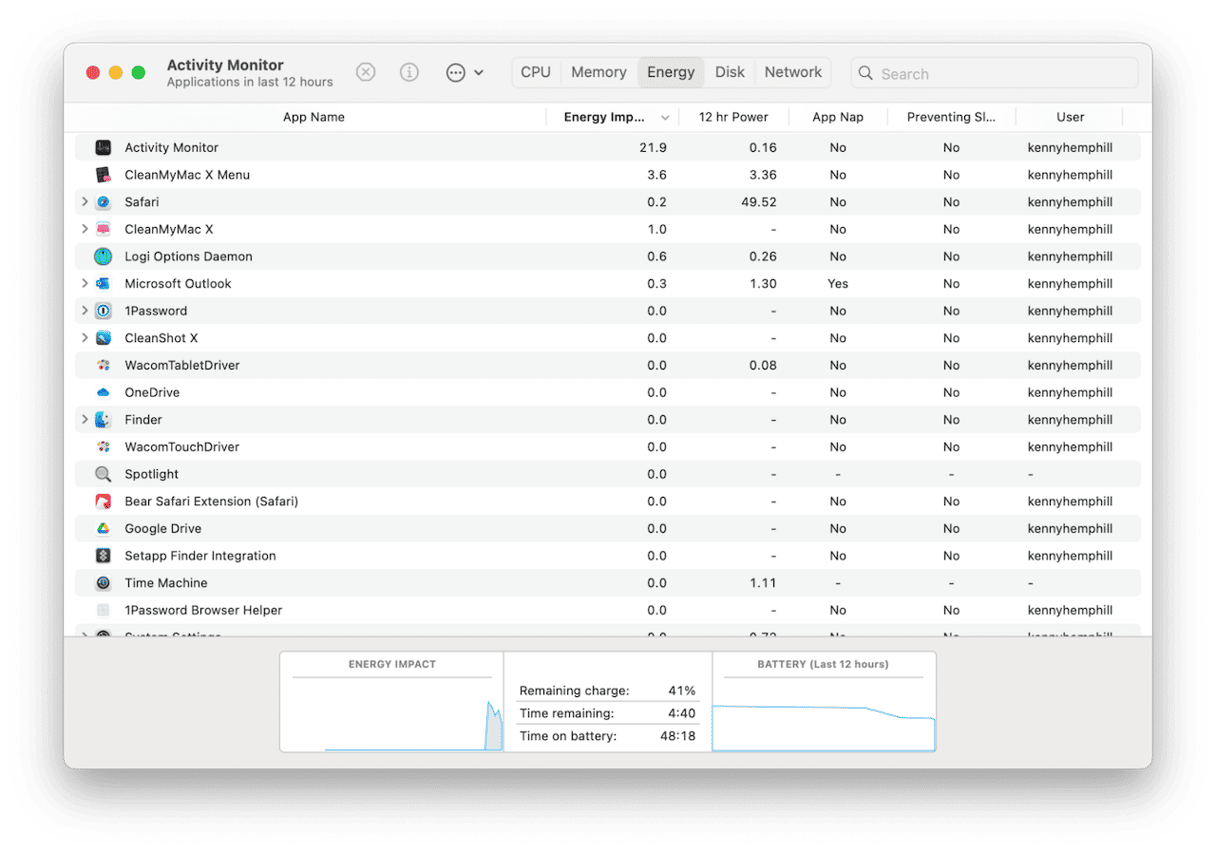
2。关闭浏览器选项卡
打开的浏览器选项卡消耗CPU周期,这意味着它们也使用能量。如果您的MacBook在电池电源上运行,则打开浏览器选项卡可能会很大。关闭您不使用的任何浏览器选项卡。
3。检查电池状态
Mac电池的健康和工作温度可以告诉您很多可能导致问题的事情。检查两者的最简单方法是使用CleanMymac的菜单栏项目。它具有电池状态面板,可为您提供有关MacBook电池健康的大量信息。只需通过单击菜单栏中的一个iMac图标打开菜单应用程序,然后单击电池。
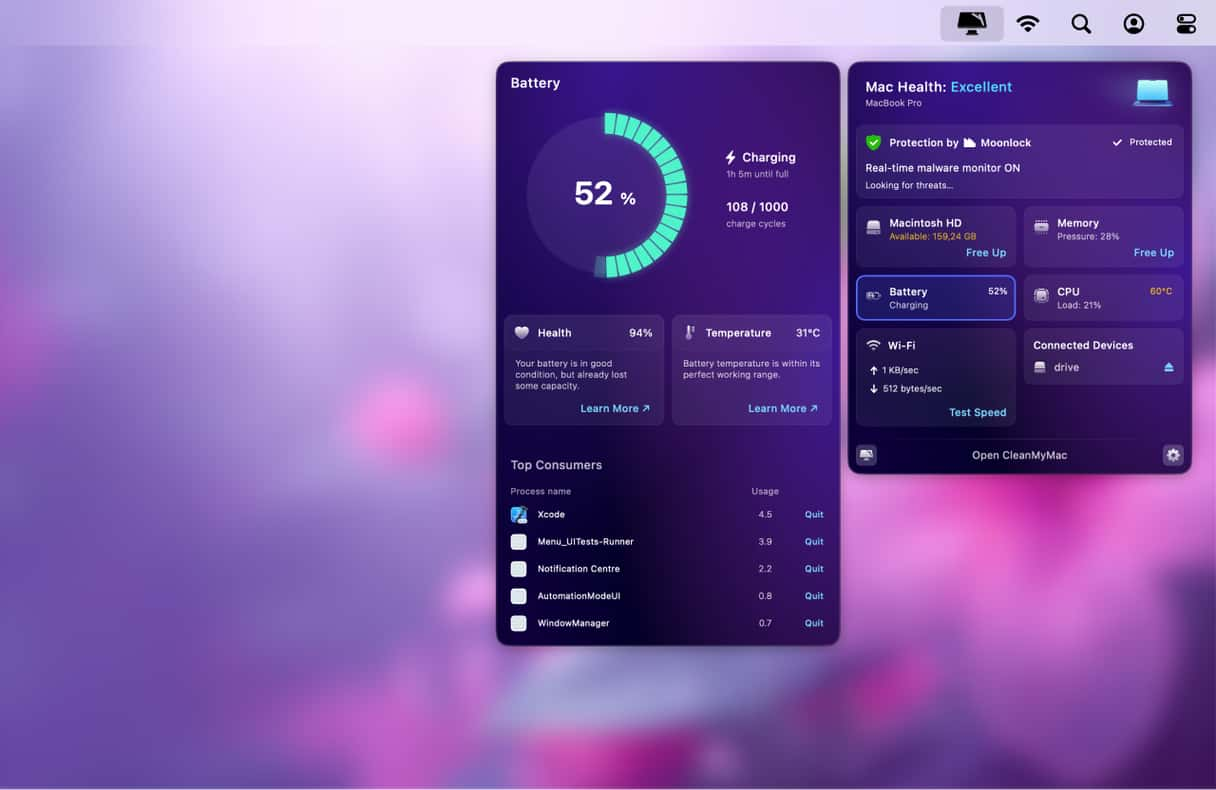
4。更新MacOS
对MacOS的更新包括有关许多问题的修复程序,并且您尚未安装的更新可能会解决导致电池问题的任何问题。这是更新Mac的方法:
- 转到系统设置>一般。
- 单击软件更新以检查Mac是否有更新。
- 如果有一个,请立即单击“更新”或立即重新启动,然后按照屏幕上的说明进行安装。
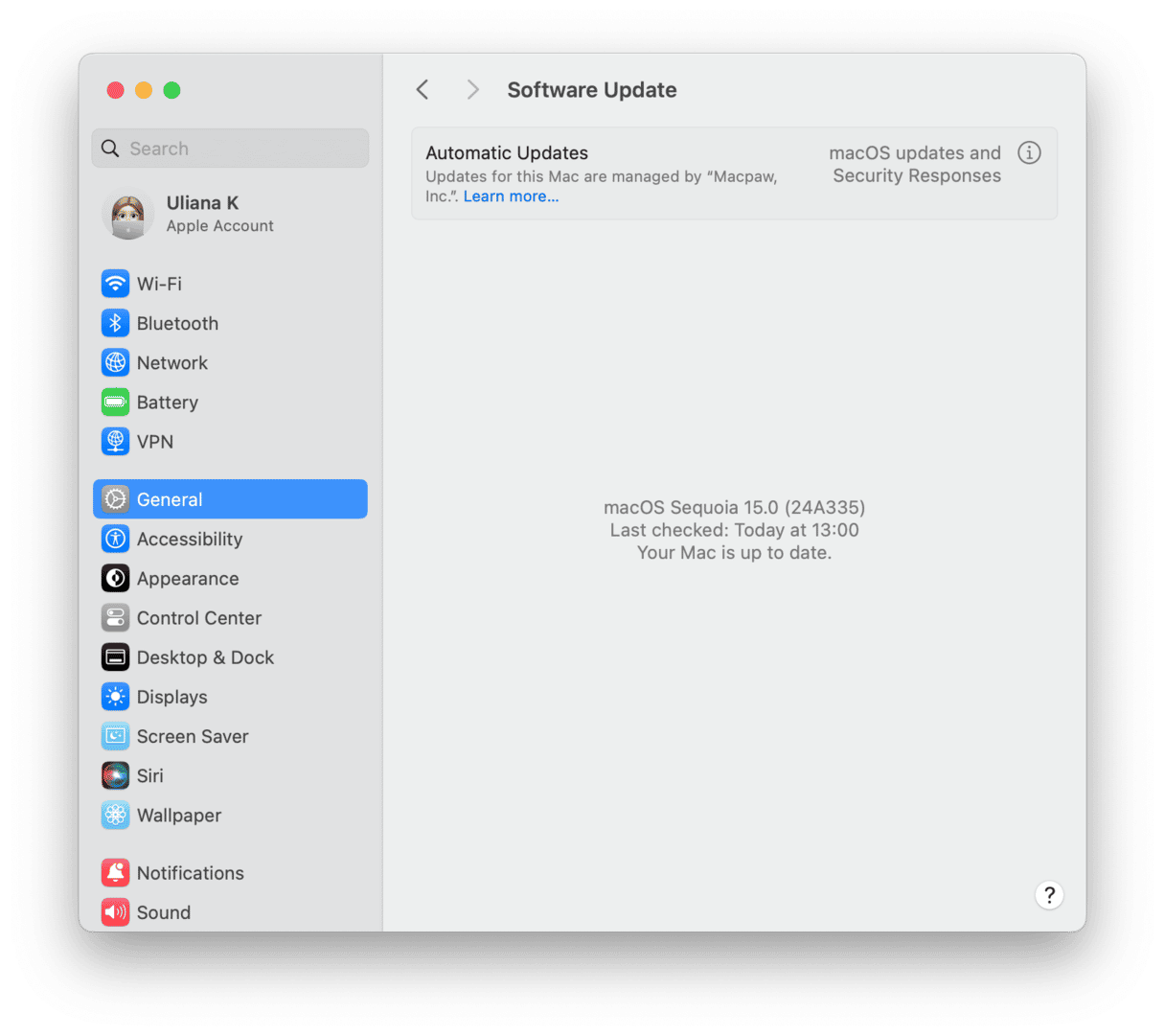
是否需要有关如何处理Mac上电池问题的更多信息?查看本文。
如何解决Mac上的升级问题
有几个原因导致更新可能无法在Mac上正常工作。这是修复它们的方法:
1。更新不会下载
如果MACOS更新无法下载,请检查以确保您的Internet连接正常工作。如果是,请检查苹果状态页查看Apple服务器是否存在一些问题。
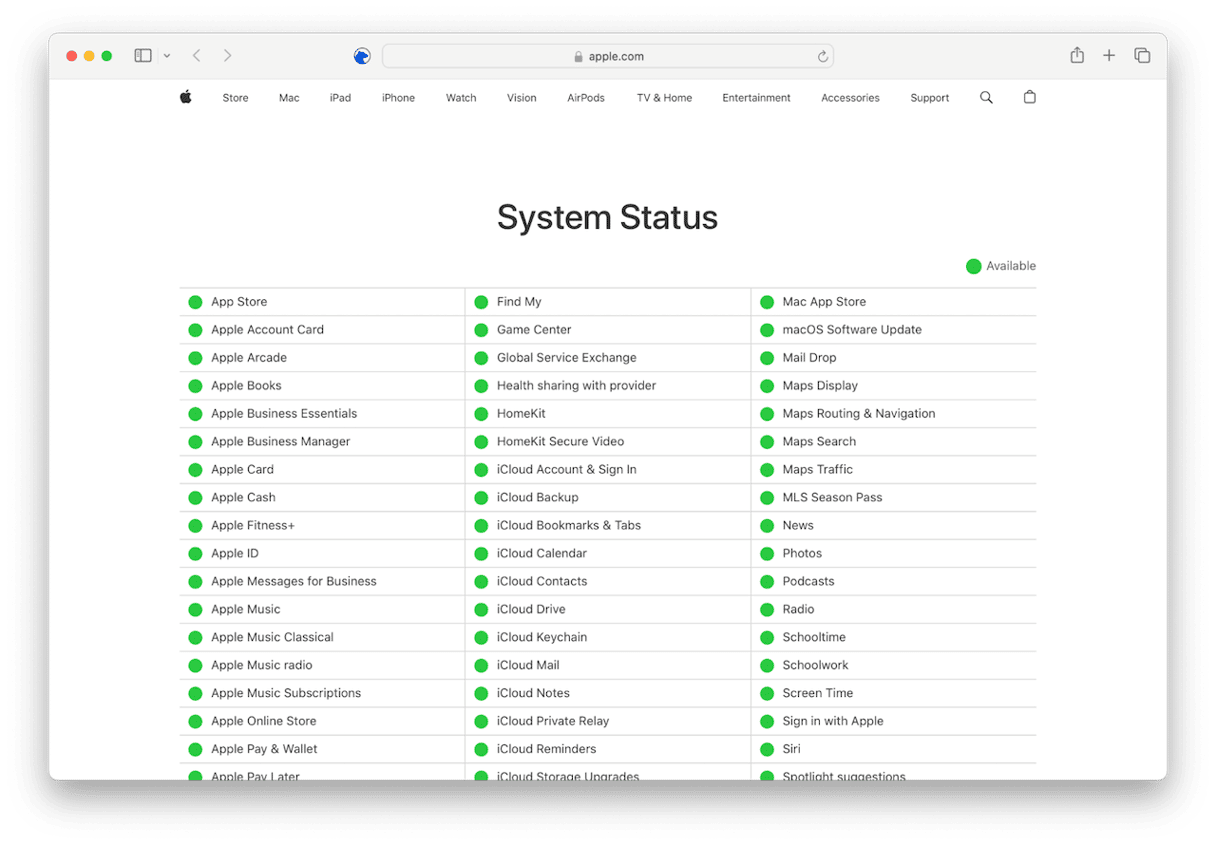
查找MacOS软件更新。如果旁边的点是绿色的,则意味着它正常工作。
2。更新不会安装
如果您设法下载了Sonoma,但它不会安装,请尝试重新启动Mac。如果那不起作用,请在安全模式下重新启动。在安全模式下重新启动的过程对于苹果硅和基于英特尔的Mac是不同的。您可以在此处找到如何在安全模式下启动Mac以及其他修复程序。
3。更新后Mac很慢
如果您发现更新后Mac的运行速度较慢,那么这可能是由MacOS的新版本引起的,而MacOS会使Mac的资源更大的压力与以前的版本相比。最好更新所有应用程序,以便您正在运行针对最新版本的MacOS进行优化的版本。
以下是在Mac上更新应用程序的所有方法:
- 打开App Store,然后单击侧边栏中的更新。单击全部更新。
- 打开一个应用程序,从菜单栏中单击其名称,然后选择检查更新。
- 转到开发人员的网站,检查是否可用。
- 使用CleanMymac的更新程序模块。
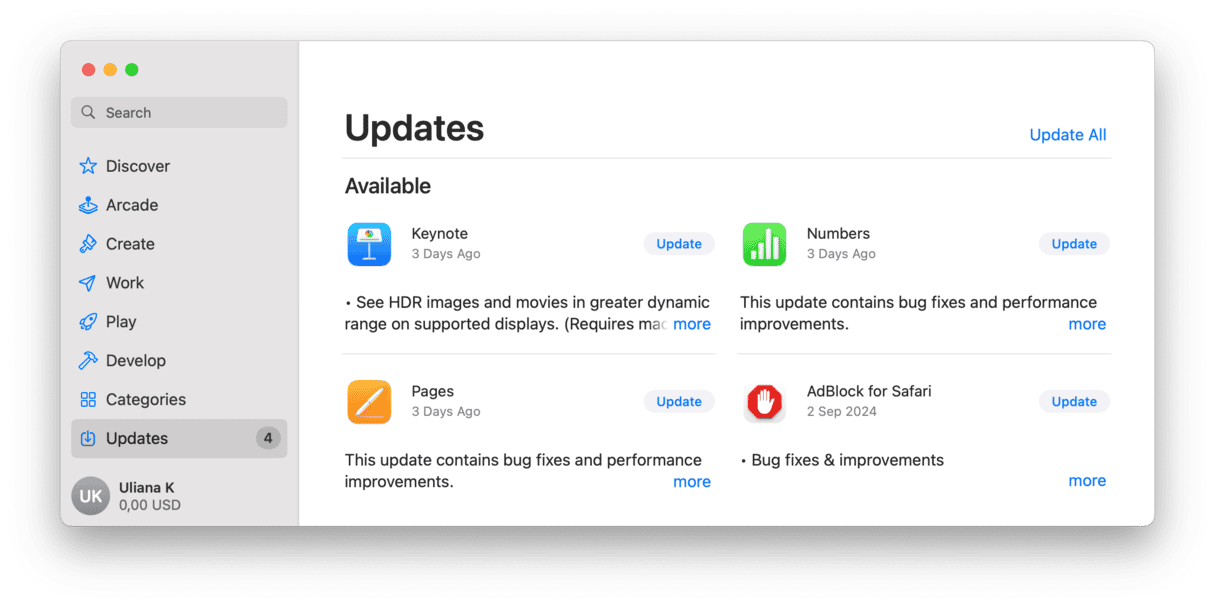
如何解决连接设备的问题
解决Mac上连接设备的问题的第一步是确定您的MAC或设备本身是否存在问题。
1。尝试其他设备
如果您在同一端口中尝试使用相同电缆的其他设备,您将知道该设备是否有故障。如果问题仍然存在,请尝试其他电缆。如果问题仍然存在,您知道端口是问题所在。
2。检查端口
接下来,尝试将同一设备插入其他端口。这将告诉您问题是否仅影响一个端口或所有端口。如果只是一个端口,请检查插座是否有灰尘和碎屑。有关更多提示,请查看本文。
3。排除软件问题
如果所有端口都受到影响,则可能是软件问题。检查是否有可用的MacOS更新,如果有的话,请安装它。如果没有,请以安全模式重新启动Mac,然后再次尝试设备。
4。管理连接的设备
使用CleanMymac菜单应用中的连接设备面板来管理连接的设备,包括释放外部存储驱动器上的空间。
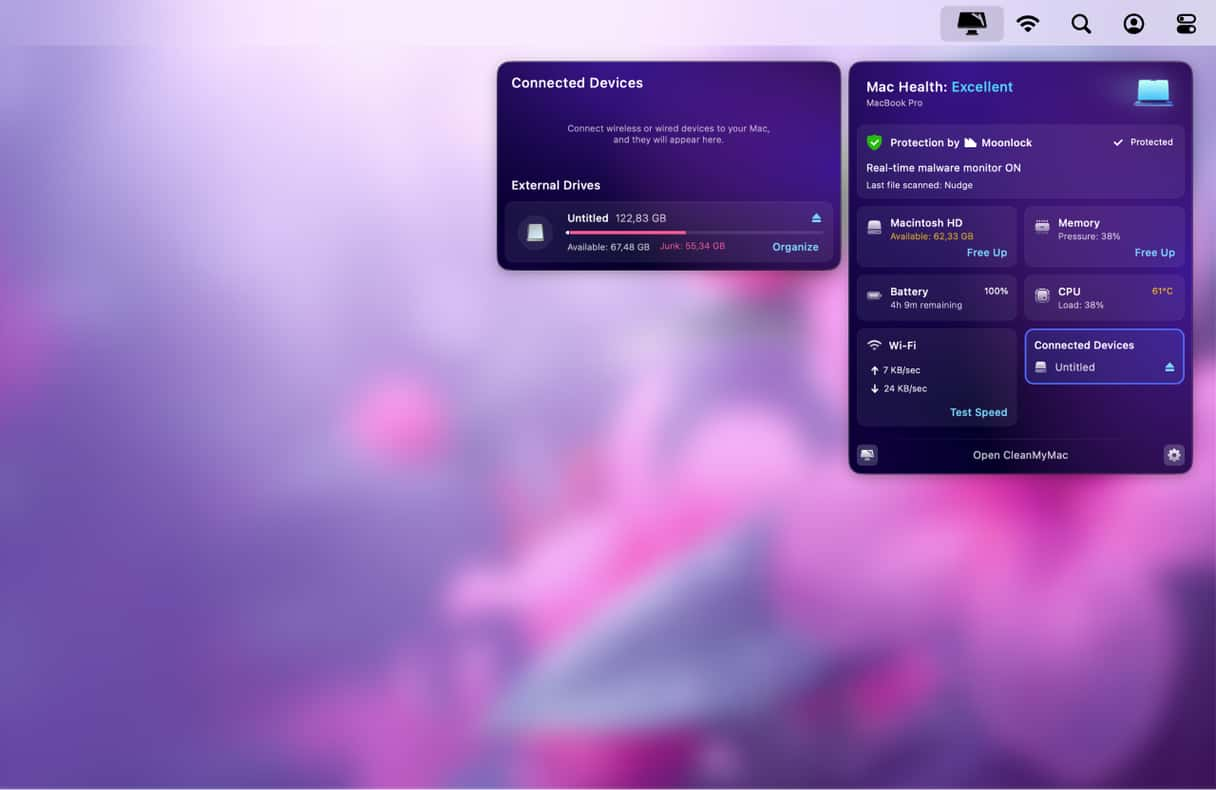
在我们的MAC故障排除指南中的上述提示的帮助下,您应该能够解决使用Mac时可能遇到的最常见问题。
