Microsoft Word是创建文档的强大工具。许多人每天都使用它,但不知道所有技巧。学习一些技巧可以使写作更快,更容易。
Word具有可以节省时间并使文档看起来更好的功能。这些包括用于更改文本案例的快捷方式以及将最使用的命令添加到工具栏中的工具。您还可以使用焦点模式在写作时减少干扰。
Word也提供了与他人合作的方法。您可以翻译文本,添加评论和跟踪更改。这些工具可帮助团队更加顺利地在文档上共同努力。
Microsoft Word是创建文档的主食,从简单的字母到复杂的报告。但是,您是否将其充分发挥潜力?这些技巧和技巧将帮助您简化工作流程,格式文档(如专业),并解锁您可能不知道的隐藏功能。
导航和编辑:加快您的工作流程
导航冗长的文档可能很耗时。使用导航窗格(**视图>导航窗格**)轻松地在标题,部分和页面之间跳跃。主键盘快捷键,例如CTRL + F(查找)和Ctrl + H(替换),以快速找到和编辑文本。 “转到”功能(CTRL + G)允许您立即跳到特定页面,部分或行号。
格式精通:超越字体和样式
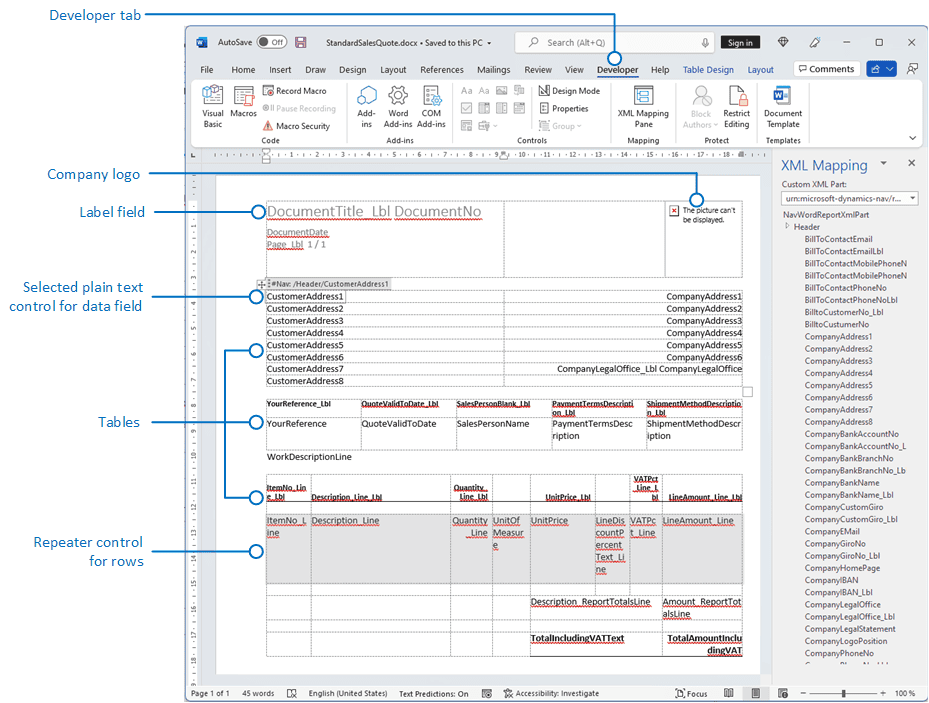
Word提供了超出基本字体和样式的大量格式选项。使用“格式画家”将格式从文本的一个部分复制到另一部分。探索“段落”设置,以进行微调线间距,缩进和对齐。 “页面布局”选项卡提供了对边距,方向和列的控制。不要忘记表的力量组织信息并创造视觉吸引力。
隐藏的宝石:揭开Word的力量
Word具有一些鲜为人知的功能,可以显着提高您的生产率:
- 长钉:使用Spike从文档的不同部分收集文本和图像,并立即粘贴它们。 (要使用Spike,请选择要添加的内容,按CTRL + F3。要粘贴收集的内容,请按Ctrl + Shift + F3。)。
- 隐藏文字:隐藏敏感或分心的文本,同时仍将其保存在文档中。 (选择文本,然后转到字体>效果>隐藏)
- 比较文件:轻松比较文档的两个版本以查看差异。 ((评论>比较)
- 保护文件:限制编辑或在文档中添加密码,以防止未经授权的更改。 ((文件>信息>保护文档)
协作与评论:无缝合作
Word可以轻松在文档上进行协作。使用“跟踪更改”来保留所有编辑和评论的记录。 “注释”功能使您可以直接在文档中添加注释和反馈。 Word的实时共同创作功能使多个用户可以同时编辑文档,从而实时查看彼此的更改。
单词的基本键盘快捷键
| 行动 | 捷径 |
|---|---|
| 剪切选定的文本 | Ctrl + X |
| 复制选定的文本 | Ctrl + c |
| 粘贴复制文本 | Ctrl +V。 |
| 撤消最后一个动作 | Ctrl + Z |
| 重做最后动作 | ctrl +和 |
| 保存文档 | ctrl + s |
Microsoft Word不仅仅是文字处理器。这是一种多功能工具,可以帮助您创建专业文档,与他人协作并简化您的工作流程。无论您是写一个简单的字母还是复杂的报告,这些技巧和技巧都将帮助您充分利用Word的功能并提高生产力。
使用桌子
Word提供了用于创建和管理表的强大工具:
- 合并表:将您要合并的桌子彼此相邻。然后,选择整个第一个表,将其切割(Ctrl + X),然后在第二个表末端粘贴(Ctrl + V)。
- 删除表中的线:选择表,转到“表设计”选项卡,然后单击“边界>无边框”。要删除特定的行,请在“边界”组中使用“橡皮”工具。
格式化文本:超越基础知识
Word提供了用于微调文本格式的高级选项:
- 删除罢工:选择带有罢工的文本,然后按Ctrl + D打开“字体”对话框。取消选中“罢工”选项。
- 打字X-bar:插入方程(插入>等式)并使用方程式工具键入“X̄”。
- 键入复选标记:去插入>符号并选择一个复选标记符号。或者,键入“ 2713”,然后按Alt +X。
- 毫无意义的文本:选择文本,然后按Shift + F3循环通过资本化选项。
- 隔离字母:选择文字然后转到字体>高级>字符间距。调整间距值。
- 插入线路休息:按SHIFT + ENTER插入线路断路,而无需启动新段落。
页面设置和打印
自定义文档的布局和打印选项:
- 1英寸边缘:去布局>边距并选择“正常”或将所有边距设置为1英寸。
- 打印海报大小:去文件>打印>设置>海报打印。
- 打印索引卡:去邮件>标签>选项并选择一个索引卡大小。
- 没有评论的打印:去文件>打印>设置>打印所有页面并取消选中“打印标记”。
- 打印镜像:不幸的是,Word没有打印镜像的内置选项。您可能需要使用外部图像编辑器在打印之前对内容进行翻转。
使用对象和部分
Word允许您在文档中插入和管理各种对象和部分:
- 添加附录:插入部分中断(布局>中断>下一页)在您的附录内容之前。然后,使用标题和交叉引用链接到主文本的附录。
- 移动段落:选择段落,将其切割(Ctrl + X),然后将其粘贴(Ctrl + V)粘贴到您要移动它的位置。
- 删除Word中的“扩展/崩溃”:这通常是指概述。要删除概述,请转到查看>轮廓视图切换回标准视图。
- 选择多个标题:按住CTRL键,然后单击要选择的标题。
- 去除阴影:选择阴影区域,然后去主页>段落>阴影>没有颜色。
- 插入复选框:去开发人员>控件>复选框内容控制。如果“开发人员”选项卡不可见,请转到文件>选项>自定义功能区并检查“开发人员”框。
- 删除脚注:单击文本中的脚注标记,然后按DELETE。
- 在Mac上删除超链接:右键单击超链接,然后选择“删除超链接”。
- 降级和促进:这是指概述级别。在“ home”选项卡上的“段落”组中使用“ promoter”(Alt + Shift +左箭头)和“ Demote”(Alt + Shift +右箭头)按钮,以更改标题级别。
- 插入一个艰苦的页面中断:按CTRL + ENTER。
- 自动配置内容:双击表中列标题的右边框以自动授予列宽度。
- 插入段落符号:去插入>符号并选择段落符号。
- 删除文本框大纲:选择文本框,然后转到形状格式>形状轮廓>没有轮廓。
其他有用的技巧和功能
这里有一些方便的功能来增强您的词体验:
- 显示/隐藏按钮:单击“主页”选项卡上“段落”组中的“显示/hide¶”按钮以显示或隐藏格式标记。
- 关闭编辑:去文件>选项>证明并取消选中“在输入时检查拼写”和“输入时标记语法错误”。
- 单词形式的数字:使用
SPELLNUMBER函数将数字转换为单词。 - 关闭黑暗模式:去文件>帐户>办公主题并选择“白色”或“五颜六色”。
- 使利润更窄的优点是什么?较窄的边距使您可以在页面上拟合更多内容。
- 关闭对话框:按ESC键。
- 插入水平线:键入三连字符( - ),然后按Enter。
- 显示非打印字符:与上面提到的“显示/隐藏”按钮相同。
- 仅缩进第一行:去段落>凹痕>特殊>第一行。
- 插入占位符:去插入>快速零件>字段并选择“填充”。
- 选择全部:按CTRL + A.
- 查找重复项:不幸的是,Word没有内置功能来查找重复的单词。
- 在Mac上输入长仪表板:按选项 + Shift +连字符。
- 创建一个自动更正条目:去文件>选项>验证>自动更正选项。
- 在PowerPoint中创建一个单词云:插入带有您要包含的单词的文本框,然后转到插入>字云。
- 移动桌子:单击并拖动表或使用箭头键将其移动。
通过掌握这些技巧和功能,您可以解锁单词的全部潜力,并成为创建文档的Pro!
关键要点
- Word具有可以提高生产力的隐藏功能
- 快捷键和工具栏自定义可以加快常见任务
- Word中的协作工具使团队合作更加容易
掌握基础知识
学习Microsoft Word的关键部分可以帮助您更快,更好地工作。这些技巧将使您的写作更容易。
导航字界面
界面一词具有许多可以帮助您编写的工具。顶部的缎带具有您所需的大部分。它具有家庭插入和布局之类的标签。每个选项卡都有相关工具组。
快速访问工具栏位于色带上方。它具有用于保存和撤消之类的常用任务的按钮。您可以在此处添加自己喜欢的工具。
搜索框位于右上角。键入您要找到或做的内容,Word将向您展示如何。
在屏幕的底部,您将看到状态栏。它显示有关您的文档的信息,例如单词计数和页码。
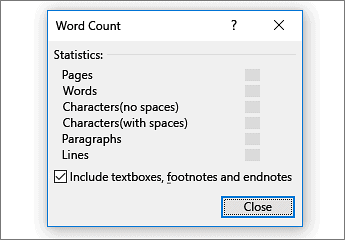
使用标题进行结构
标题使您的文档易于阅读和导航。他们分解了长期文字,并展示了思想如何结合在一起。
要使用标题,请单击“主页”选项卡。找到样式组。选择标题样式,例如标题1或标题2。
您也可以自己制作自己的标题样式。右键单击样式并选择修改。然后更改字体尺寸的颜色或间距。
标题还有助于制作目录。转到“参考”选项卡,然后单击内容表。 Word将使用您的标题来列出列表。
选择和编辑文本
知道如何快速选择文本是单词的关键技能。选择一个单词双击它。要选择一条线,请单击左边边缘。
要选择更多文本,请单击并拖动鼠标。或保持轮班并使用箭头键。
右键单击选定的文本以查看诸如剪切和粘贴之类的选项。您也可以在此处更改字体或颜色。
格式画家工具非常方便复制文本样式。选择一些文本,其中包含您想要的样式。单击格式画家,然后单击要应用该样式的位置。
要查找和更换文本,请使用“主页”选项卡中的查找工具。键入要找到的内容以及用它替换的内容。单击全部替换以一次更改每场比赛。
常见问题
Microsoft Word具有许多功能,可以提高生产率并提高文档质量。这些技巧涵盖了格式,效率,命令,快捷方式,定制和专业实践。
如何使用Microsoft Word的高级功能来增强文档格式?
Word提供了许多工具以更好地格式化。使用样式保持标题和文本一致。尝试格式画家快速复制样式。为您经常使用的文档设置模板。这可以节省时间,并使您的工作看起来整洁。
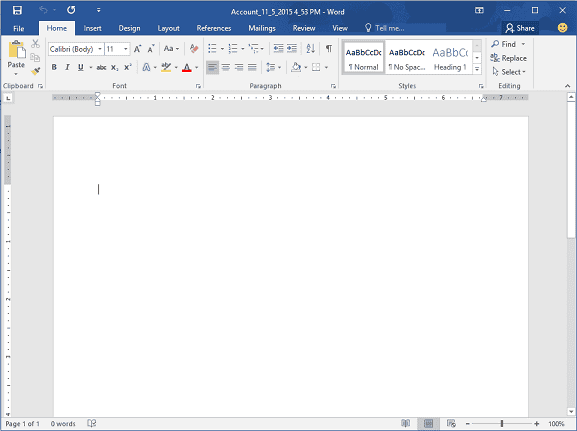
在Microsoft Word中提高效率的一些鲜为人知的技巧是什么?
快速零件可以节省您经常使用的文本时间。导航窗格可帮助您快速浏览长文档。学习使用自动更正来进行通用错别字。这些技巧可以用言语加快您的工作加快。
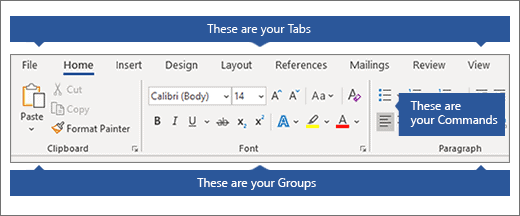
可以利用哪种方式来提高Microsoft Word的生产率?
命令让您说文字而不是打字。在“主页”选项卡中打开它。说清楚并使用语音命令进行标点符号。对于某些人来说,这可能比打字更快。如果您的手需要休息也很好。
哪些快捷方式和键盘命令对于MS Word的专家级别的熟练程度至关重要?
Ctrl+C,Ctrl+V和Ctrl+X是复制,粘贴和切割的必不可少的快捷方式。 Ctrl+Z撤消了错误。 CTRL+B使文本粗体。 ctrl+i添加了斜体。 F7运行咒语检查。学习这些可以使您的工作更快。
如何自定义Microsoft Word接口以简化工作流?
将您喜欢的工具添加到快速访问工具栏中。右键单击任何命令以添加它。您也可以隐藏不使用的丝带。转到文件>选项>自定义功能区以进行更改。这使您最常用的工具触手可及。
应采用哪些实践来保持文档的一致性和专业精神?
为您的工作使用样式指南。选择与您的品牌相匹配的字体和颜色。在共享之前检查拼写和语法。使用页码进行长文档。确保您的边距和间距甚至是。这些步骤可帮助您的文档看起来干净和专业。
