贴在笔记本电脑或计算机附近的日子已经一去不复返了,因为您已经使用电缆将手机连接到了手机,现在,如果您想使用手机,现在将您限制在附近。我们现在是一个高度计算机世界的居民,周围是经过改进和更新的技术。数字世界中永无止境的进步继续使我们的生活更轻松。因此,如今的每个现代问题都需要现代解决方案,这就是为什么您现在可以根据本文提到的简单方便的方法将iPhone或同步的iPhone连接到Mac,反之亦然。
虽然将手机连接到没有电缆的计算机的概念仍然很普遍,但大多数人采用了自动方法。尽管并非每种版本的iPhone或Mac都支持这些无线交替的替代品,特别是较旧的替代品,但是它需要减少绳索的麻烦,这是有点升级的。对于iPhone,它正在转移到iOS 5或更高(包括iOS 18),而对于Mac,iTunes 10.5或更高版本。
iTunes - 自动无线同步
您如何在没有电缆的情况下将iPhone连接到Mac的第一步需要电缆,但这只是为了帮助您设置无限的无线娱乐。这是:
步骤1首先,在Mac上打开iTunes。同时,使用电缆将iPhone连接到它。
步骤2下一步是进入手机设置。为此,请检查屏幕上的iPhone图标,单击它,将显示设置。
步骤3进入后,选择“通过Wi-Fi同步的iPhone同步”的选项。这样可以确保一旦iPhone和Mac都通过同一网络连接,它们将无线同步。
步骤4为了避免任何将来的麻烦,还可以启用“在连接此iPhone时自动同步”。此选项可以在此过程中消除任何手动工作,因此,每次都有自动同步。
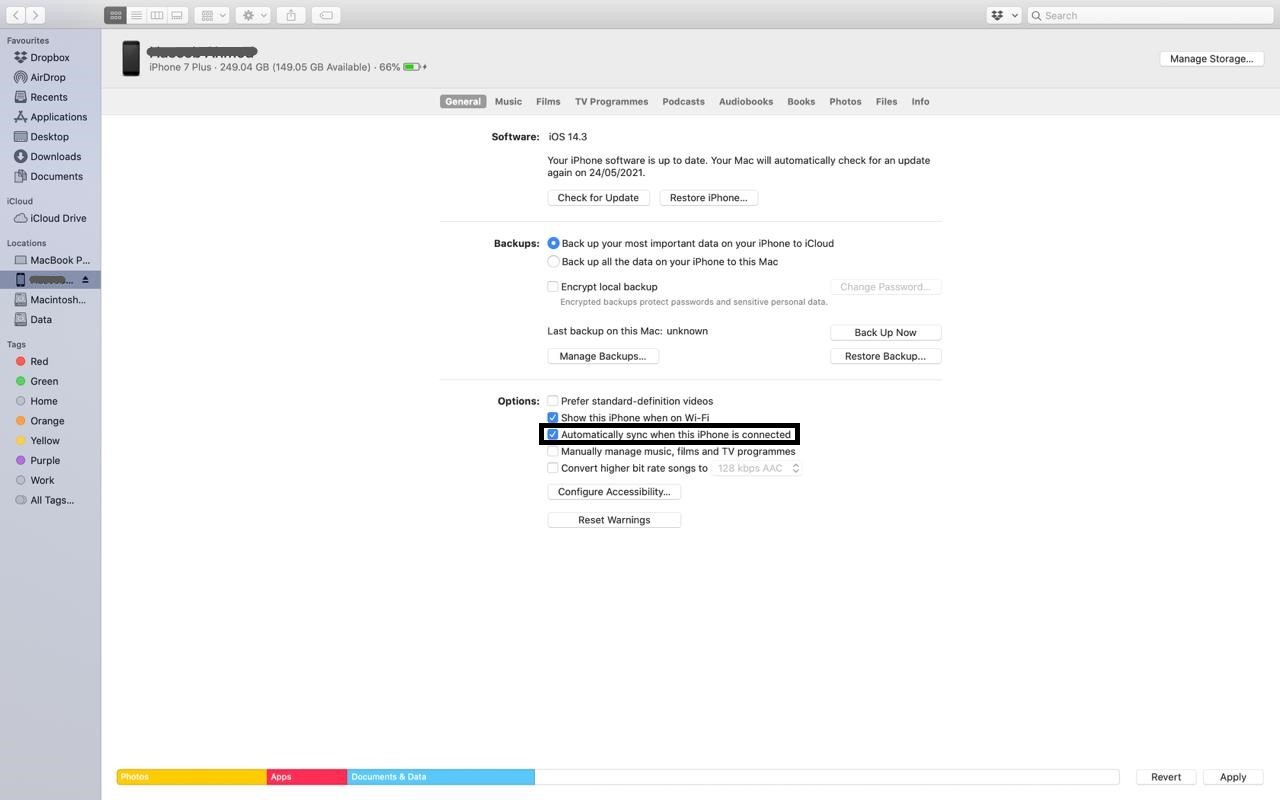
步骤5最后一步是保存您的新设置,一旦您在末尾选择“应用”按钮就可以完成。
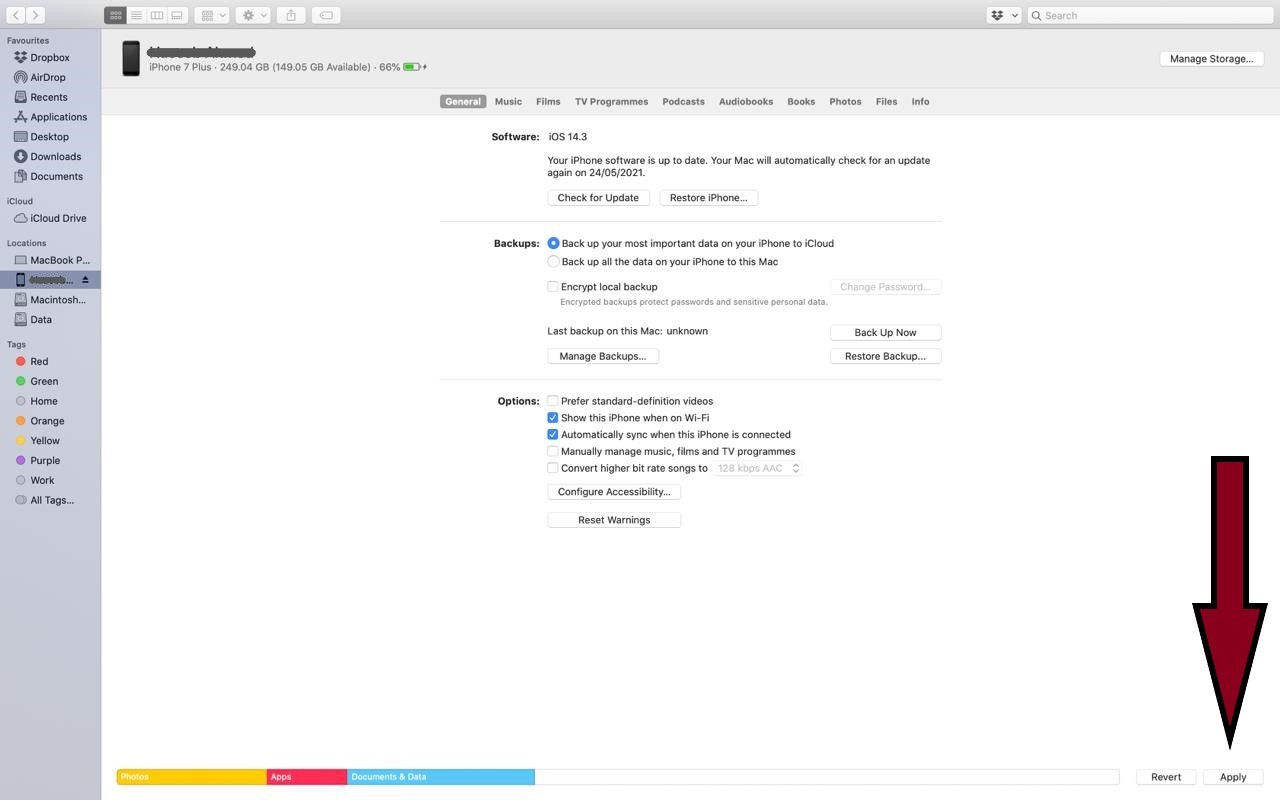
iTunes - 手动无线同步
不可否认的是,如今的技术中的“自动”功能在变相中是一种幸运。它可以使我们摆脱大多数手动工作的帮助,但是有些人更喜欢后者。如果您是不喜欢自动同步的人之一,那么您仍然可以在没有电缆的情况下将iPhone同步到Mac:
步骤1请按照上述步骤进行操作,直到启用Wi-Fi同步的iPhone为止。
步骤2请勿选择“连接此iPhone时自动同步”选项。
步骤3检查两个设备是否准备就绪并连接到同一网络。
步骤4确保您的iPhone连接到电源,以免在此过程中关闭。
步骤5要启动与Mac同步,请从iTunes打开iPhone设置,然后选择“应用”。
步骤6要启动与iPhone同步,请转到“设置”,然后转到“一般”,然后转到“ iTunes Wi-Fi Sync”。出现后,选择“立即同步”以启用该过程。
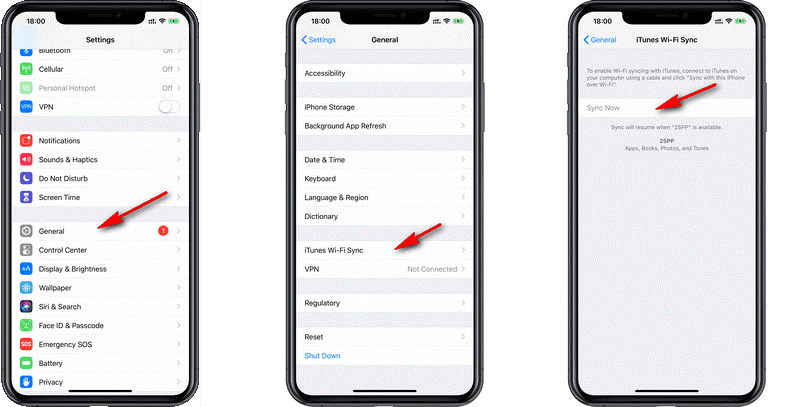
无线同步的替代方法(使用较少的数据)
使用iTunes并不是您可以无线连接iPhone的唯一方法。虽然,当有大量数据进行同步时,这是首选选项,但是对于较少的数据,特别是图片,视频,笔记或音乐的数据,这里有一些替代方法:
1空投
iPhone 5及以上(包括iPhone 16)上出现的一个令人难以置信的功能,它使用户可以立即将文件从一个Apple设备传输到另一个设备。它也允许在iPhone和Mac上快速共享,只需在您希望发送的文件上点击“共享”按钮,从选项列表中选择“ airdrop”,然后在接收端选择您的首选设备。这里的一个简单要求是在两个设备以及蓝牙上启用Wi-Fi。
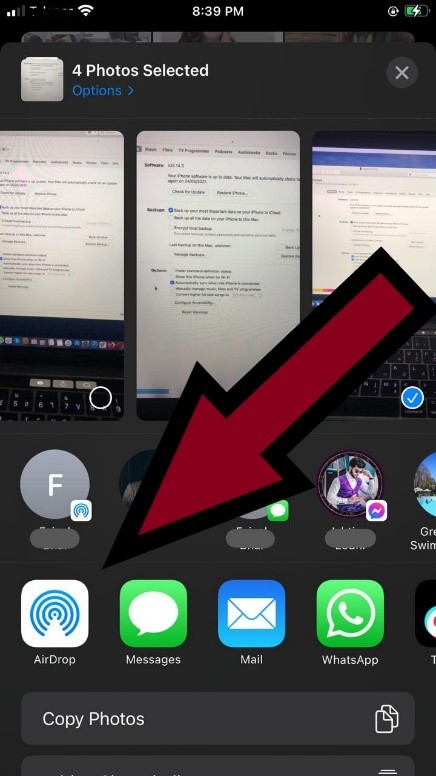
2iMessage
顾名思义,Apple设备中的此服务是用于它们之间的即时消息,但它也允许共享图片和贴纸。有趣的部分是,iPhone用户可以通过在设备上使用相同的帐户并使用“ iCloud”来轻松将其消息同步到Mac或其他设备。
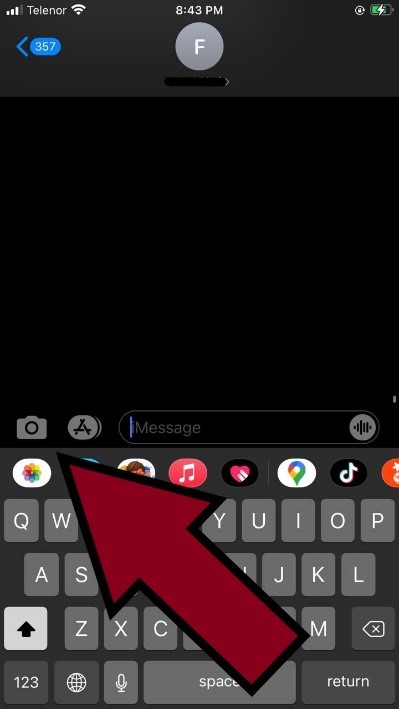
3iCloud
所有Apple设备中的出色存储功能,它可以存储您的数据并确保其在服务器上安全。最大的优势是能够在您拥有的任何Apple设备之间同步数据。因此,为了通过iCloud将iPhone连接到MAC,必须从两者中登录到同一帐户,然后允许它们中的同一同步设置。任何一个设备的更改都将同步到iCloud,并在另一个设备上以相同的方式执行。现在,您可以同步您的联系人,笔记,媒体,iMessages,日历等,从iPhone到Mac,反之亦然。
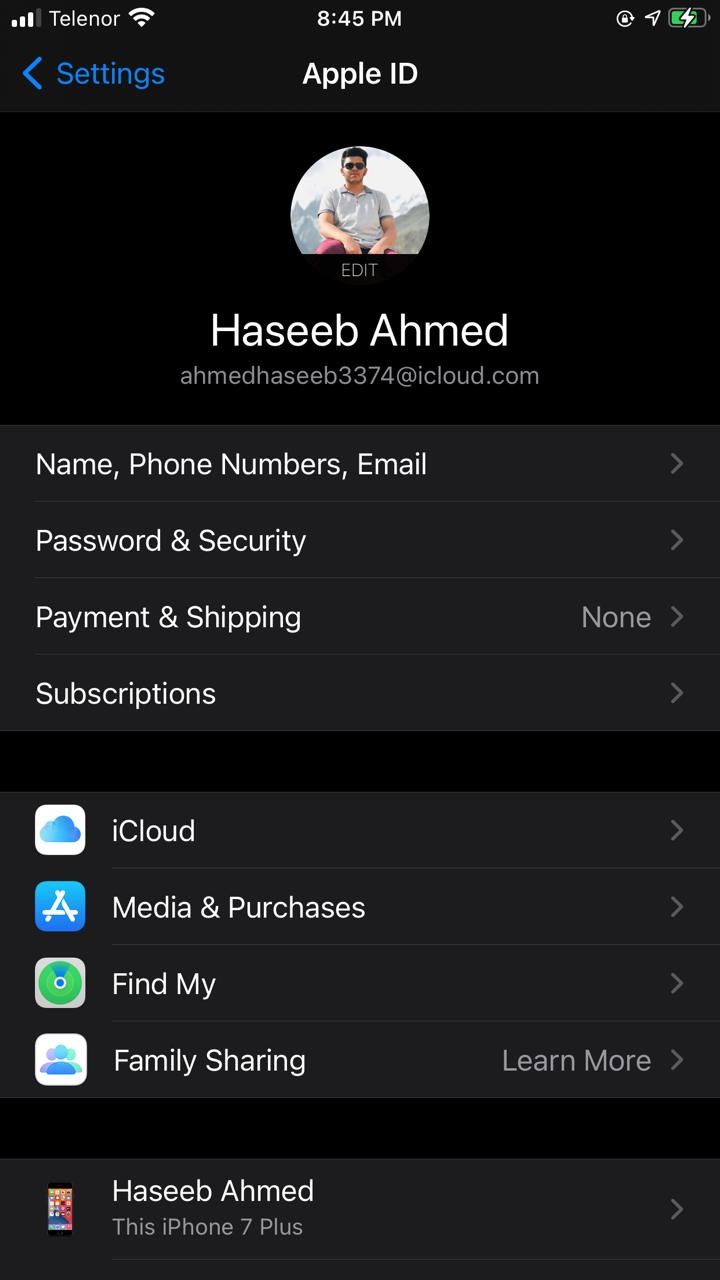
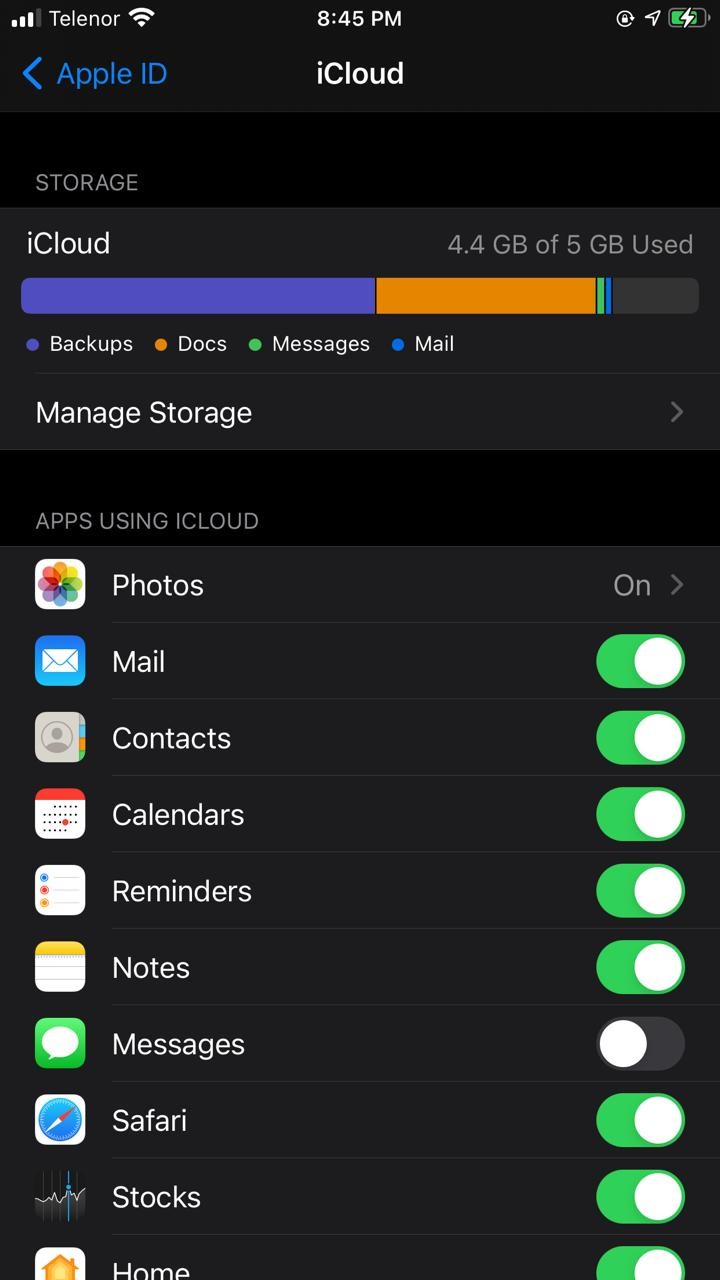
选择最佳方法
每个数字设备用户都有不同的需求和用途,尤其是在数据的存储和传输方面。有些人需要从手机到计算机将大量数据同步,而对于某些人来说,它主要是共享媒体文件。无论哪种方式,同步的方法完全都是您的个人选择。但是,大多数Apple用户的首选建议是将iPhone连接到无电缆的Mac,是通过Wi-Fi同步,因为它允许两者之间自动同步。最终,这无需每次手动选择和同步,因此使用户放松。
