如果您依靠Time Machine应用程序来处理备份,那么消息说“时间机无法创建本地快照来备份”,这无疑会导致您一些压力。
Time Machine于2007年首次引入MacOS X 10.5豹。它的受欢迎程度已大大增长。它易于设置且易于使用,因此对于许多Apple用户来说,这是选择的备份选项。
它与MacOS 11 Big Sur进行了改进,引入了APFS支持,使其更快,更有效,但这并不是说用户不会偶尔遇到问题。
如果您无法备份Mac或继续收到失败或错误通知,请不要惊慌;这是一个相当容易的修复。我们汇总了五个简单的技巧,可以帮助您快速解决问题 - 让我们直接潜入。
什么是时间机器本地快照?
首先,请确保您知道本地快照和备份之间的区别。
时间机备份将保存到您的外部存储设备。他们存储所有重要的文件和文件夹对于MacOS安装至关重要的文件,例如应用程序,文档,音乐和照片。
另一方面,当您的备份磁盘不存在时,本地快照直接保存在MacBook上。它的唯一目的是创建MACOS的图像以帮助文件恢复,如果您需要它。
本地快照只是暂时的。 Mac的启动光盘的快照大约每60分钟创建一次,仅保存24小时。
您不应该依靠本地快照来保存和存储所有个人数据。如果您想保护和存储所有个人内容,进行适当的备份仍然非常重要。
这是关于如何为需要它设置的时间机的快速提醒:
将外部备份设备连接到MacBook。
选择主菜单主菜单,然后转到系统设置>“常规>时间机器”。
单击添加备份磁盘。
从列表中选择外部设备,然后单击设置磁盘。
遵循屏幕上的提示。
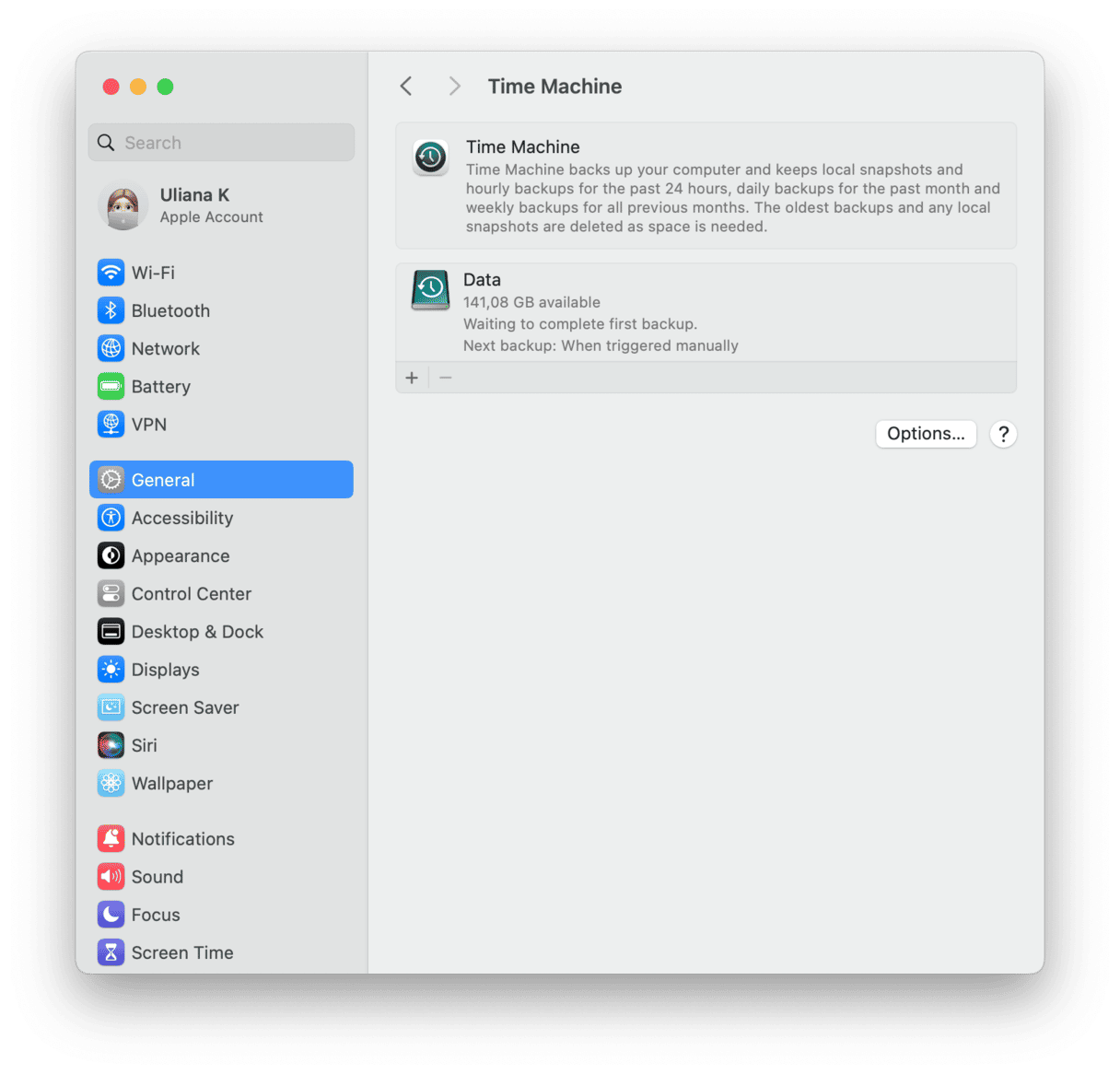
每当您的设备连接时,Time Machine都会执行彻底的备份。现在我们介绍了一些基础知识,并且您知道什么时候是机器本地快照,让我们快速查看修复程序,以了解无法保存本地快照时。
如何解决“时间机无法创建本地快照”问题
1。重新启动您的MacBook
是的,这是显而易见的,但是您最后一次关闭或重新启动Mac是什么时候?从主苹果主菜单中快速重新启动可以解决许多乏味的Mac问题,因此请快速尝试。
2。检查更新
如果您的Mac并非最新,则时间机可能会陷入软件问题。因此,快速检查您正在运行最新的可用更新或(如果需要);以下是:
- 从主菜单主菜单中打开系统设置。
- 选择常规>软件更新。
- 检查更新并遵循说明以安装任何可用的说明。
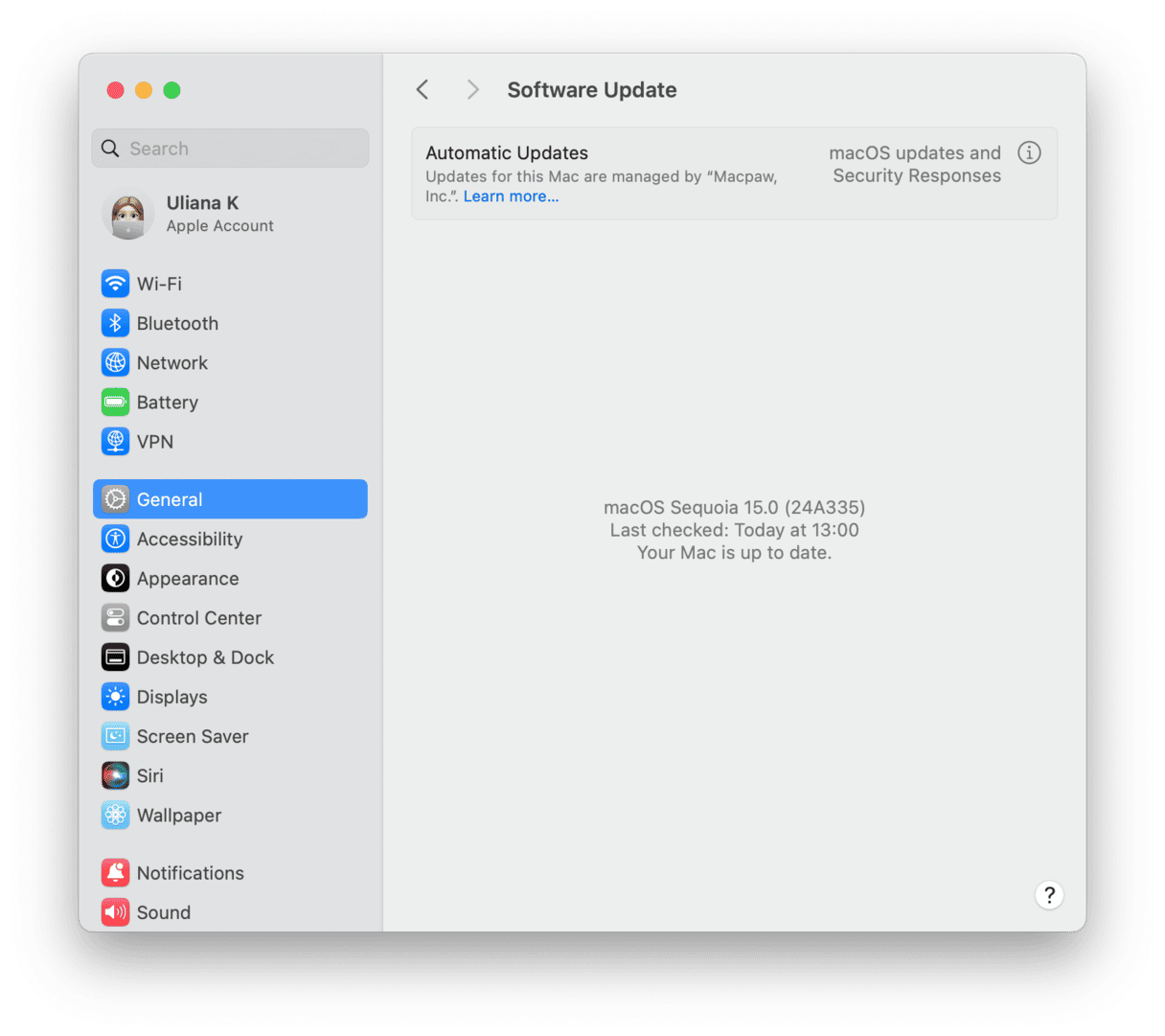
3。检查您的可用存储空间
在大多数情况下,用户遇到“ Time Machine无法创建本地快照来备份”问题的原因是因为他们的设备用尽了可用的空间。
毕竟,快照保存在您的硬盘驱动器上,而不是外部存储设备上。这是检查Mac上剩下多少可用空间的方法:
- 选择主要的Apple菜单,然后导航到系统设置>常规>存储。
- 一旦加载了彩色条,您会看到硬盘驱动器的可用存储空间以及正在吃什么。
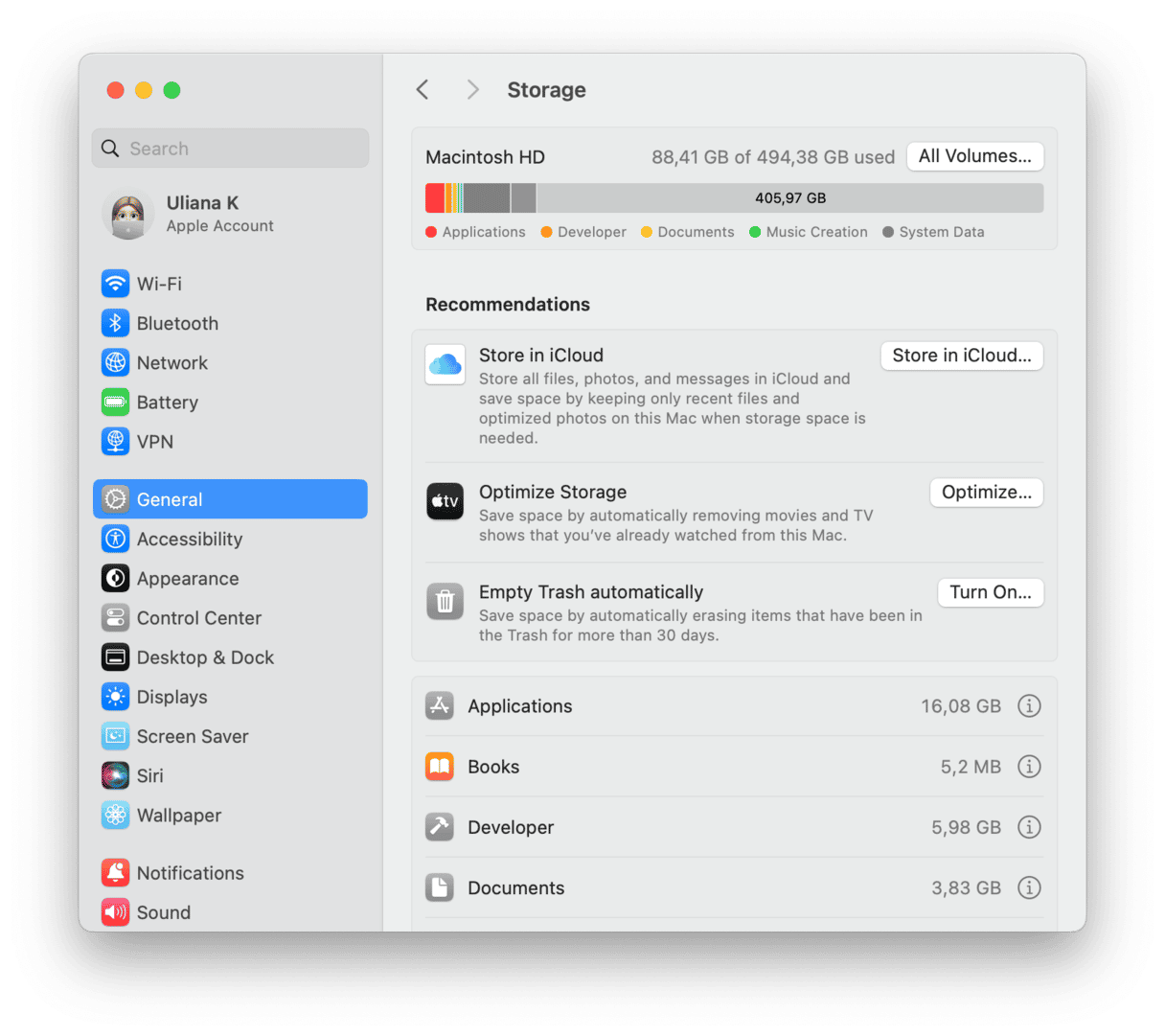
如果您的空间危险较低,那么您很可能会遇到许多性能问题,以及令人沮丧的无法创建本地快照。
这里有一些关于如何清理硬盘驱动器的快速简单想法:
- 整理您的桌面。
- 清理您的下载文件夹。
- 将照片和视频删除到外部存储设备或云帐户。
- 删除您不再使用的应用程序。
如果空间是一个真正的问题,请查看此方便的指南如何清理MacOS上的启动磁盘。您可能还想删除时间机器备份和快照 - 这是方法。
如果您已经整理了存储空间,但是您仍在遇到问题,请尝试下一个提示。
4。执行一些维护任务
当磁盘许可损坏时,时间机器可能会遇到问题;值得使用CleanMyMac等工具运行一些基本的Mac维护。此功能强大的MacBook清洁器的维护模块可以通过旋转日志和解决权限来快速解决应用程序错误。这是使用它的方法:
- 打开应用程序并在侧边栏中找到维护。或者,获取免费版本这里并首先安装应用程序。
- 单击查看所有任务。
- 选择维修磁盘权限并运行维护脚本。
- 单击运行。
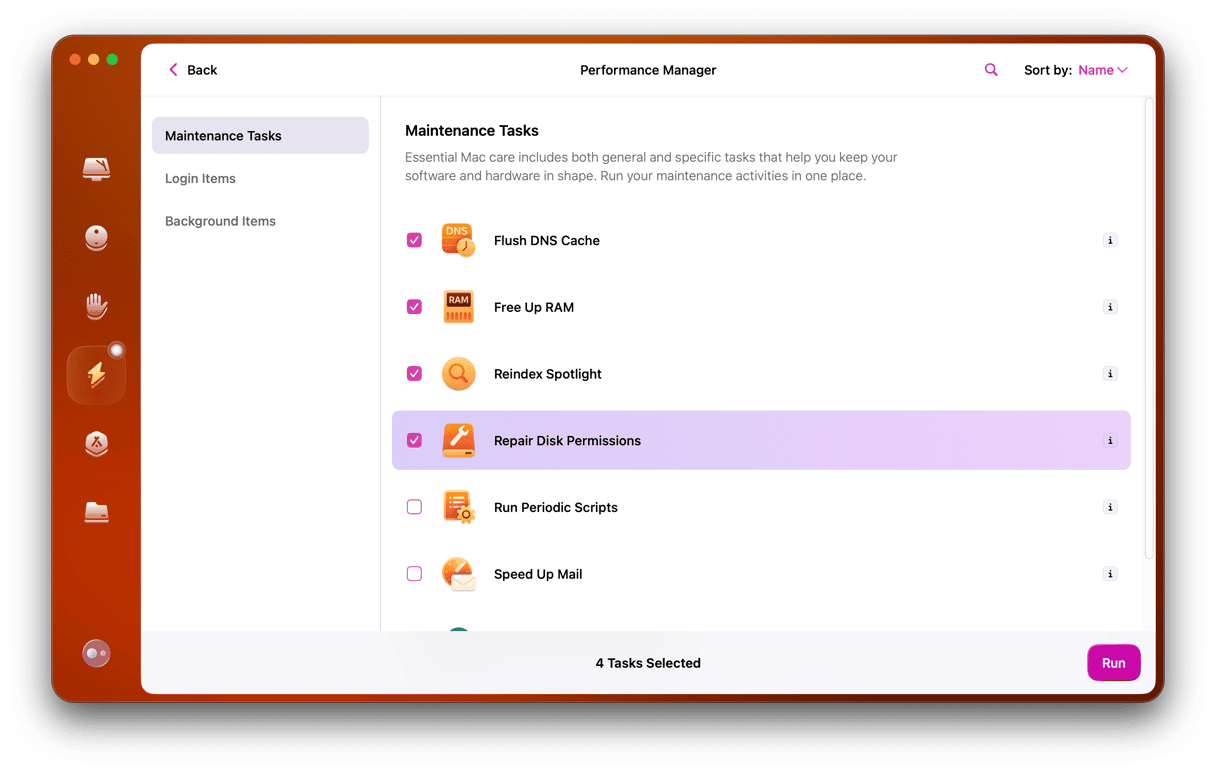
5。重置时间机器
作为最终选项,您可以重置时间机器应用程序;以下是:
- 从Apple菜单中,转到系统设置>常规>时机机器。
- 关闭时机备份。
- 打开Finder,然后按下选项键时单击GO菜单。
- 选择库>首选项并搜索以下文件:
Apple.timemachine.plist。 - 删除此文件并清空垃圾。
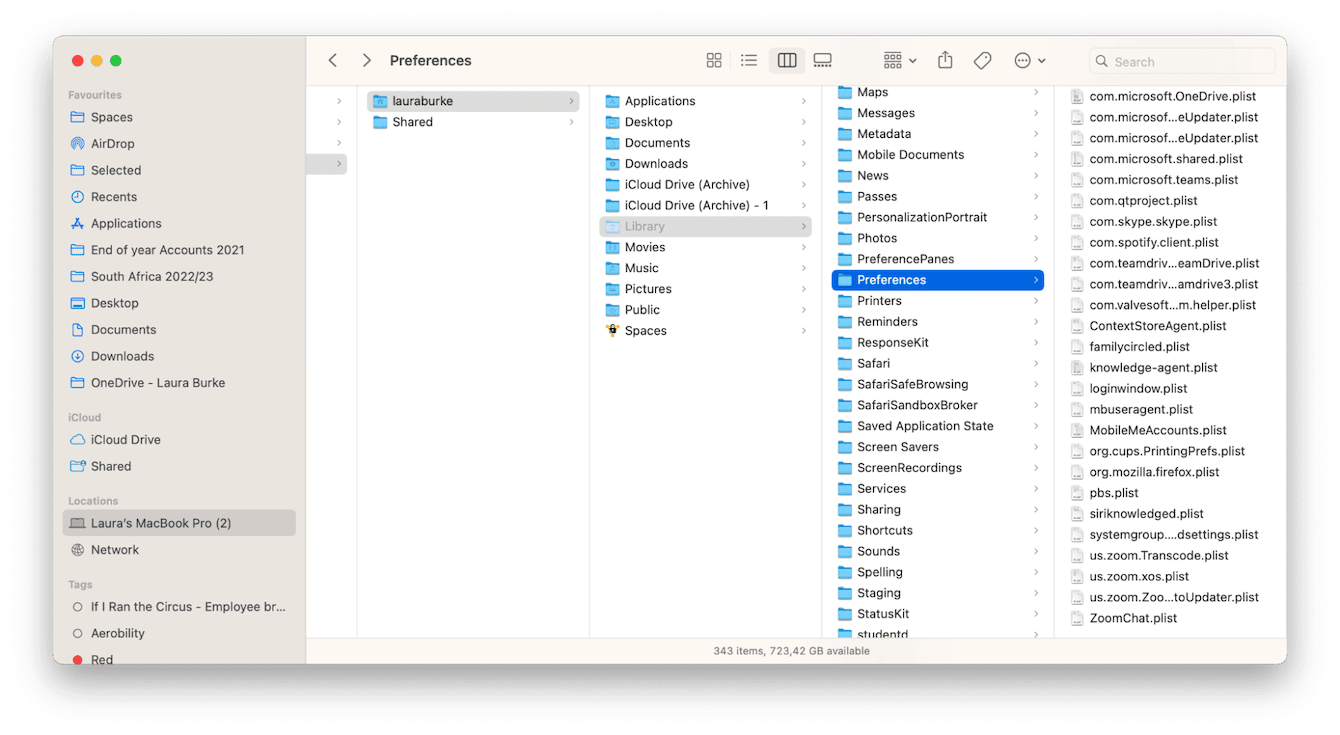
现在,您需要设置时间机,就好像这是您第一次使用它一样。请按照上面的部分中概述的步骤操作 - Time Machine本地快照是什么?如果您决定将备份转移到新驱动器中,请使用其他步骤查看本文。
时间机器和时间机本地快照在确保我们的个人和重要数据安全方面起着非常重要的作用。数据丢失是没有Apple用户想要找到自己的情况,因此保持时间机器正常运行至关重要。
希望本文中有用的技巧之一可以帮助您解决故障,然后回到备份之上。
不要忘记本地快照是有用的,但是如果您真的想确保可以在紧急情况下恢复所有数据,则必须设置并启用全部备份到外部磁盘。
