像Windows PC和笔记本电脑一样,Chromebook都可以捕获和记录屏幕。在录制教程和进行演示时,您可能会发现此功能的用途。为了使事情变得更简单,您的Chromebook可让您在捕获屏幕时从网络摄像头录制。镜头出现在屏幕边缘的一个小弹出窗口中。您也可以选择从Chromebook的麦克风中记录您的声音,以为您的教程视频创建配音。这是在Chromebook上筛选记录的前三种方法。
如何阻止Snapchat在个性化广告中使用您的“我的自拍”图片
哪种方法最适合您?
如果这是您第一次录制屏幕,则应弄清楚您要寻找的功能。如果您只想从视频或游戏玩法中捕获几秒钟,那么本机工具将适合您。该工具也可以录制网络摄像头录像和配音。
如果您想在录制屏幕时在屏幕上涂抹并写入,请使用Chromebook上的ScreenCast应用程序。这将帮助您使您的教程视频更加互动且易于遵循。录制视频后,此应用程序会自动为您转录。使用屏幕截图的额外好处是,它使您可以将录音上传到Google Drive。
最后,第三方工具(例如Movavi,Awesome屏幕录音机等等)让您以不同的分辨率记录屏幕,并从50多种语言中转录录音。这些工具还具有其他编辑选项。有些使您可以在最终视频中添加字幕和字幕。
使用屏幕截图
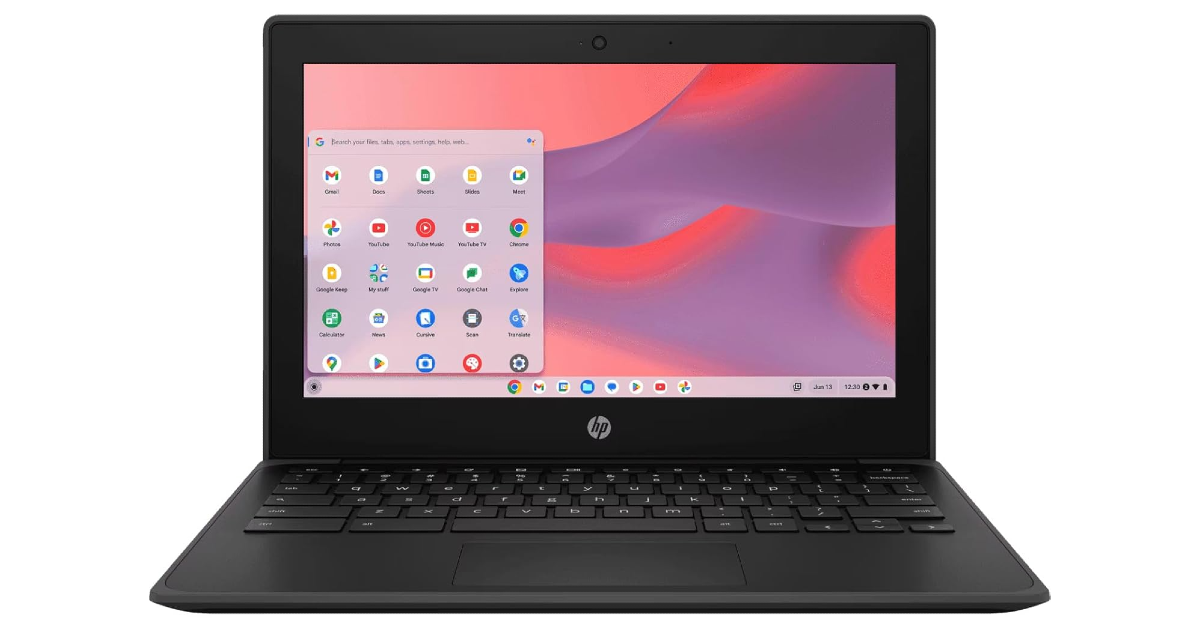
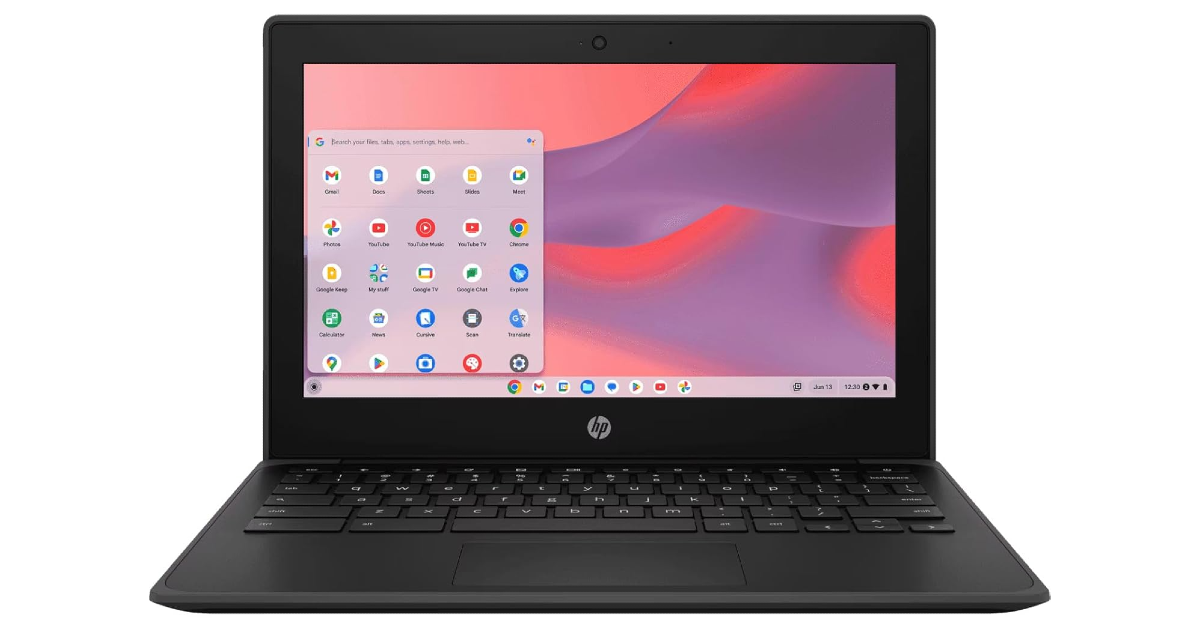
- -
步骤1:单击状态栏在屏幕的右下角。
步骤2:选择屏幕捕获。您也可以使用此键盘快捷键来触发此工具 - Ctrl + Alt +概述。
步骤3:点击记录图标。
步骤4:选择您是否要记录特定窗户,部分屏幕或整个屏幕。
步骤5:点击齿轮图标启用麦克风和相机。您也可以选择目标文件夹用于此面板的录制。
步骤6:基于您偏爱,使用以下方法开始记录:
窗户:单击要记录的窗口。
部分屏幕:将光标拖到您要捕获的区域,然后点击“记录”。
全屏:单击屏幕上的任何地方以开始录制。
使用屏幕截图


ScreenCast使用屏幕捕获工具记录屏幕,并添加了一些用户可能会发现有用的功能。如果您要录制Chromebook的屏幕进行教程或讲座,则可能需要在屏幕上写入以易于遵循。屏幕截图使您可以这样做。录制结束后,您甚至可以将画外音转录为文字。
您可以访问Chromebook的应用启动器上的屏幕截图应用程序。应用程序运行后,在屏幕的左上角选择“+新屏幕截图”。屏幕捕获工具栏将显示在屏幕底部。使用前面提到的步骤来启动屏幕录制。录音结束后,您可以在ScreenCast应用中访问它。您的评论的转录出现在右侧的面板上。
使用扩展(Movavi)
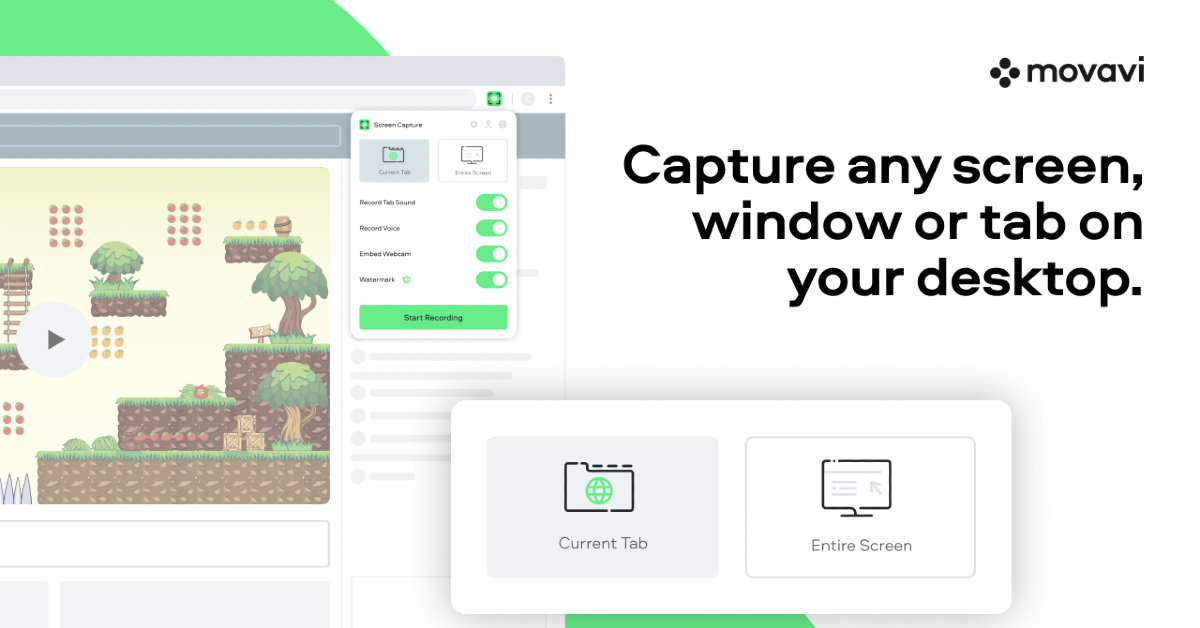
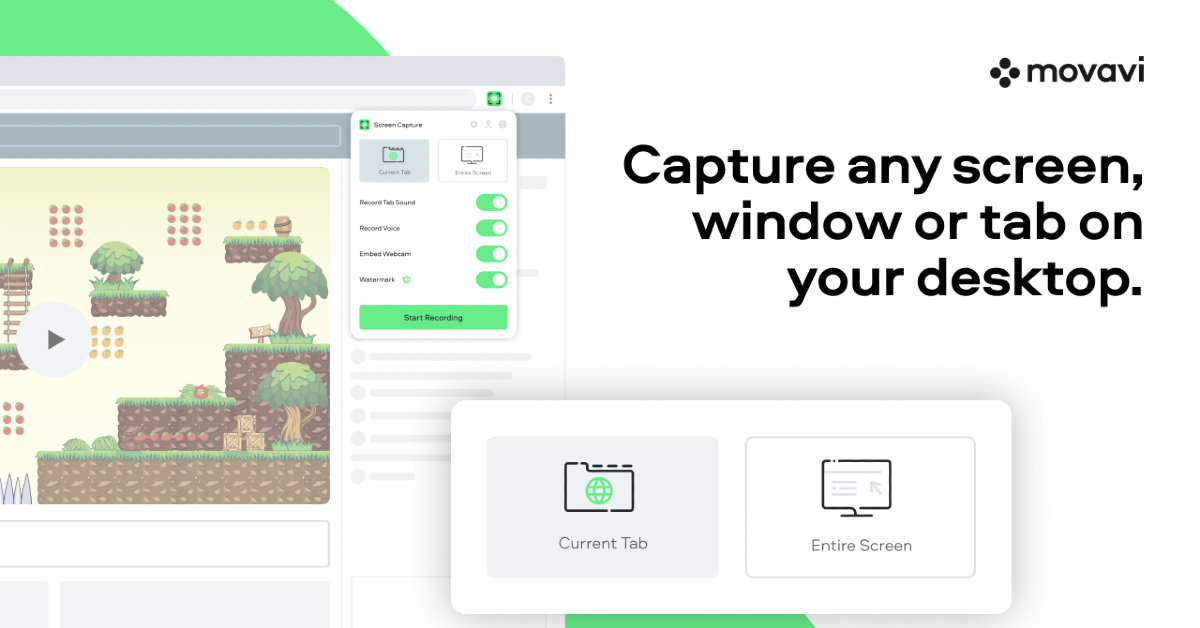
步骤1:下载和安装这Movavi扩展在您的Chromebook上。
步骤2:点击拼图图标并选择Movavi。
步骤3:允许Movavi访问麦克风和摄像头。
步骤4:选择您想要的屏幕的哪个部分记录。
步骤5:单击开始录制按钮开始。
步骤6:完成后,单击绿色Movavi图标并打停止按钮。
步骤7:你会重定向到新标签到下载视频录制。
常见问题(常见问题解答)
如何在Chromebook上屏幕记录?
点击状态栏,选择“屏幕捕获”,然后单击录音机图标以切换到屏幕记录模式。单击任何地方以记录整个屏幕。
Chromebook上屏幕截图的键盘快捷键是什么?
按Ctrl + Alt +概述访问Chromebook上屏幕截图工具的密钥。
哪个是Chromebook上屏幕记录的最佳扩展名?
Movavi,Bluedot,Loom和Wondershare是Chromebook的一些最佳屏幕录制扩展。
如何在Google Pixel 9 Pro fold上使用Google Translate的双屏幕功能
结论
这就是您可以录制Chromebook的屏幕的方式。尽管Chromebook上的本机屏幕捕获工具在大多数情况下都可以使用,但第三方工具可以更好地处理演示,教程等。查看Movavi,Awesome屏幕录音机,织机和Bluedot等工具,并确定哪种适合您的要求。如果您有任何疑问,请在评论中告诉我们!
