有多种方法可以在计算机上进行屏幕截图。如果您是游戏玩家,则可以使用专用的PRTSCN密钥,剪切工具或Xbox游戏栏。但是,所有这些工具都无法做到的一件事 - 捕获滚动屏幕截图。如果您想知道如何在Windows 10/11 PC上拍摄滚动屏幕快照,请查看这些前3个非本地方式。
三星星系环可能会带来生物监测功能,例如皮肤温度测量和更多
开始之前
有数十个应用程序可以帮助您在PC上拍摄滚动屏幕截图。但是在开始之前,您应该评估手头的任务。如果要捕获网页,则无需在计算机上安装应用程序。扩展非常适合该任务。
如果您不希望安装第三方应用程序或扩展名,则可以选择将网页保存为PDF。每个主要的Web浏览器在“打印”部分中提供此选项。您也可以选择将网页保存为HTML文档。捕获整个页面的唯一非本地方法是在照片编辑应用程序中进行多个屏幕截图并将它们拼接在一起。但是,这太麻烦了,这就是为什么我们建议使用第三方应用程序的原因。
使用Sharex
Sharex是一个很棒的应用程序,您可以从Microsoft Store下载它,以在PC上进行滚动屏幕截图。
步骤1: 安装这Sharex应用程序来自Microsoft商店。
- -
步骤2:去页您想捕获。
步骤3: 发射您的PC上的Sharex应用程序。
步骤4:点击捕获并选择滚动捕获。
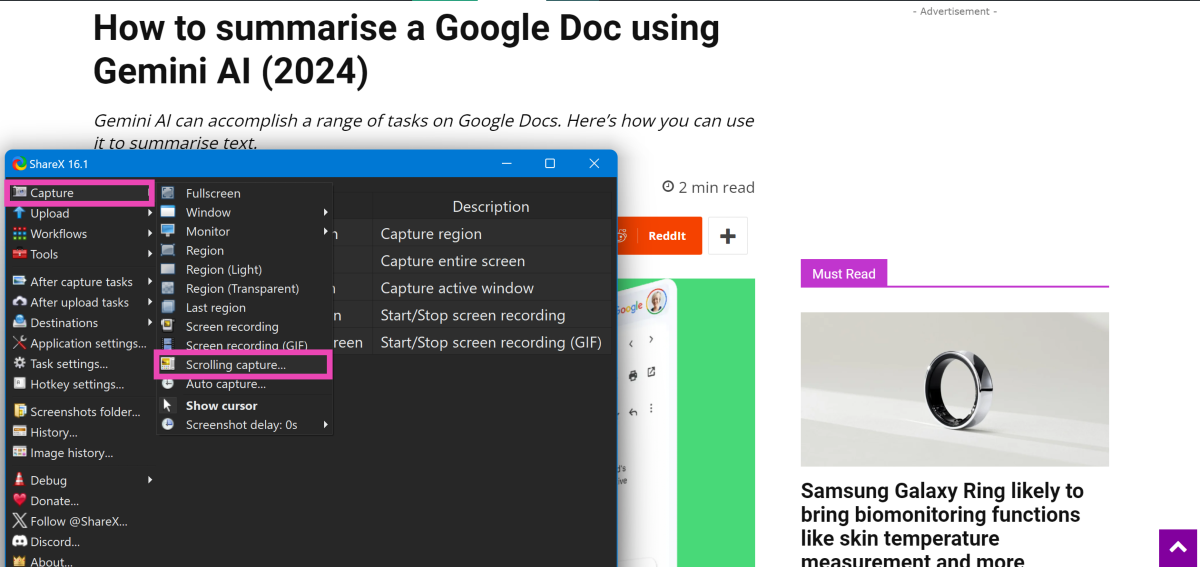
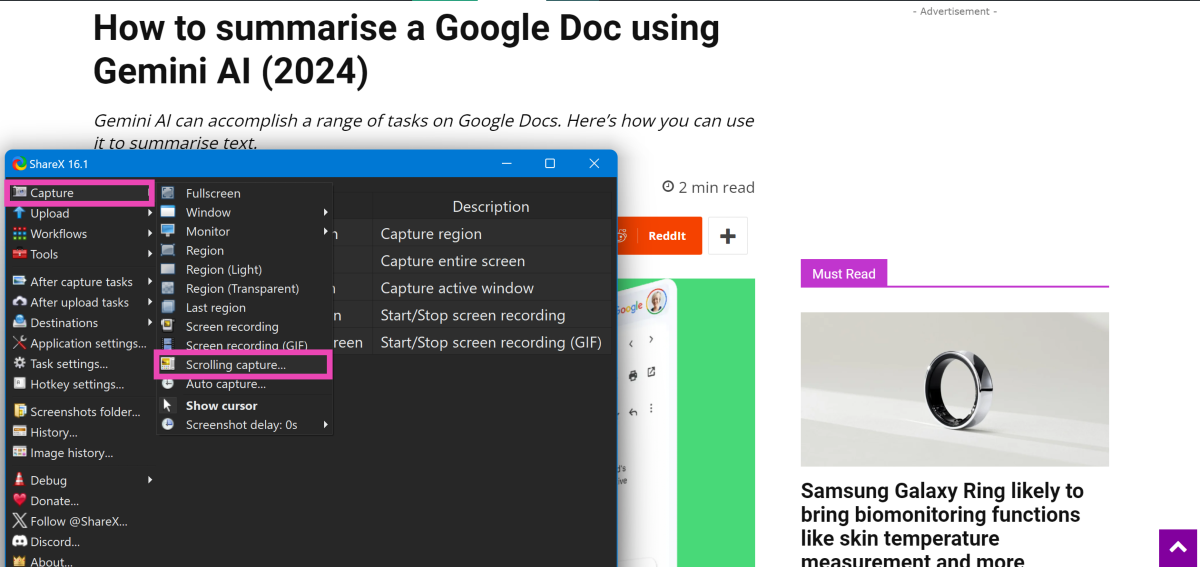
步骤5:选择窗户你想捕获和开始滚动。
步骤6: 结束到达页面末尾时,请屏幕截图。
使用镀铬扩展
如果要使用完整网页的屏幕截图,请使用GofullPage扩展名。
步骤1: 安装这GofullPage扩展来自Chrome网络商店。
步骤2:打开网页您想捕获。
步骤3:单击拼图图标地址栏旁边,然后选择GofullPage扩展名。
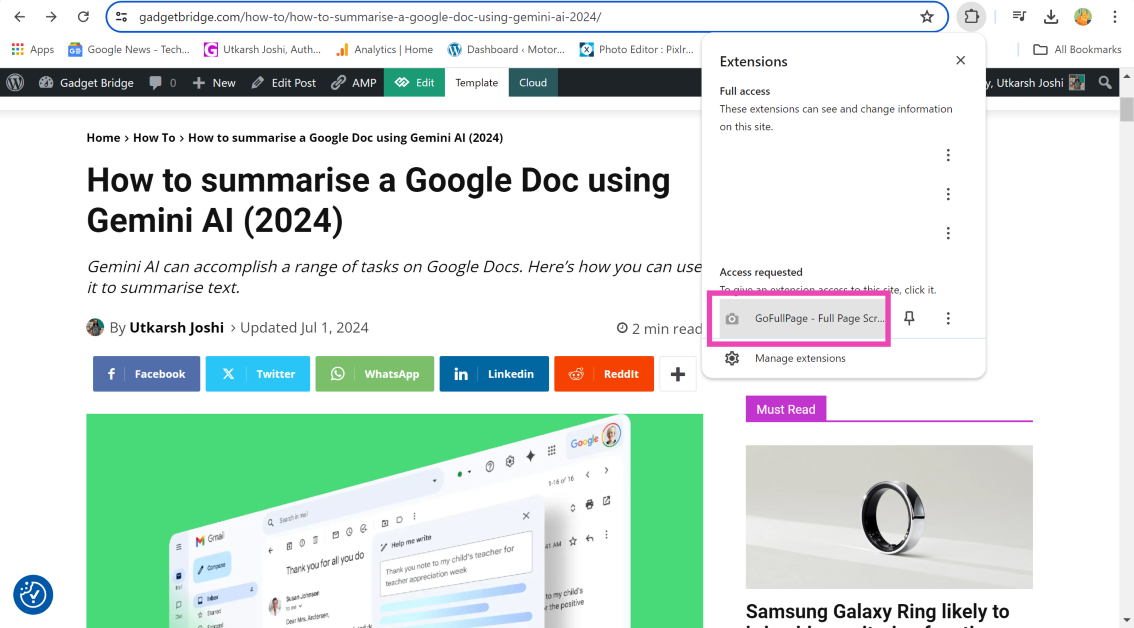
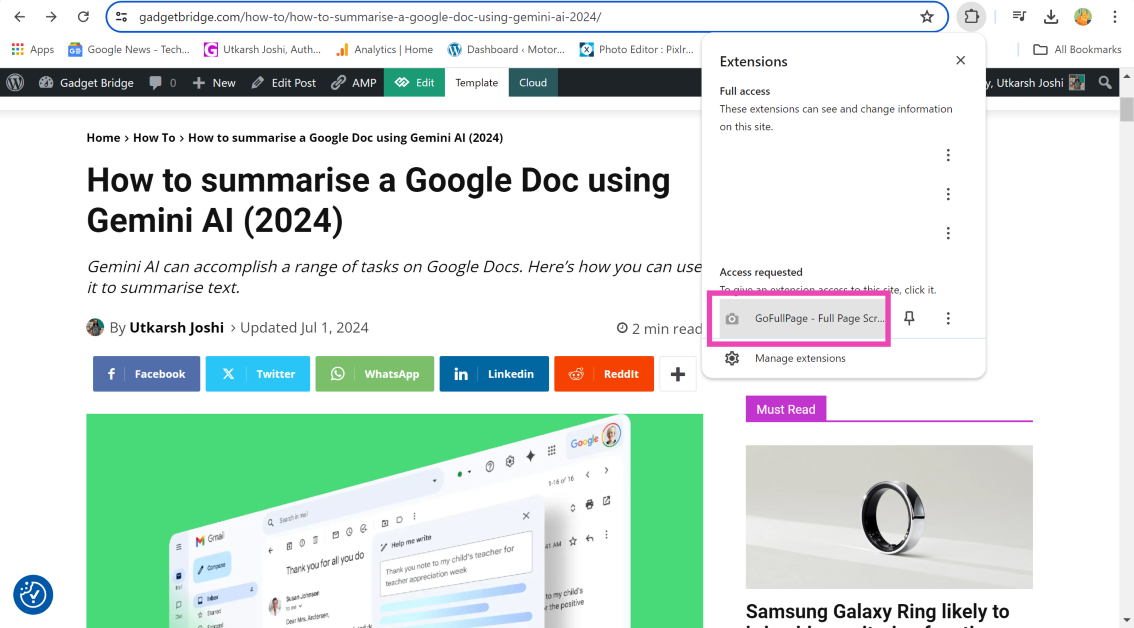
步骤4:扩展名将采用截屏网页并在新标签中打开它。
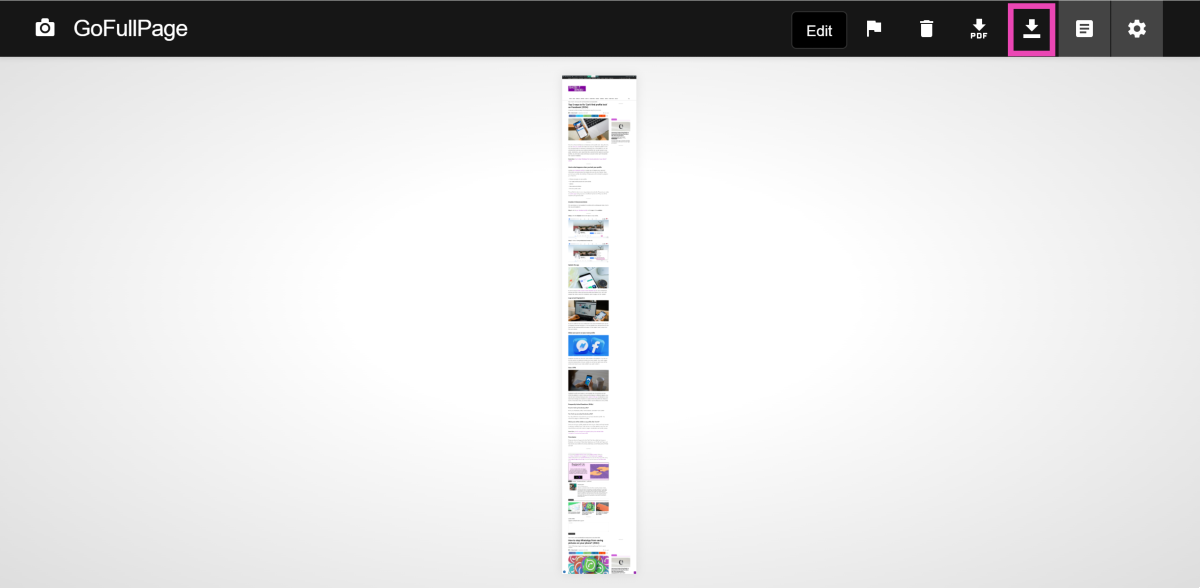
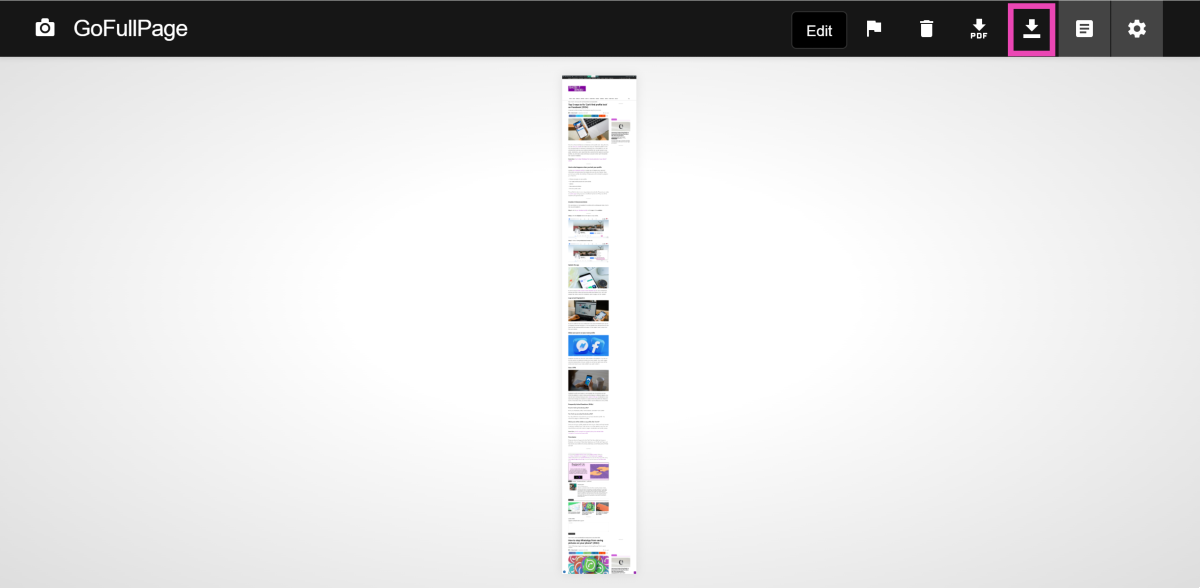
步骤5:点击向下箭头图标保存屏幕截图。您也可以选择将屏幕截图保存为PDF。
在Google Chrome上捕获网页
您可以使用Google Chrome将网页保存为PDF,而不是屏幕截图。这就是方法。
步骤1: 打开这网页您希望保存。
步骤2:点击椭圆并选择打印。
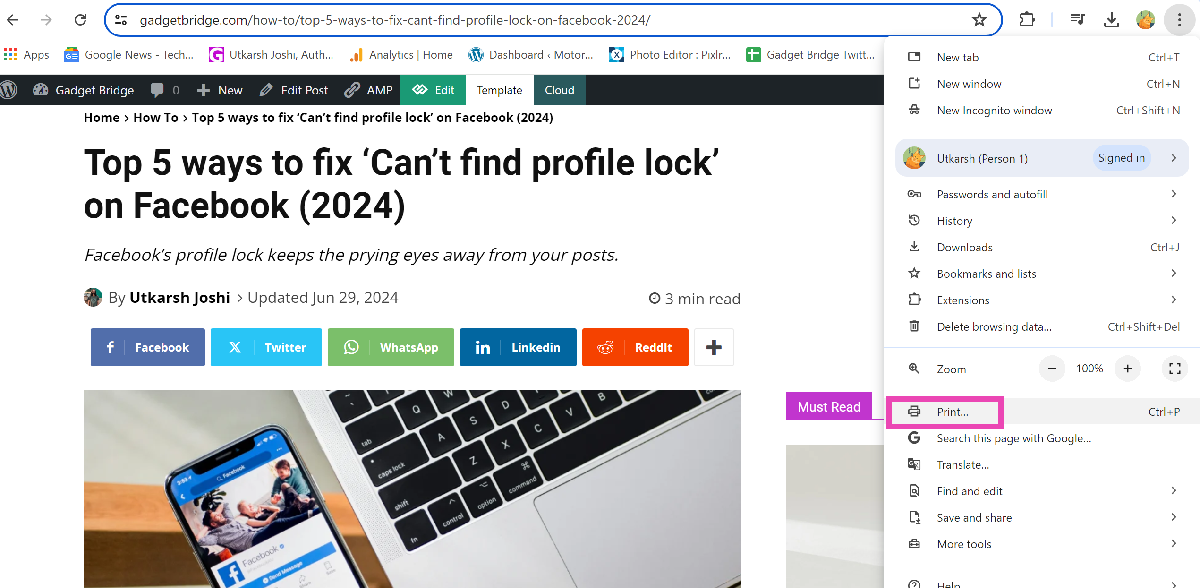
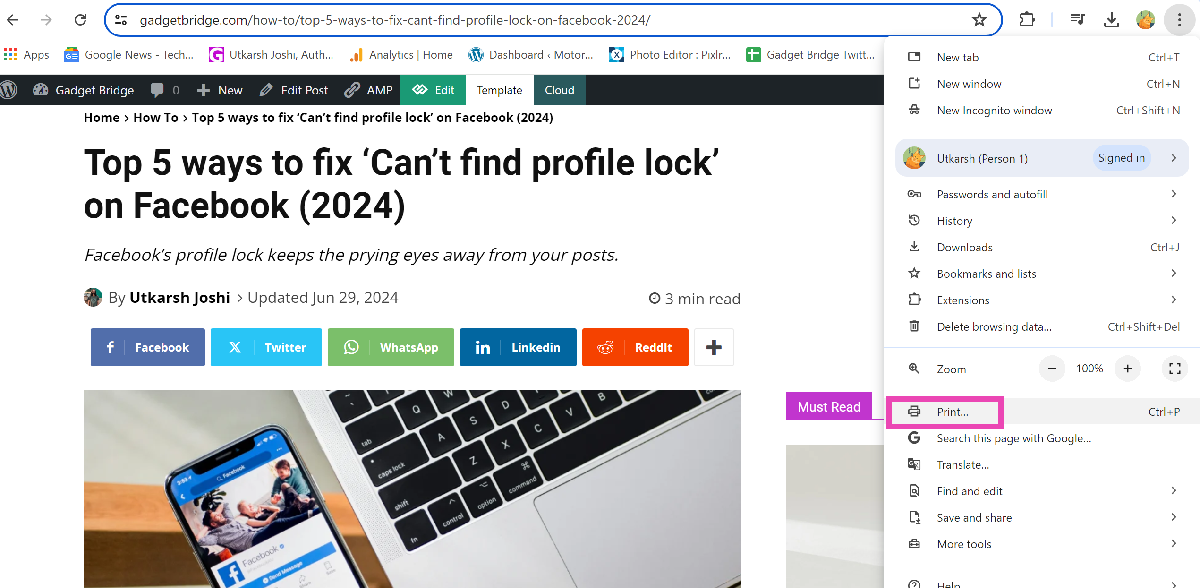
步骤3:来自目的地 下拉 菜单, 选择另存为PDF。
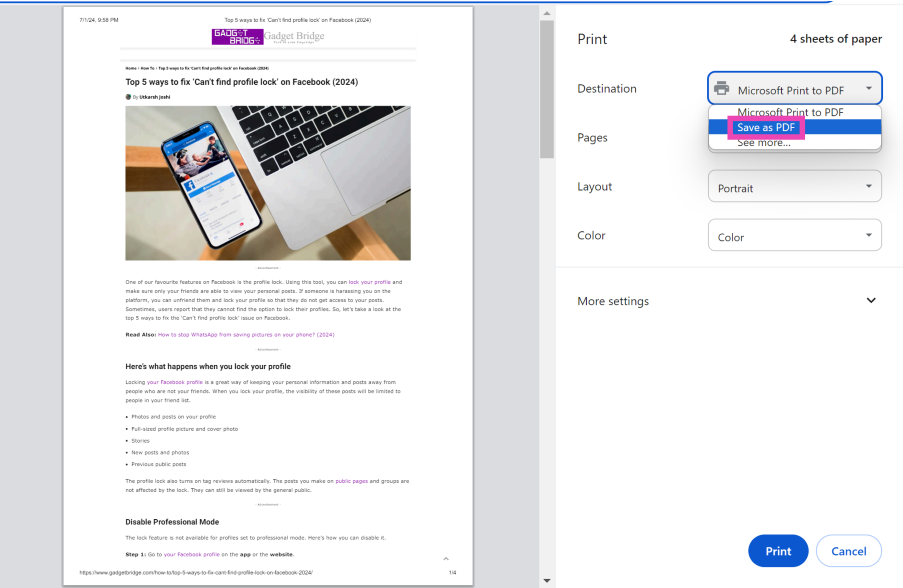
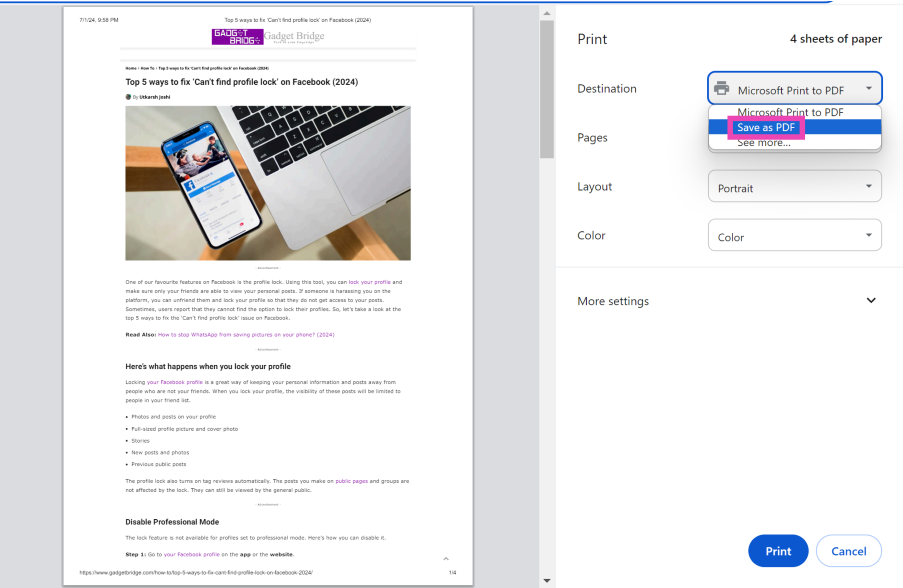
步骤4:打节省。
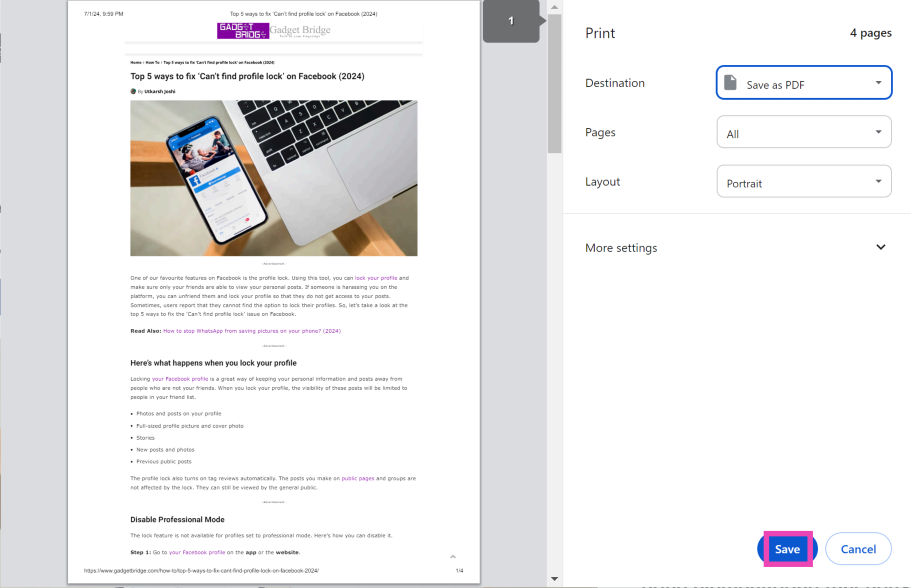
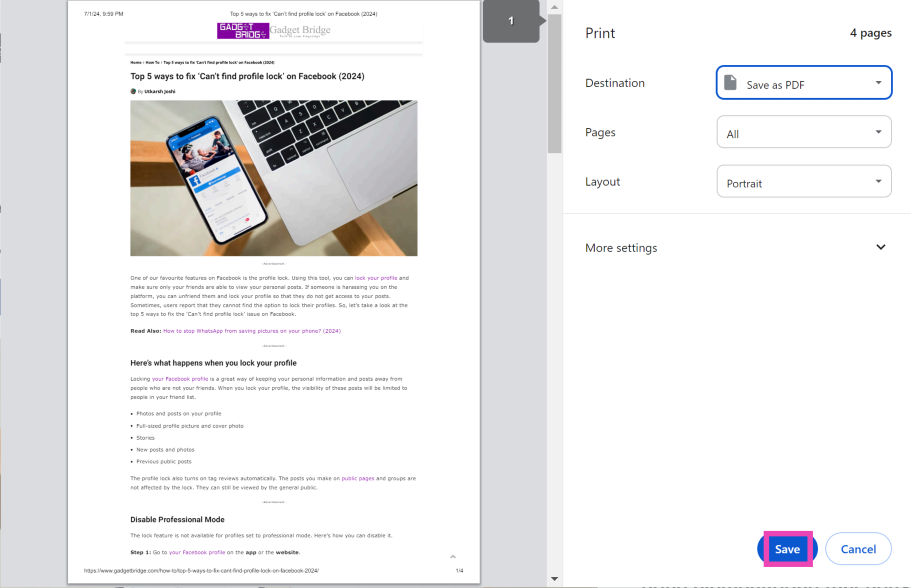
常见问题(常见问题解答)
是否有一种本地方法可以在Windows 10/11 PC上拍摄滚动屏幕截图?
您不能使用其本机工具在Windows 10/11 PC上滚动屏幕快照。使用Sharex和ScreenPresso等第三方应用程序进行滚动屏幕截图。
如何进行完整网页的屏幕截图?
下载GoFullPage扩展名,打开要捕获的网页,单击“扩展”菜单,然后选择扩展程序以获取整个网页的屏幕截图。
如何将网页保存为PDF?
在Google Chrome中打开网页,单击椭圆,选择“打印”,点击下拉菜单,选择“另存为PDF”,然后点击“保存”。
如何使用Gemini AI(2024)总结Google文档
结论
这是在Windows 10/11 PC上拍摄滚动屏幕截图的前三种方法。您是否有喜欢的应用程序可以在计算机上进行屏幕截图?在评论中让我们知道!查看本文要学习如何在Android手机上拍摄屏幕截图。
