是你的电脑卡在关机中无论您做什么,它都拒绝做任何事情的模式?在本文中,我们涵盖了前6个解决方案,这些解决方案肯定是为您的Windows 10系统工作的。
因此,无论是故障的故障,还是重复出现的软件问题,我们都可以从每个步骤中介绍您,以查看这一问题。
如何正确关闭计算机?
好吧,一台计算机陷入了关闭问题,主要是由于不正确地关闭它而引起的。您可能会很着急,决定按下电源按钮或拔下电源按钮,但从长远来看可能会导致问题。
这是关闭计算机的正确方法:
步骤1:在关闭之前,请确保保存所有工作并关闭打开程序。这样可以确保没有运行剩余的过程可以干扰关闭过程。
步骤2:从屏幕的左下角,单击“开始”菜单图标。
步骤3:进入开始菜单后,您将可以选择是关闭还是重新启动。根据目的,要完全关闭计算机,关闭应该是选择。
步骤4:单击关闭后,请给计算机时间正确关闭。不要急于按任何按钮或从插座上拉绳子;它将中断过程。
通过遵循以下步骤,您可以确保计算机正确关闭,并避免将来遇到可怕的卡住关闭错误。
现在,让我们讨论如何摆脱陷入关闭问题的计算机。
因此,这是固定Windows 10的6种快速方法,卡在关闭屏幕中。
方法1:武力关闭
如果您的计算机长时间粘在关闭屏幕上,请尝试通过按下电源按钮约10秒钟来强迫其关闭。
一旦启动了动力,请等待片刻,然后重新启动以查看问题是否解决。
方法2:检查Windows更新
有时,系统更新会导致冲突导致计算机上的关闭问题。通过检查和安装设置菜单中的任何可用更新,请确保您的Windows 10操作系统是最新的。
步骤1。单击开始菜单或按Windows键 + I。打开设置。
步骤2。导航到“设置”菜单中的更新和安全性。
步骤3。单击“检查更新”以扫描可用更新。
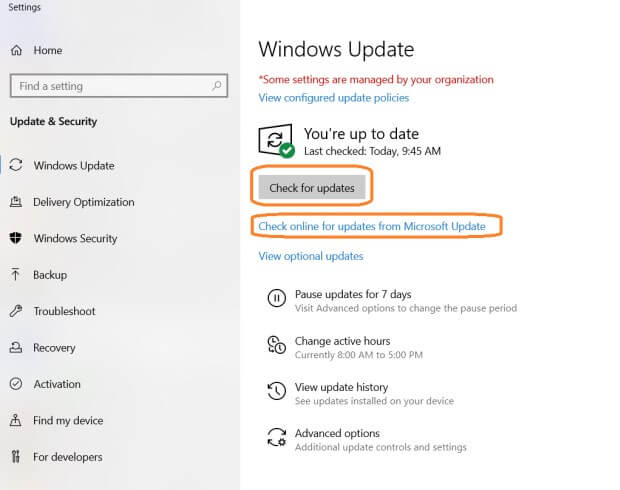
步骤4。通过单击“下载”或“安装”来安装任何更新。
步骤5。重新启动计算机以完成更新过程。
方法3:更新设备驱动程序
过时或不兼容的设备驱动程序也可能导致Windows 10关闭卡住的问题。您可以使用设备管理器通过遵循以下步骤检查对驱动程序的更新。
步骤1。按Windows键 + X在键盘上打开“电源用户”菜单。
步骤2。从列表中选择“设备管理器”以打开“设备管理器”窗口。
步骤3。在设备管理器中,扩展类别以使用黄色标记找到设备。
步骤4。右键单击设备,然后从上下文菜单中选择“更新驱动程序”。
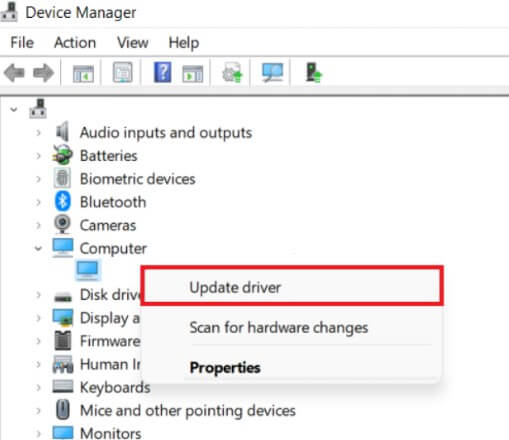
步骤5。选择自动搜索更新的驱动程序软件的选项。然后,Windows将在线搜索您的设备的最新驱动程序更新。
步骤6。如果找到更新,请按照屏幕上的说明进行下载并安装。
安装驱动程序更新后,重新启动计算机以应用更改。
方法4:运行系统文件检查器(SFC)扫描
系统文件检查器工具可以帮助识别和修复可能导致笔记本电脑的损坏的系统文件,这被卡在关闭问题上。
步骤1。按键盘上的Windows键,或单击“开始”菜单,然后在搜索栏中输入“ CMD”。
步骤2。右键单击搜索结果中的“命令提示符”,然后选择“作为管理员运行”以打开高架命令提示室窗口。
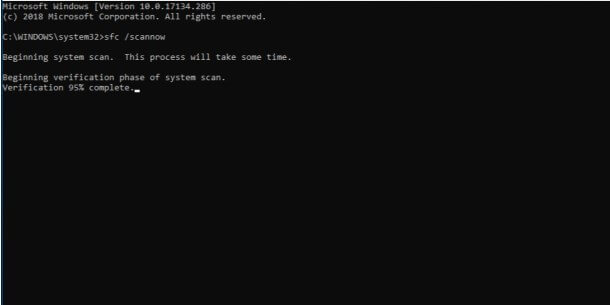
步骤3。在命令提示符窗口中,键入以下命令,然后按Enter:sfc /scannow。
步骤4。等待扫描完成。这个过程可能需要一些时间,因此请耐心等待并避免中断它。
步骤5。扫描完成后,请查看结果。如果找到任何损坏的系统文件,SFC将尝试自动修复它们。
步骤6。维修过程完成后,重新启动计算机以应用更改。
运行SFC扫描可以帮助解决由损坏的系统文件引起的关闭问题,从而确保Windows 10操作系统的稳定性和功能。
方法5:执行干净的靴子
干净的引导启动了Windows Windows,其中一组驱动程序和启动程序可以帮助识别和消除可能导致计算机卡在关闭问题中的软件冲突。
这是在计算机上执行干净启动的步骤:
步骤1。按键盘上的Windows键 + R打开“运行”对话框。
步骤2。键入“ MSCONFIG”,然后按Enter打开系统配置实用程序。现在导航到“服务”选项卡。
步骤3。选中“隐藏所有Microsoft Services”以隐藏Microsoft服务的框。
步骤4。单击“禁用所有”按钮以禁用所有非Microsoft服务。
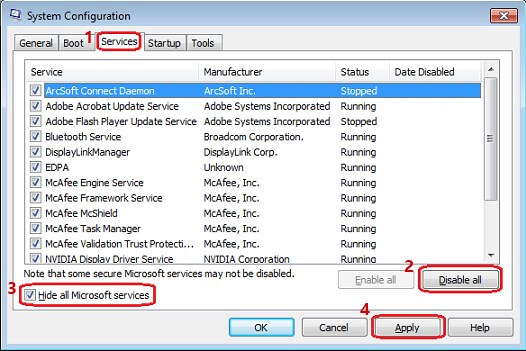
步骤5。接下来,在系统配置窗口中导航到“启动”选项卡。
步骤6。单击“打开任务管理器”以打开任务管理器。之后,导航到“启动”选项卡。
步骤7。选择每个启动项目,然后单击“禁用”以一个接一个地禁用它们。
步骤8。关闭任务管理器,然后在系统配置窗口中单击“确定”。
步骤9。提示应用更改时,重新启动计算机。
执行干净的引导可以帮助识别第三方应用程序或服务是否导致关闭问题。确定了有问题的软件后,您可以卸载或更新它以解决问题。
方法6:检查恶意软件
恶意软件感染还会破坏正常的系统操作,包括关闭过程。
因此,如果您尝试了上面给出的所有修复程序,并且仍面对关闭的计算机,请使用知名的防病毒或Antimware程序来扫描计算机以获取恶意软件并删除所检测到的任何威胁。
奖励:当您的计算机陷入关闭时,如何恢复数据?
如果您发现自己处于关闭计算机陷入关闭状态并且您担心丢失重要数据的情况,请不要惊慌。即使您的计算机没有响应,也有多种方法可以恢复您的数据。
在这种情况下,用于数据恢复的一种推荐工具是AnyRecover。 AnyRecover是一个强大的数据恢复软件,可以帮助您从各种存储设备(包括硬盘驱动器,SSD,USB驱动器等)中检索丢失或删除的文件。
![]()
19,061,704下载
AnyRecover的功能
AnyRecover与Windows,Mac,iOS和Android兼容用于数据恢复。
还原超过1000种类型的文件(文档,照片,视频,音频文件,电子邮件或更多)。
AnyRecover可以恢复由于意外删除,格式,病毒攻击,系统崩溃,分区错误等而丢失的数据。
恢复文件的恢复率高至99.7%。
步骤1下载并安装AnyRecover,然后启动应用程序。导航到“数据恢复”选项,然后选择丢失文件的磁盘。
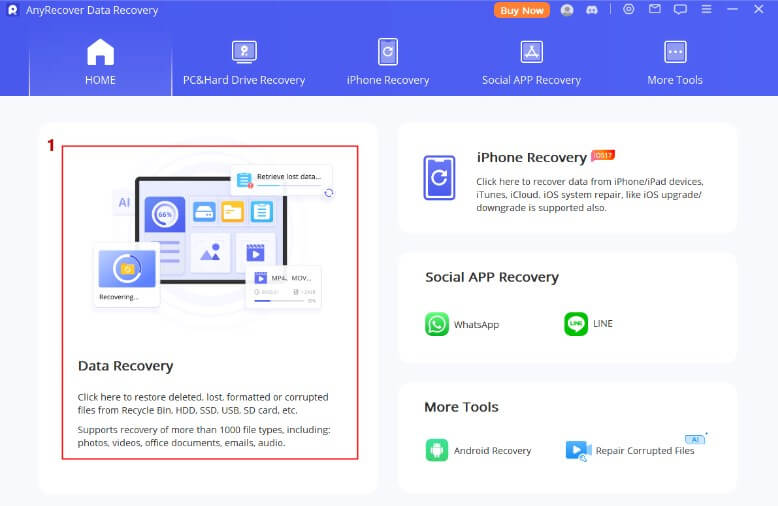
步骤2AnyRecover将开始扫描所选驱动器的所有丢失和删除文件。在进行扫描过程时,您可以检查文件并预览它们。
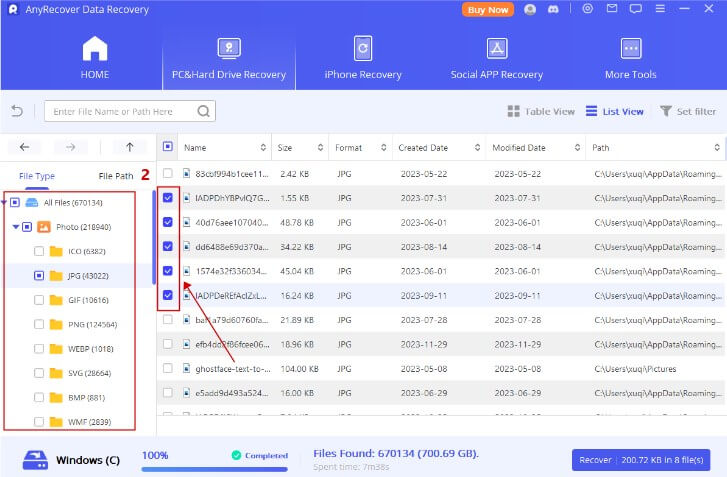
步骤3确定要恢复的文件后,请暂停扫描过程,然后单击“恢复”按钮。立即将恢复的文件保存到计算机。
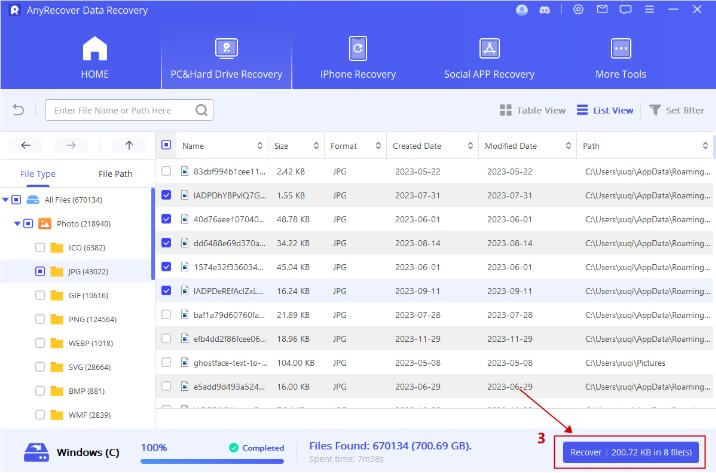
结论
因此,处理陷入关闭的计算机可能是一个令人沮丧的体验,但是借助本文提供的正确解决方案,您可以克服此问题并使Windows 10系统重回正轨。
但是,在不幸的事件中,您在关闭问题中遇到数据丢失,因此无需惊慌。
可靠的数据恢复工具AnyRecover提供了一种解决方案,可以轻松检索丢失或删除的文件。它的广泛兼容性,对各种文件类型的支持以及灵活的恢复选项使其成为面临数据丢失方案的用户的首选选择。
