Microsoft Outlook是Mac上最受欢迎的电子邮件客户端之一,尤其是对于企业用户或Microsoft 365订阅的人。它很快,具有很多很棒的功能,并且在大多数情况下,效果很好。但是,一些用户在Outlook中搜索消息或任务时已经注意到了一个问题,它说没有结果。当他们使用Spotlight搜索Outlook消息时,也会发生同样的事情。在本文中,我们将向您展示如果发生在您身上该怎么办。
当您使用Outlook并尝试搜索消息或将过滤器应用于文件夹时,您会收到一条显示“没有结果”的消息。此外,当您使用Spotlight搜索Outlook项目时,它不会返回任何结果。
为什么Outlook搜索不适用于我的Mac?
搜索Outlook项目可能不会出现任何结果的原因有几个。其中一个是,聚光灯尚未完成您的Outlook个人资料的索引。如果您最近在Outlook中创建了一个新的配置文件,添加了一个新帐户或导入的消息,可能会发生这种情况。如果您的个人资料包含诸如a/'或您的个人资料不在用户库中正确的文件夹中,也可能发生这种情况。如果您在使用Spotlight时发生问题,则可能是您已在系统设置中的“搜索隐私”部分中的文件夹列表中添加了一个包含Outlook配置文件的文件夹。或聚光灯可能已被腐败。
当Outlook搜索无法在Mac上工作时,如何修复它
当Outlook搜索不起作用时,您可以做很多事情。
1。检查您正在运行最新版本的Outlook版本
根据您从哪里下载该应用的位置,有两种不同的方法检查更新:
- 如果您从Mac App Store下载Outlook,请打开App Store应用程序,然后单击“更新”。如果有可用的更新,请单击“更新”。
- 如果您从Microsoft下载Outlook,请打开Outlook,单击“帮助”菜单,然后选择检查更新。如果有更新,请安装。
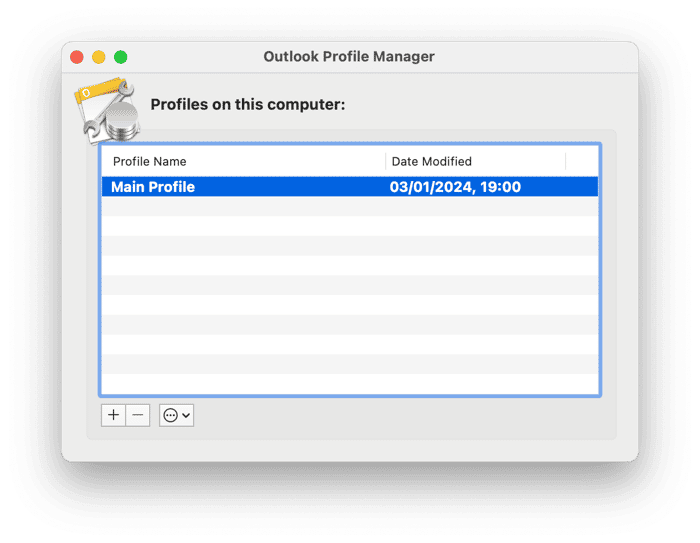
2。查看特殊字符的Outlook配置文件名称
这是另一个可能起作用的快速修复程序。转到您的应用程序文件夹,然后右键单击或单击Microsoft Outlook上的控制点击。选择显示包装内容。打开内容文件夹,然后转到共享支持文件夹。双击Outlook配置文件管理器。检查配置文件的名称,并在任何名称中查找字符,例如“/”。如果配置文件名称中有一个特殊的字符,则需要更改配置文件名称。请按照以下步骤执行此操作:
- 单击码头中的Finder图标。
- 单击GO菜单,然后选择“转到文件夹”。
- 将此路径粘贴到文本框中:
~/Library/Group Containers/UBF8T346G9.Office/Outlook/Outlook 15 Profiles/ - 按返回,您将看到带有Outlook配置文件名称的文件夹。
- 用其中的特殊字符更改文件夹的名称。
- 关闭查找器窗口。
- 使用Outlook配置文件管理器检查名称更改已生效。
3。检查搜索隐私设置
如果将包含您Outlook配置文件的文件夹排除在Spotlight中,则搜索将无法正常工作。要检查一下,请执行以下操作。
- 单击Apple菜单,然后选择系统设置。
- 转到聚光灯。
- 滚动到窗口的底部,然后选择搜索隐私。
- 如果有的话,请查看窗口中的文件夹。它们是否包括您的用户库文件夹或路径中的任何文件夹:
Library/Group Containers/UBF8T346G9.Office/Outlook/Outlook 15 Profiles/?如果是这样,请选择文件夹,然后单击“负”。 - 退出系统设置。
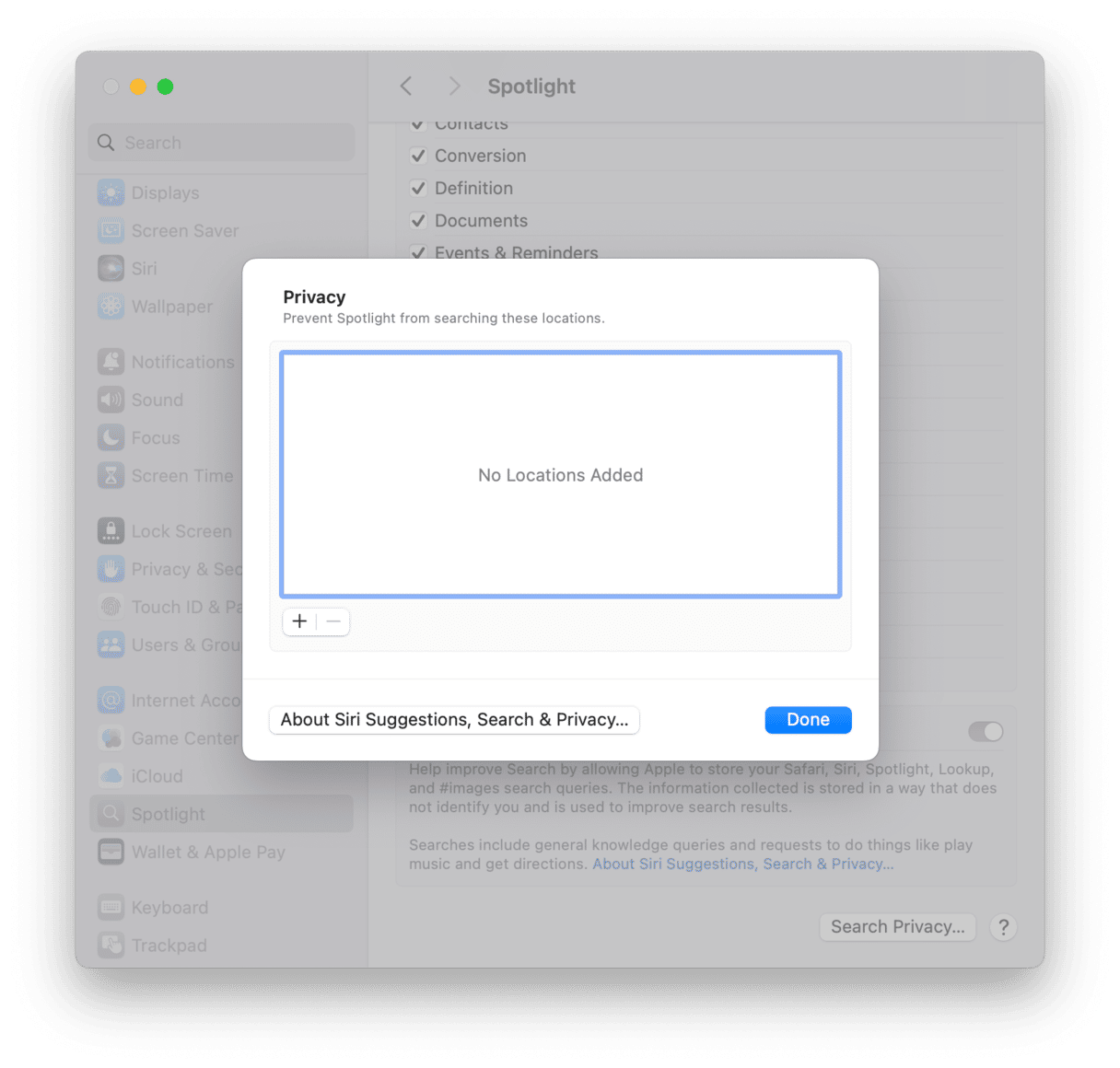
4。reindex聚光灯
从搜索隐私列表中删除您的Outlook配置文件意味着下次Spotlight ReIndexes,将包含配置文件,并且您应该能够在Outlook中成功搜索。如果您不想等待聚光灯启动,则可以强迫它这样做。有几种方法可以做到这一点。
系统设置中的reindex聚光灯
- 打开系统设置并选择聚光灯。
- 单击搜索隐私。
- 将您的启动磁盘拖到窗口上(如果将Finder配置为不在桌面上显示磁盘,请转到Finder>“设置”>“设置”>“侧栏”并更改该磁盘)。
- 退出系统设置。
- 等待一个小时左右,然后打开系统设置,然后再次聚焦。
- 单击搜索隐私。
- 选择您的启动磁盘,然后单击“ - ”按钮。
- 现在,Spotlight应该开始重新索引您的启动磁盘。
终端中的Reindex聚光灯
- 转到应用程序>实用程序和开放终端。
- 类型:
mdimport -L并按返回。 - 下一步是重新索引Outlook数据库。
- 类型:
mdimport -g “/Applications/Microsoft Outlook.app/Contents/Library/Spotlight/Microsoft Outlook Spotlight Importer.mdimporter” -d1 “~/Library/Group Containers/UBF8T346G9.Office/Outlook/Outlook 15 Profiles/my_profile_name”
(代替my_profile_name带有您的Outlook个人资料的名称),然后按返回。 - 等待重新索引完成,然后退出终端。
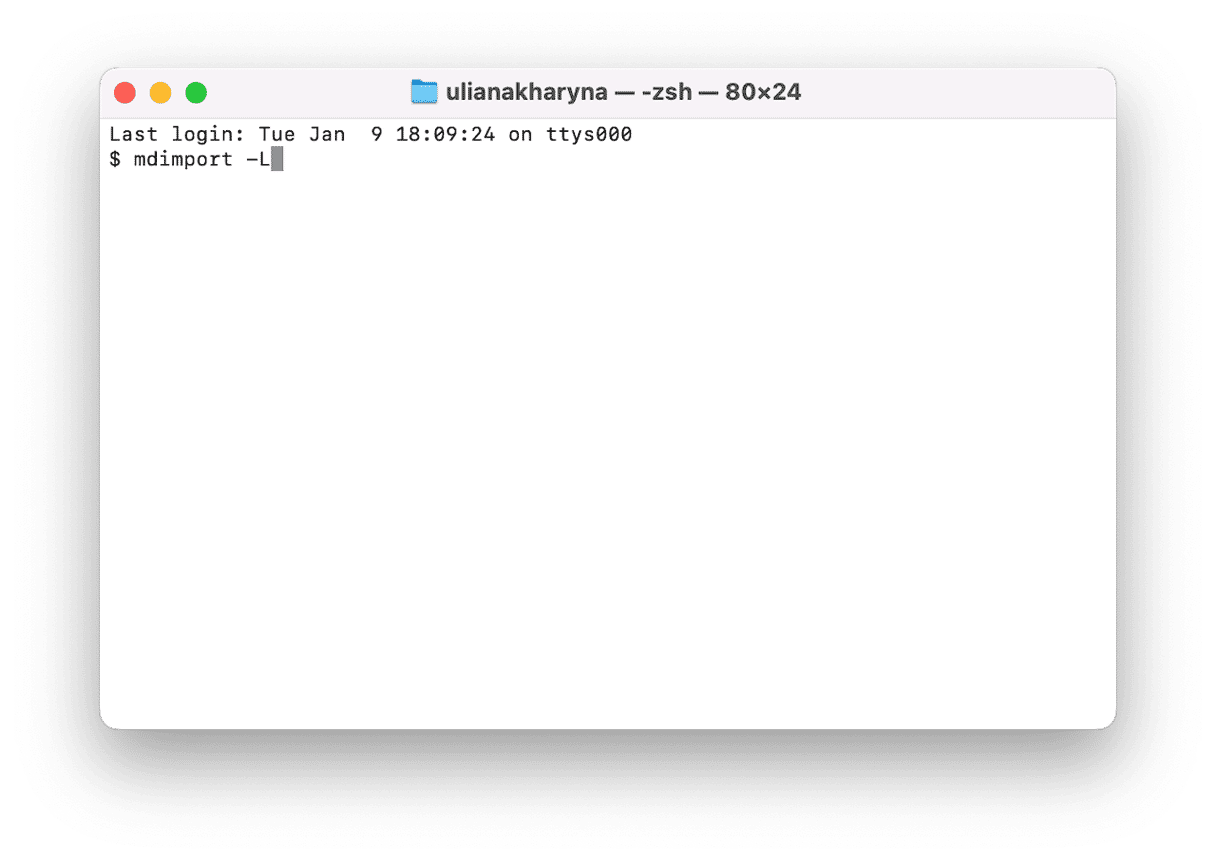
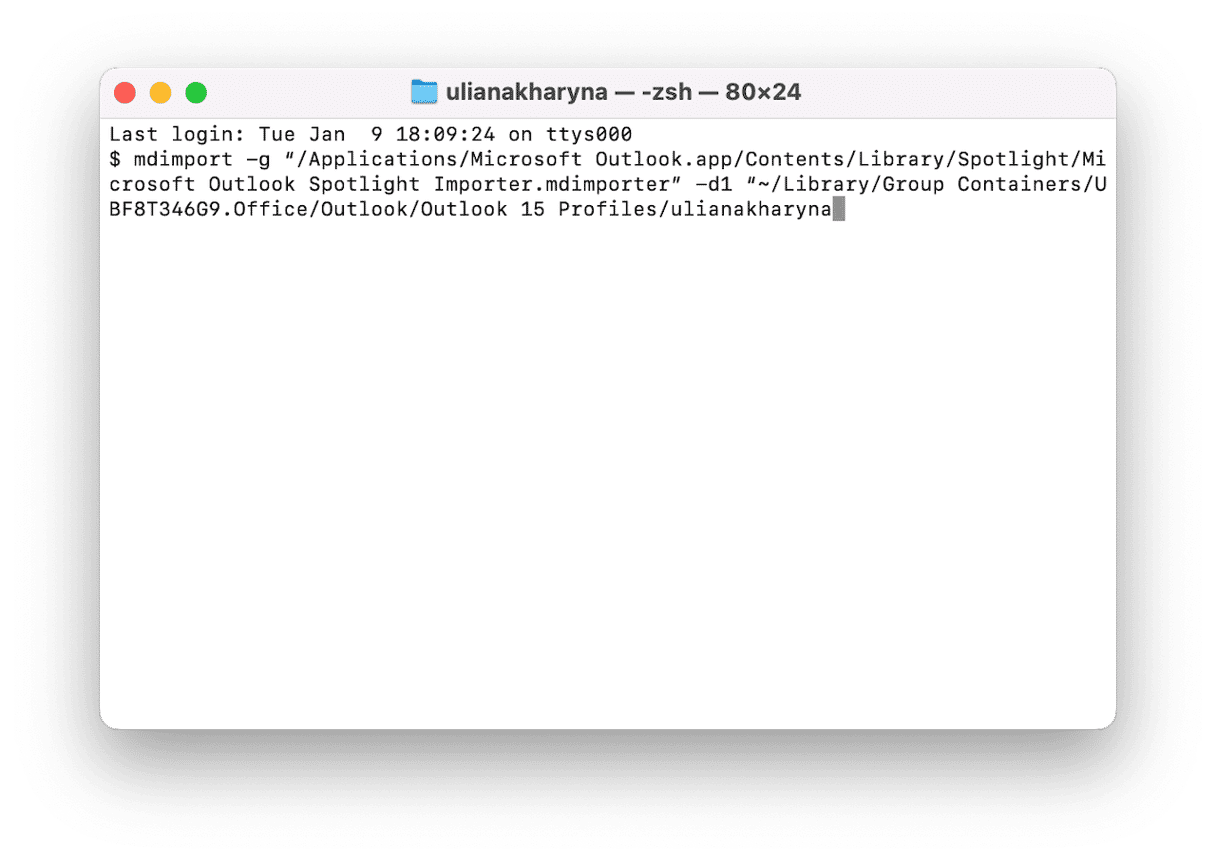
勒索焦点焦点是简单的方式并同时加快Mac的速度
如您所见,重新索引聚光灯的过程并不简单,但是有一种更简单的方法。更好的是,此方法使您可以同时在Mac上运行维护任务。这些维护任务,包括维修磁盘权限和冲洗DNS缓存,如果您定期运行它们,可以帮助您保持MAC的运行顺利。您所需要的只是清洁工中的性能模块。
开始您的免费清洁式试用。完成此操作后,您需要做的就是在侧边栏中选择性能并进行快速扫描。完成后,您可以查看推荐运行的维护任务(例如,Reindex Spotlight),然后单击“运行”。简单的!
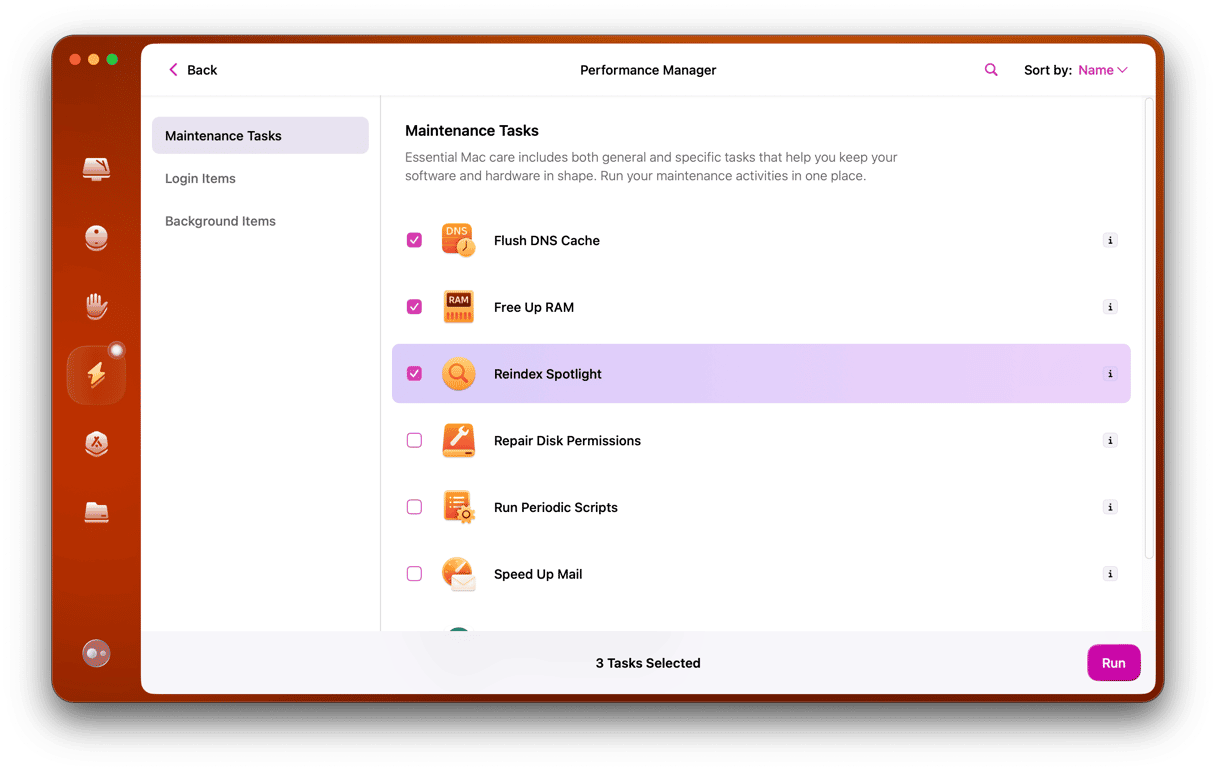
Outlook Search无法在Mac上使用的一些原因。可能是由于某种原因,聚光灯没有索引您的Outlook个人资料,或者您的个人资料存在问题。按照上述步骤确定原因并解决问题。
