对于您的邮件应用程序遇到麻烦可能会使需要工作甚至个人原因的人都很残废。首先,如果您拥有网络邮件访问权限,请先尝试(即,如果您的电子邮件地址为 @gmail.com,请转到gmail.com网站在对应用程序问题进行故障排除时检查您的消息)。在大多数情况下,邮件应用程序存在问题时,这意味着设置,最新更新或您的Internet连接存在问题。
检查应用程序的权限或重置设备通常可以解决其中大多数问题。您可能还需要允许通过防火墙设置“邮件应用程序”访问 - 尤其是如果您最近更改了路由器上的设置或完全在新设置中。
电子邮件同步对于某些配置也可能是棘手的事情,要求您更改获取设置或重新安装应用程序以解决问题。对于更高级的问题,删除和重新添加电子邮件帐户通常可以解决持续错误。许多解决方案似乎是技术性的,但是一旦尝试它们,它们就很简单。解决这些基本问题将有助于使您的电子邮件备份并顺利运行。
故障排除邮件应用程序问题:重新控制收件箱
互联网连接:基础
邮件应用程序的功能取决于稳定的Internet连接。仔细检查您的Wi-Fi或蜂窝数据,以确保您在线。如果您使用的是公共Wi-Fi网络,请确保您接受了任何必需的条款或登录提示。
帐户凭据和服务器设置:
- 密码不正确:常见的罪魁祸首是一个错误或过时的密码。通过登录电子邮件提供商的网站来验证您的登录信息。
- 服务器问题:有时,电子邮件服务器会发生故障。检查提供商的状态页面以查看是否存在已知问题。
- 过时的设置:确保您的邮件应用程序设置与您的电子邮件提供商的最新建议匹配。不正确的服务器设置会破坏传入和传出电子邮件的流程。
设备特定的解决方案:
- 重新启动:有时,简单的重新启动可以创造奇迹。关闭设备,等待几秒钟,然后重新打开。
- 更新软件:确保您的设备的操作系统和邮件应用程序是最新的。过时的软件可以避开干扰电子邮件功能的错误。
- 存储空间:低存储会阻碍邮件应用程序的性能。通过删除未使用的应用,照片或视频来释放一些空间。
- RE-ADD帐户:如果其他解决方案失败,请在邮件应用程序设置中删除并重新添加电子邮件帐户。这可以刷新连接并解决同步问题。
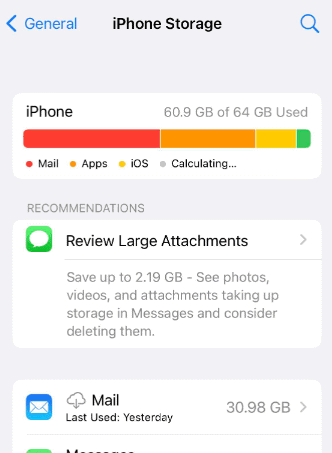
高级故障排除:
- 重置网络设置:如果您怀疑与网络相关的问题,则可以重置网络设置。这将删除保存的Wi-Fi密码和其他网络配置,因此请准备重新输入。
- 检查应用程序冲突:如果您最近安装了一个新应用程序,则可能会干扰邮件应用程序。尝试暂时卸载它,以查看问题是否解决。
- 联系支持:如果所有其他方法都失败了,请联系您的电子邮件提供商的支持团队或Apple支持以寻求个性化帮助。
通用邮件应用程序问题的故障排除步骤:
| 问题 | 可能的解决方案 |
|---|---|
| 未收到新电子邮件 | 检查Internet连接,验证密码,检查电子邮件同步设置,重新启动设备,更新软件,RE-ADD帐户 |
| 无法发送电子邮件 | 检查Internet连接,验证密码,查看传出服务器设置,重新启动设备,更新软件 |
| 电子邮件未加载 | 检查Internet连接,免费存储空间,重新启动设备,更新软件,RE-ADD帐户 |
| 邮件应用程序崩溃 | 重新启动设备,更新软件,卸载矛盾的应用程序,重置网络设置 |
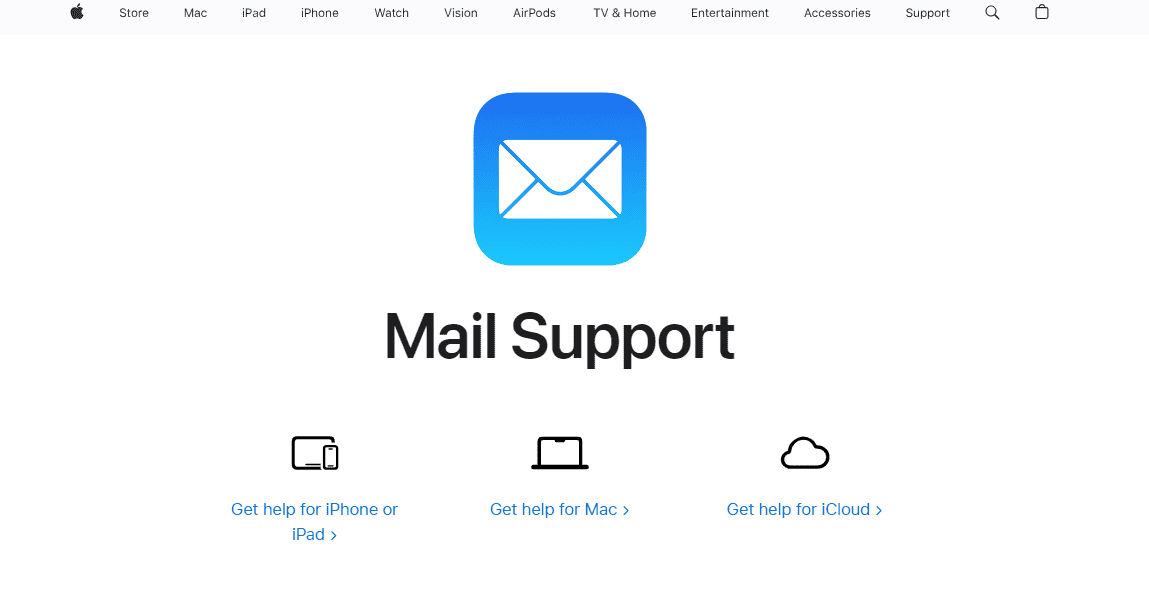
https://support.apple.com/mail
关键要点
- 常见问题包括设置,更新或连接。
- 有时,防火墙设置需要调整或应用需要重新安装。
- 删除和重新添加帐户可以解决持续问题。
诊断邮件应用程序问题
如果您的邮件应用程序不起作用,请务必检查一些关键领域。其中包括Internet连接,电子邮件帐户设置,Windows更新和故障排除工具。
检查互联网连接
稳定的Internet连接对于邮件应用程序的运行至关重要。首先,确保您的设备连接到Internet。您可以通过访问浏览器中的网站来做到这一点。如果页面加载缓慢或根本不加载,请重新启动路由器并检查连接。
使用Windows内置的网络故障排除。右键单击任务栏中的网络图标,然后选择解决问题。请按照提示确定并解决连接问题。如果问题持续存在,请联系您的互联网服务提供商。
验证电子邮件帐户设置
错误的电子邮件帐户设置可以阻止邮件应用程序同步。打开邮件应用程序然后转到设置(齿轮图标)。选择管理帐户,选择您的电子邮件帐户,然后查看设置。确保您的用户名和密码正确。
检查同步启用设置并将其配置为您的喜好。一些电子邮件提供商具有特定的设置要求。有关IMAP,SMTP和其他协议的正确设置,请参阅您的电子邮件提供商的文档。
更新Windows和Mail应用程序
过时的软件可能会导致邮件应用程序故障。首先,检查Windows更新。打开设置,去更新和安全性,然后选择检查更新。安装任何可用的更新,并在需要时重新启动PC。
接下来,更新邮件应用程序本身。打开Microsoft Store应用程序,搜索邮件和日历,然后选择更新如果有更新。保持Windows和Mail应用程序的最新状态有助于确保兼容性和安全性。
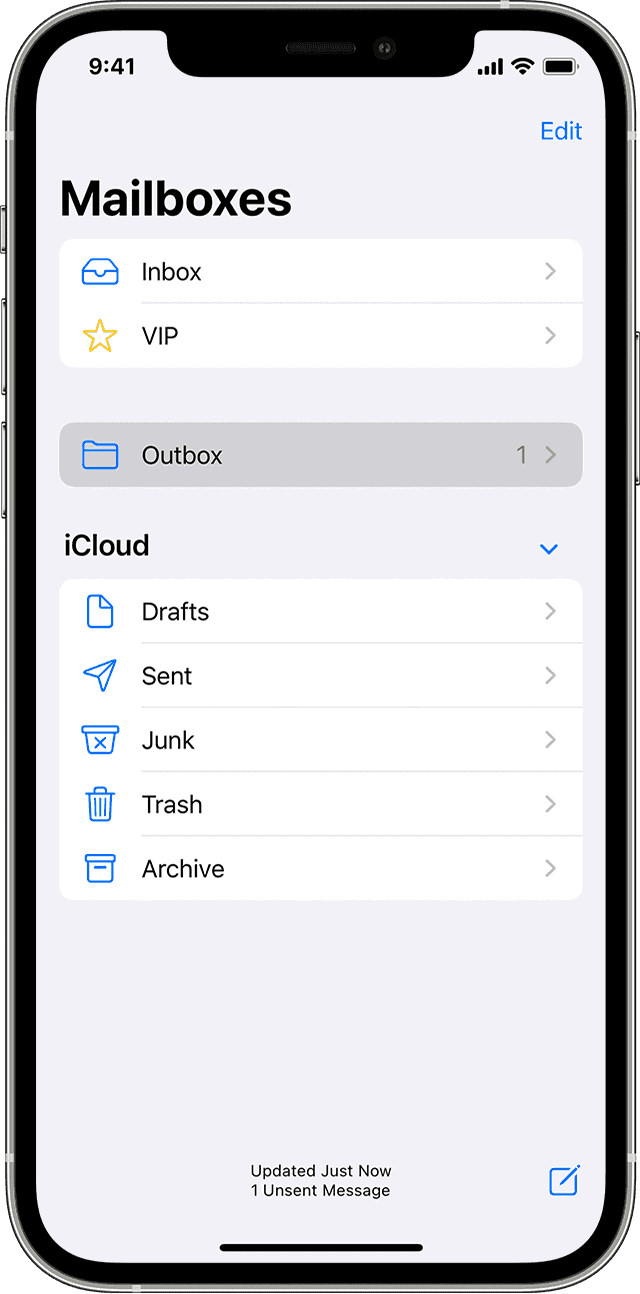
运行故障排除实用程序
Windows提供内置的故障排除器,以帮助诊断应用问题。去设置, 然后更新和安全性,然后选择故障排除。选择其他故障排除并找到Windows Store应用程序故障排除。运行并遵循说明。
如果问题仍然存在,请考虑使用PowerShell(例如PowerShell)重新注册邮件应用程序的更高级工具。打开Powershell作为管理员并输入Get-AppxPackage *windowscommunicationsapps* | Remove-AppxPackage。之后,从Microsoft Store重新安装了邮件应用程序。
高级维修技术
有时,基本故障排除不足以解决Windows 11中的邮件应用程序问题。可能需要更高级的方法来解决持续问题。
利用系统文件检查器并沮丧
系统文件检查器(SFC)检查并修复损坏的系统文件。要运行它,以管理员的方式打开命令提示sfc /scannow,然后按Enter。此过程可以找到并修复影响邮件应用程序的系统错误。
DISS(部署成像服务和管理工具)是另一个强大的命令。它修复可能解决固执的邮件应用程序问题的Windows图像。在命令提示(admin)中,输入DISM /Online /Cleanup-Image /RestoreHealth,然后按Enter。让它完成扫描并解决任何检测到的问题。
调整隐私和防火墙设置
隐私设置有时可以阻止邮件应用程序访问必要的信息。转到设置>隐私>电子邮件,并确保为邮件应用程序打开电子邮件访问。
Windows Defender防火墙也可能会阻止邮件应用程序。通过转到设置>“更新&Security> Windows安全>防火墙和网络保护>允许应用程序通过防火墙允许应用程序,请允许应用程序通过防火墙。确保在私人和公共列中检查邮件应用程序。
防病毒软件可能需要调整,因为某些防病毒程序可以阻止对电子邮件的访问。检查您的防病毒设置,并在必要时对邮件应用程序进行例外。
重置邮件应用程序和清除缓存
重置邮件应用程序如果问题持续存在,则达到其原始状态。转到设置>应用程序>应用程序和功能,找到邮件和日历,然后选择高级选项。单击“重置”按钮清除应用程序的数据,而无需删除应用程序本身。
清理Microsoft商店缓存可以解决相关问题。打开运行(Windows键 + R),类型wsreset.exe,然后按Enter。这清除了商店缓存,如果有损坏的文件,可能会影响邮件应用程序。
在极端情况下,系统还原在邮件应用程序开始出现问题之前,可以将PC恢复到一个点。转到控制面板>系统和安全>系统>系统保护,然后选择系统还原并按照提示进行操作。该解决方案可能是其他方法失败后的最后手段。
