没有人对旧事物的崩溃感到不安,因为我们了解“生命之圈”概念。因此,当您的生锈的Mac变得缓慢时,您很可能不会给它太多关注。但是,当一个全新的Mac突然缓慢时,挫败感是不可避免的。
不要赶回苹果商店!本文中的说明可以帮助加快您的Mac,Imac或MacBook Air。继续阅读以了解如何!
那么,为什么您的新MAC运行速度很慢?
如果您的全新MacBook的表现不如预期,请不要惊慌。由于各种因素,即使是最新的MAC车型也可能会经历性能缓慢。 h有五个常见的地方:
- 硬盘上缺乏可用空间 - 当您的硬盘驱动器几乎已满时,系统会努力有效地操作。旨在通过删除未使用的文件,清除缓存或将大文件移至云存储,以保持至少10-20%的磁盘空间。
- 运行太多的资源应用程序 - 同时运行多个苛刻的应用程序可以消耗Mac的处理能力。视频编辑器,虚拟机或带有许多选项卡的Web浏览器之类的应用程序可以减慢性能。
- 不够的公羊 - 如果您的Mac的RAM有限,则可能很难一次处理多个应用程序。对于视频编辑或游戏等内存密集的任务尤其如此。
- 恶意软件 - 尽管MacOS以其安全性,广告软件,间谍软件或恶意浏览器扩展名而闻名,但仍可以潜入并影响性能。
- 过时的软件 - 过时的MACOS或应用可能会导致兼容性问题和性能滞后。
如何修复缓慢的新Mac
好消息是,我们可以做很多事情来解决您的慢速Mac。这是我的九个最佳建议,可以立即修复任何缓慢的Mac。我们走吧。
1。检查您的硬盘驱动器存储
根据购买Mac时选择的存储选项,可用的空间可能是您的新鲜MAC运行缓慢的原因。
无论您拥有哪种型号,任何Mac所有者随着时间的推移都会面临的缺乏存储。如果您的硬盘驱动器达到极限,则该给它一些额外的呼吸空间了。
首先,让我们检查一下您目前拥有的可用存储空间。以下是:
- 选择有关此Mac>存储的Apple菜单>。
在这里,您会发现Mac的存储空间以及正在饮食空间的概述。悬停在颜色条上以查看它们的代表。
如果您注意到您实际上在可用空间上有点低一些,这可能就是为什么您的新MacBook速度很慢的原因。幸运的是,您可以做一些事情。
2。整理您的硬盘驱动器
是的,这是一项耗时的工作,但是如果您的空间较低,那是您的最佳选择之一。清洁硬盘包括但不限于:
删除旧文件
清空垃圾
清洁桌面
清除您的下载文件夹
上述操作非常简单明了,但是在安全地清理系统垃圾方面,这是棘手的时候。为了使我的文件和系统免受损害,我使用清洁工。
您只需单击几下即可删除大量的系统垃圾,包括缓存,语言包,损坏的文件,临时文件和用户日志文件。
这是用快速简便的方法清理系统垃圾的方法:
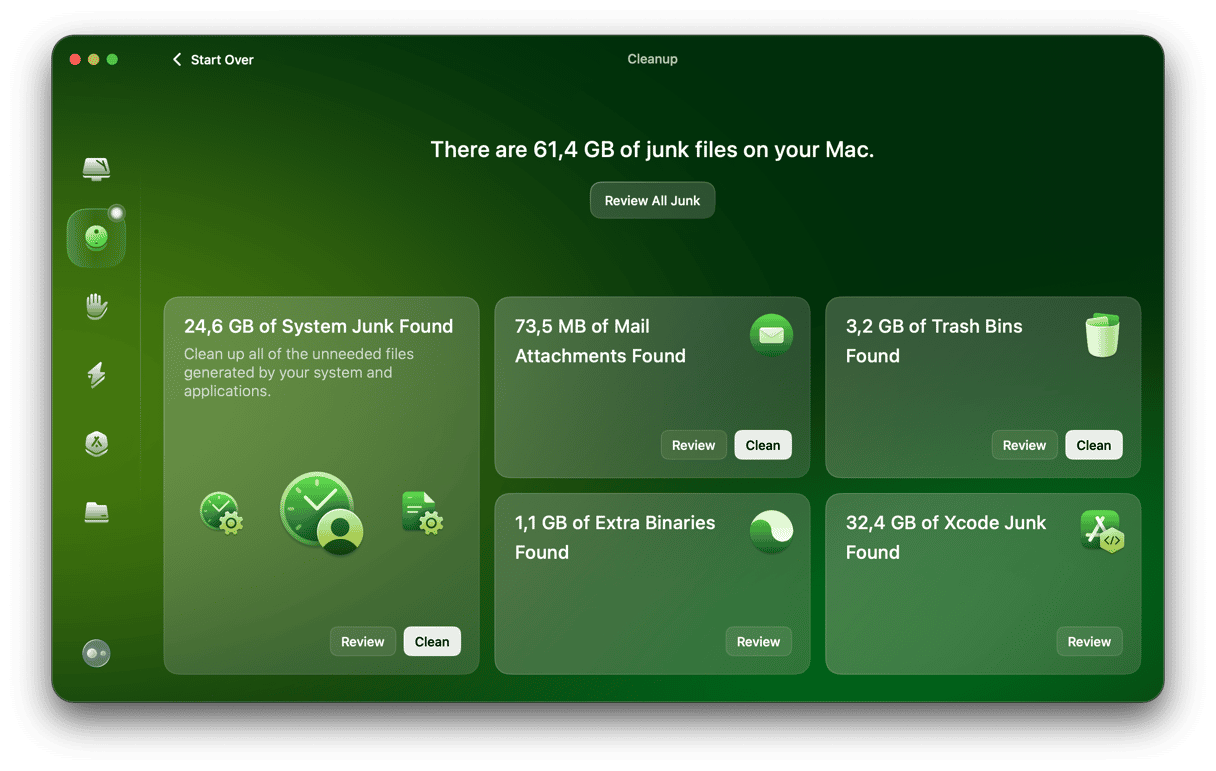
打开应用程序,然后从左侧栏中选择清理 - 获取免费的清洁工试用。
单击扫描,然后清洁。
当我们讲一个存储和空间的话题时,值得考虑优化您的存储空间,而下一步则是。
3。优化您的存储空间
如果空间对您来说是一个问题,请尝试使用Apple的内置存储优化功能保持优化的存储空间。这是您应该做的:
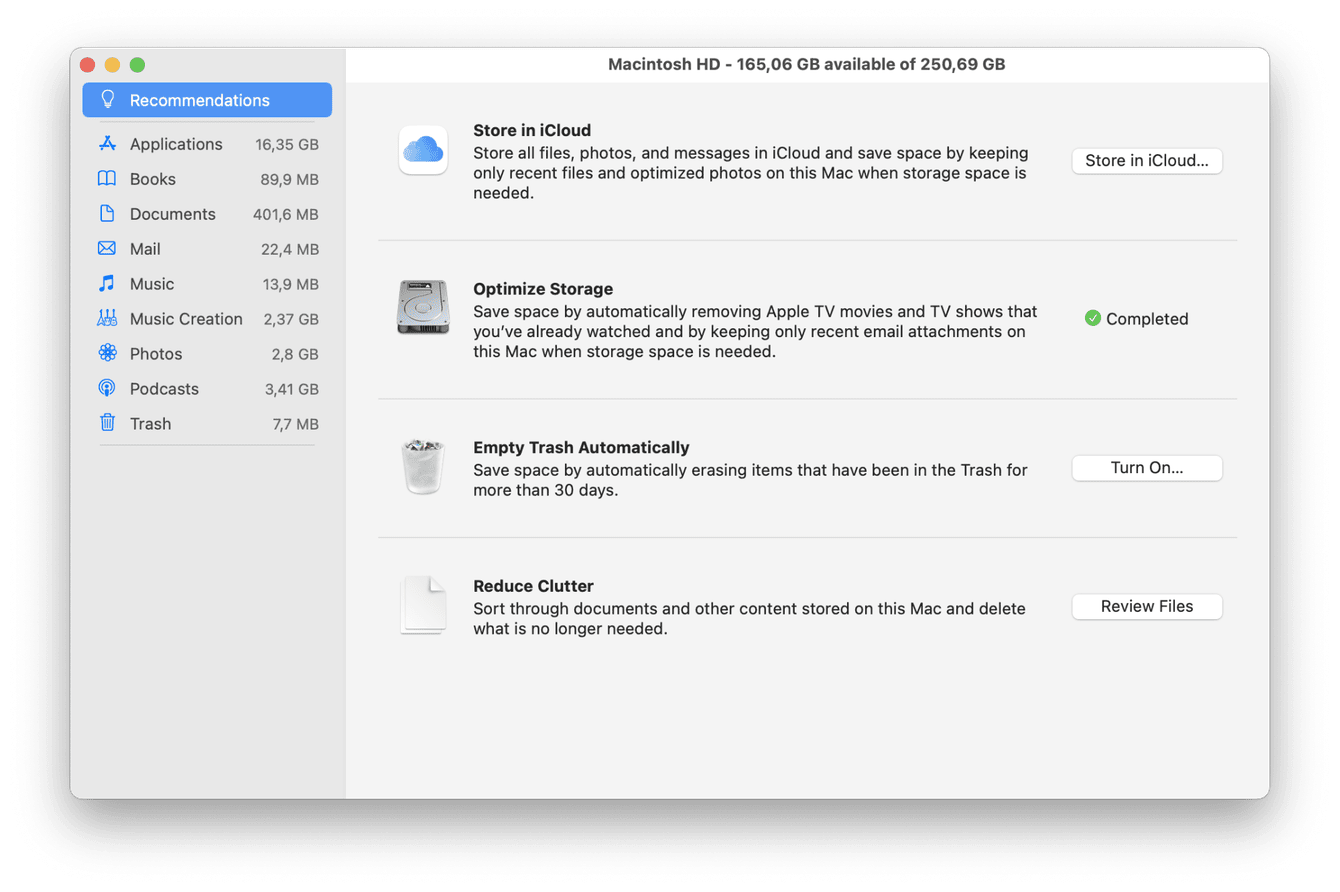
选择有关此Mac>“存储>存储设置”的Apple菜单>。
- 查看建议并决定如何优化Mac上的存储空间。
4.检查渴望资源的应用程序
您新的MacBook速度问题的另一个根源可能是称为重型消费者的应用。
应用程序往往会在后台运行,从我们的Mac中吸取宝贵的生活,从而使它们放慢脚步并变得无反应。幸运的是,我们可以通过活动显示器快速检查如何耗尽Mac的CPU。
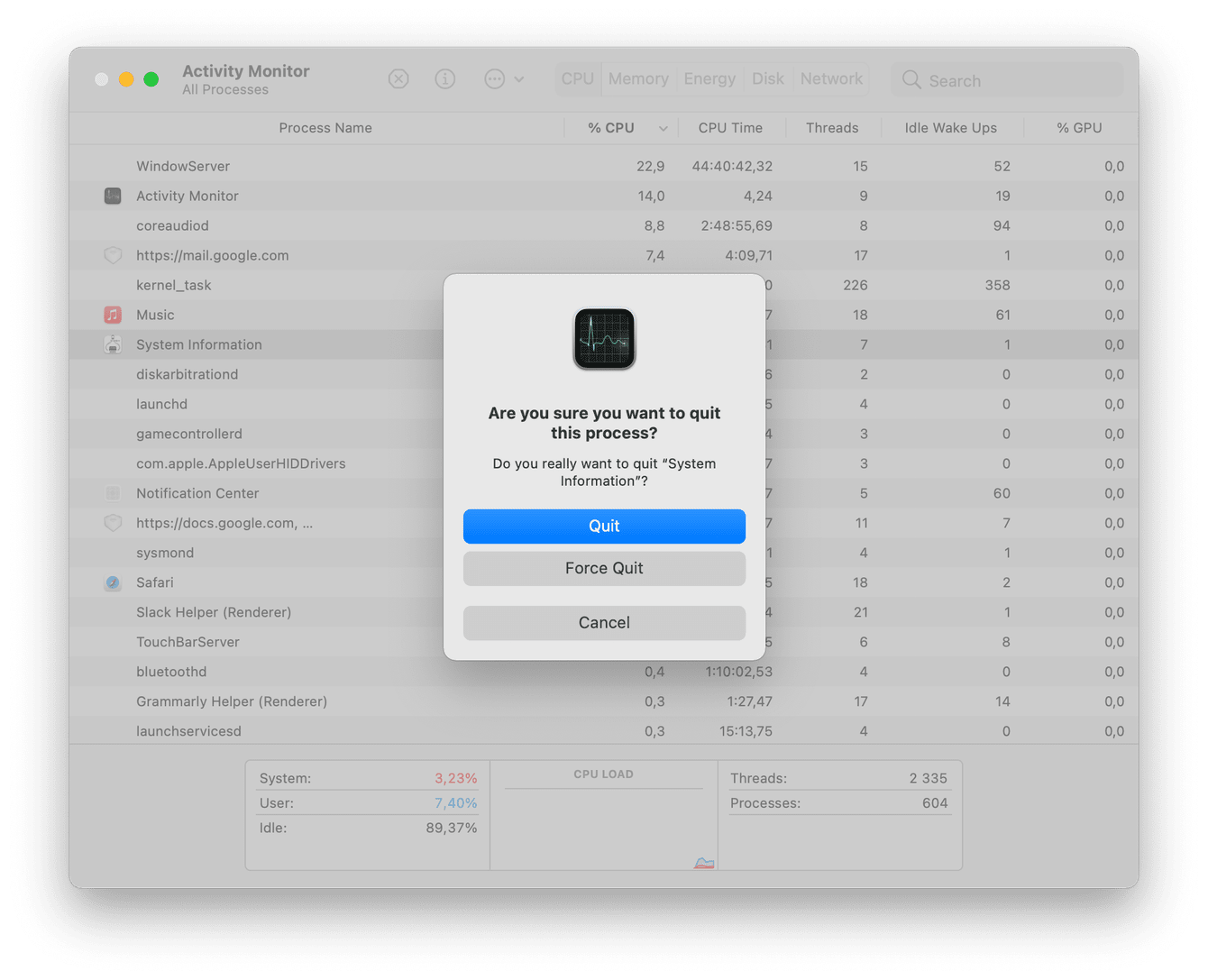
打开一个新的发现器窗口。
选择应用程序>实用程序>活动监视器> CPU。
活动监视器确切地显示了哪些过程正在实时浪费您的系统资源。
浏览列表以查看后台运行的内容。要退出应用程序,请选择它,然后按左上角的“ X”。
相信我,这会有所作为。如果您在列表中注意到不需要的应用程序,请考虑完全卸载它们。
当您在这里时,还值得一看“内存”选项卡。您可以为使用过多内存的应用程序执行完全相同的过程。
5。检查您的互联网连接
有时,您的Mac仅仅是因为您的互联网连接符合您的互联网连接。但这是个好消息。为什么?因为这意味着您的机器没有错。通过网络设置,检查网络连接的状态很容易。这是手册:
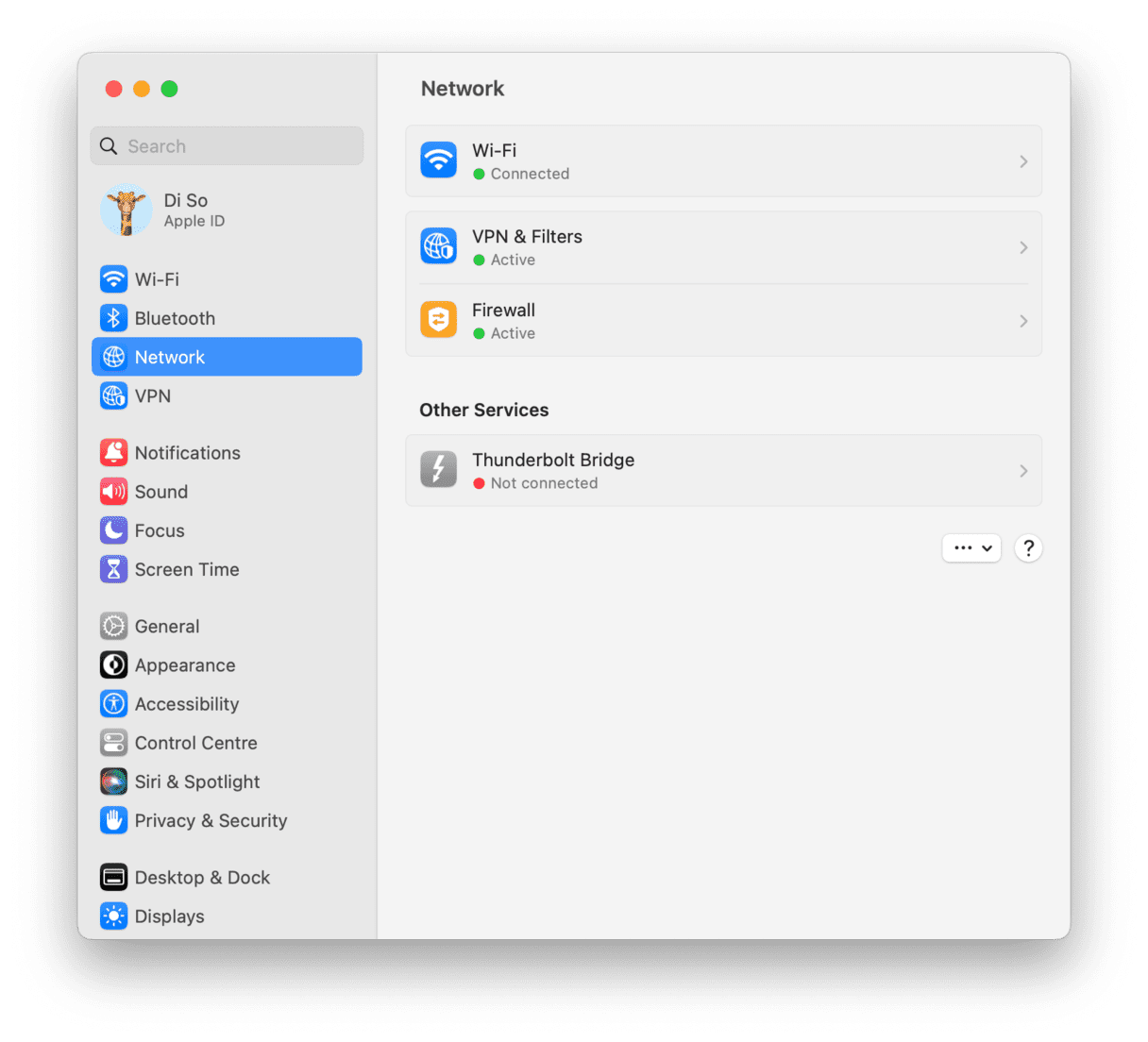
转到Apple菜单>系统设置>网络。
检查右侧的网络连接状态(绿色表示服务已打开并连接;黄色 - 已打开但未连接;红色 - 尚未设置服务。)
有关更多提示,请查看有关如何慢速修复MAC Internet的文章。
6。检查恶意软件
我知道恶意软件是一件可怕的事情,但是当您的新MacBook Pro(或任何其他模型)开始缓慢运行时,这也可能是原因。
我喜欢使用我之前提到的工具CleanMymac,因为它还具有专用的保护工具。
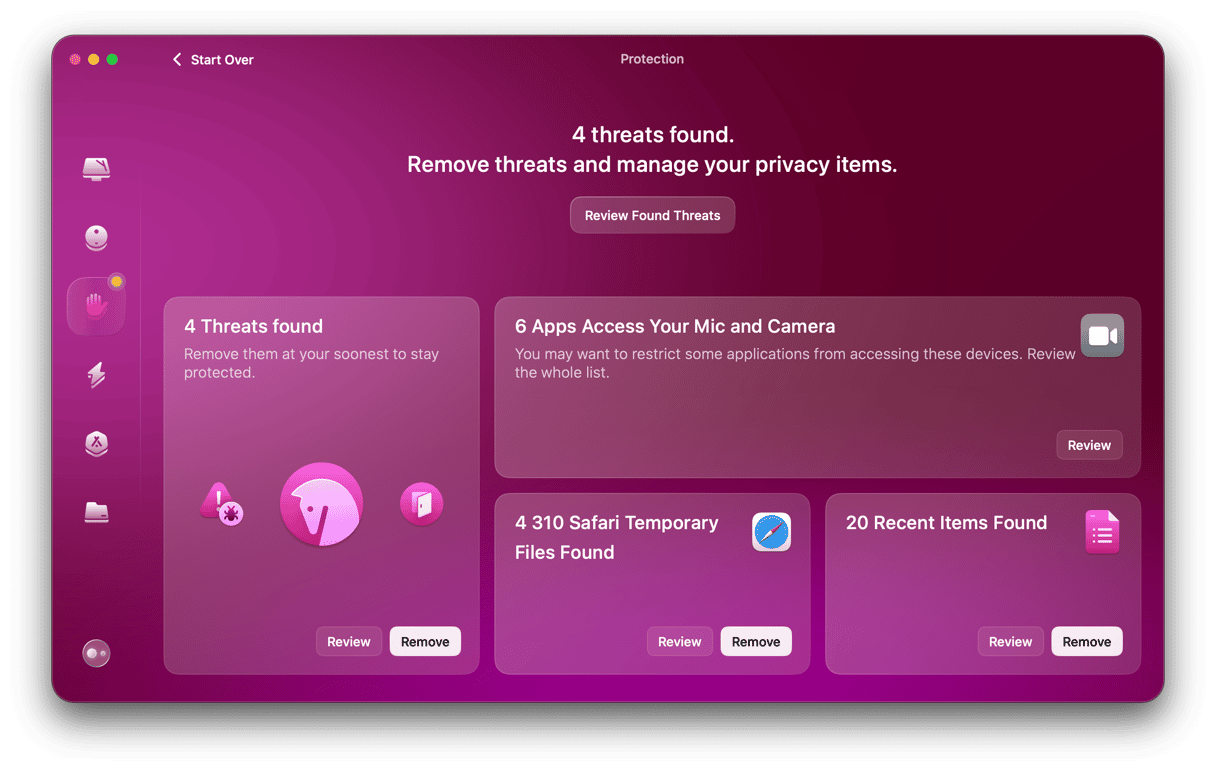
打开应用程序,然后从左侧栏中选择保护。
单击扫描并等待搜索完成。
如果搜索确实找到了某些东西,CleanMymac将安全删除恶意文件而无需触摸任何与系统有关的任何内容。您要做的就是单击“删除”按钮。如果您看不到它,那么您的Mac不含恶意软件。
我还发现,知道清洁疗法被认为是恶意软件专家,这很放心。他们还选择了有关操作方法的文章恶意软件保护您可以在其中了解所有不同类型的威胁。
7。更新您的软件
如果您的新Mac速度很慢,请检查是否有任何系统更新。它只需要一秒钟。
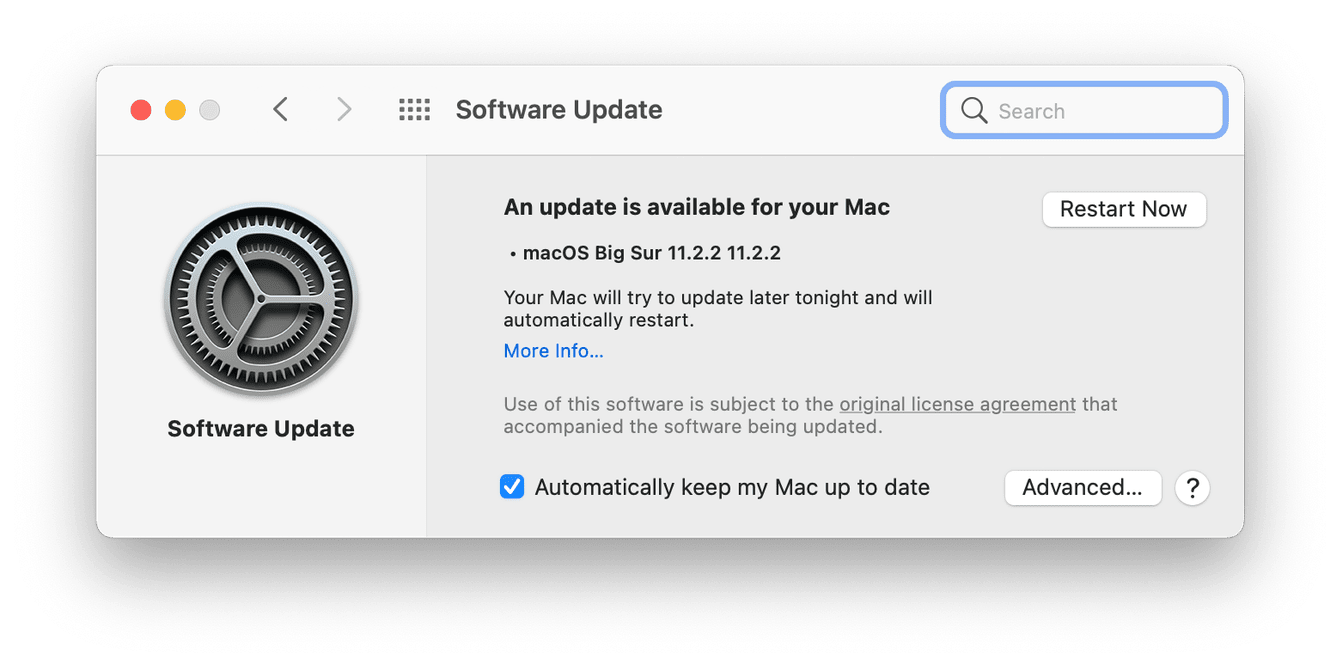
系统设置>常规>软件更新。
如果像我一样,您有更新等待,请按照屏幕上的说明进行操作。运行最新软件确实有助于保持Mac优化。
8。删除浏览器扩展
我们的浏览器扩展可以是绝对的资源食者。因此,如果您有大量的扩展,它肯定会减慢您的Mac。这是删除任何不必要的扩展的方法:
删除镀铬扩展
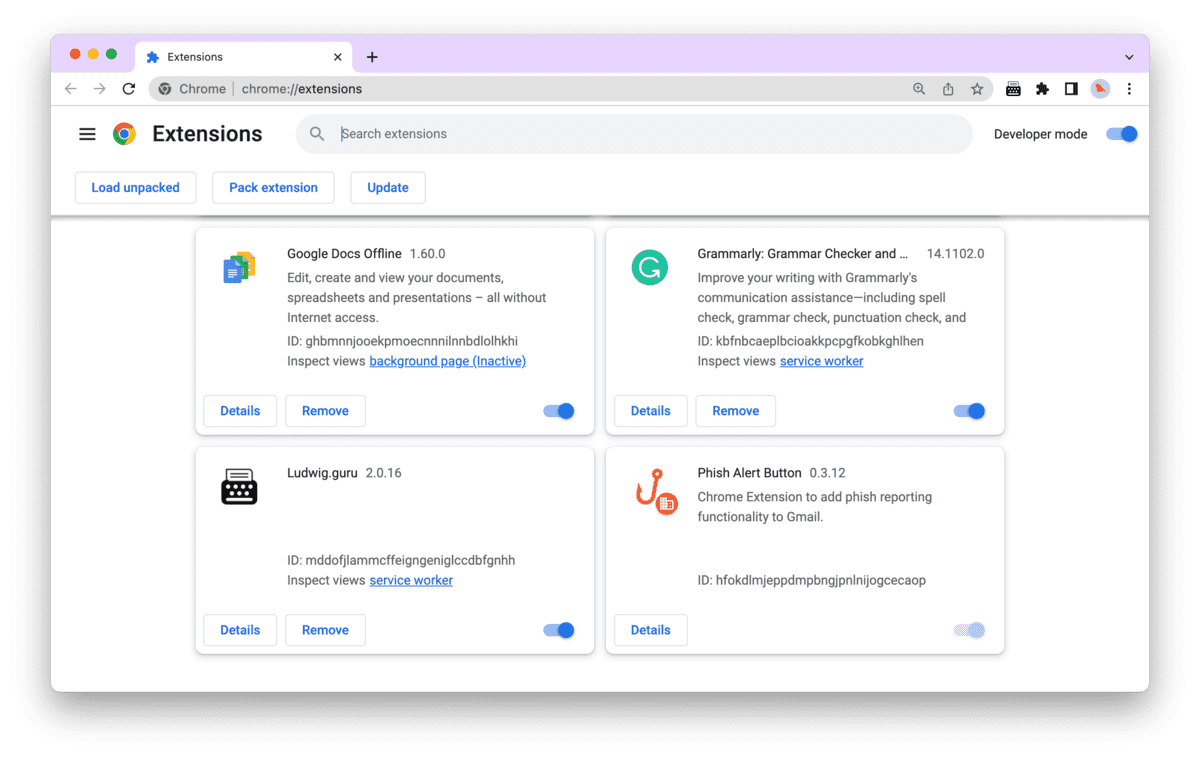
启动Chrome。
右上,按三点图标>扩展>管理扩展。
您会在浏览器上看到的所有扩展名和附加组件。如果您不识别它们或使用它们,请按下卸下来摆脱它们。
提示:有时,Mac上的铬速度很慢,而不是MacBook本身。如果是您的情况,请查看本文并查看它是否有助于加快Chrome的速度。
删除Safari扩展
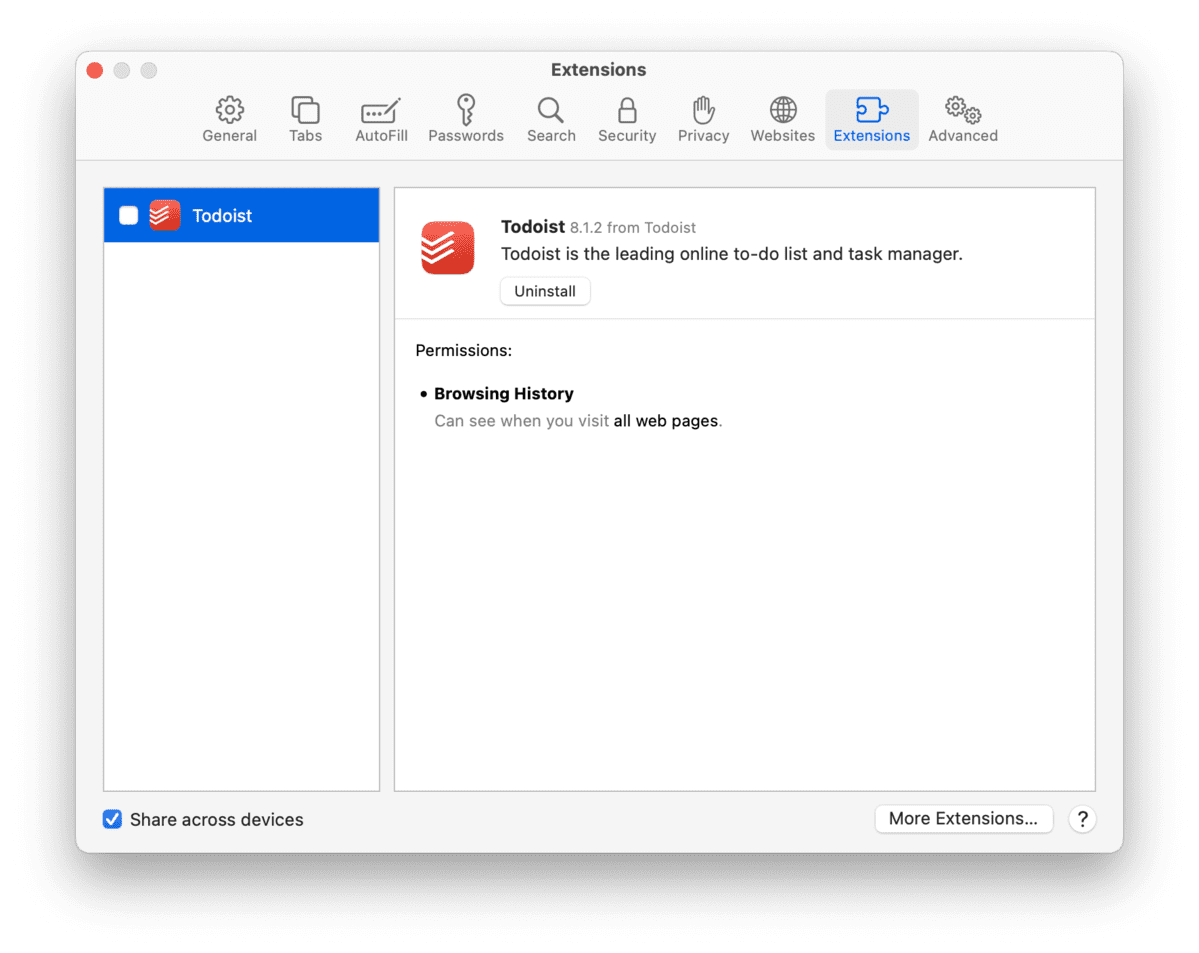
启动野生动物园。
在顶部菜单中,按Safari>首选项。
选择“扩展”选项卡并删除您不需要的任何扩展名。
就是这样。最后,让我们进入最后(但并非最不重要的一点)进入我们的指南。
9。管理启动程序
如果您的新Mac运行缓慢,请考虑管理启动程序。它可以帮助立即优化Mac的性能并提高速度。 CleanMymac具有性能模块,它可以单击几下管理登录项目和背景过程。
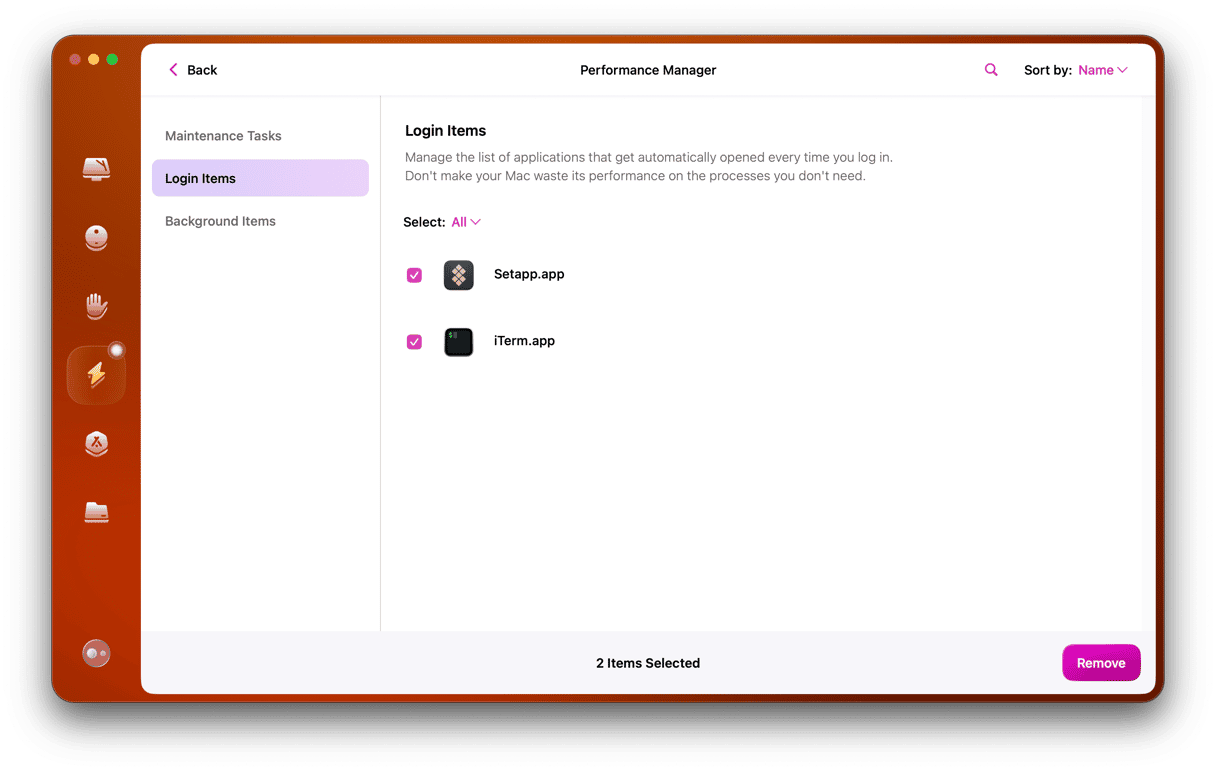
打开清洁食品。
选择性能并进行快速扫描。
查看所有任务>登录项目。
- 选择要删除的登录项目,然后单击“删除”。
- 然后,单击完成并重复背景项目以删除不必要的启动代理和背景过程。
如果您的新Mac仍在缓慢运行,请确保您的期望是现实的。值得考虑您在这里购买的规格 - 您的处理器,图形和内存功能。有时,如果您选择较低的规格Mac,我们可能会期望过多。这就是为什么知道如何保持Mac优化至关重要的原因。
希望您的Mac在这些故障排除提示的情况下会很快运行。敬请关注!
