PDF是一种广泛使用且实用的格式,但不太灵活。尽管它不允许您拍摄文件的图像,但有非常简单的解决方案可以实现此目的。在这个快速教程中,我们将为您提供其中的一些内容。准确地说是三个。
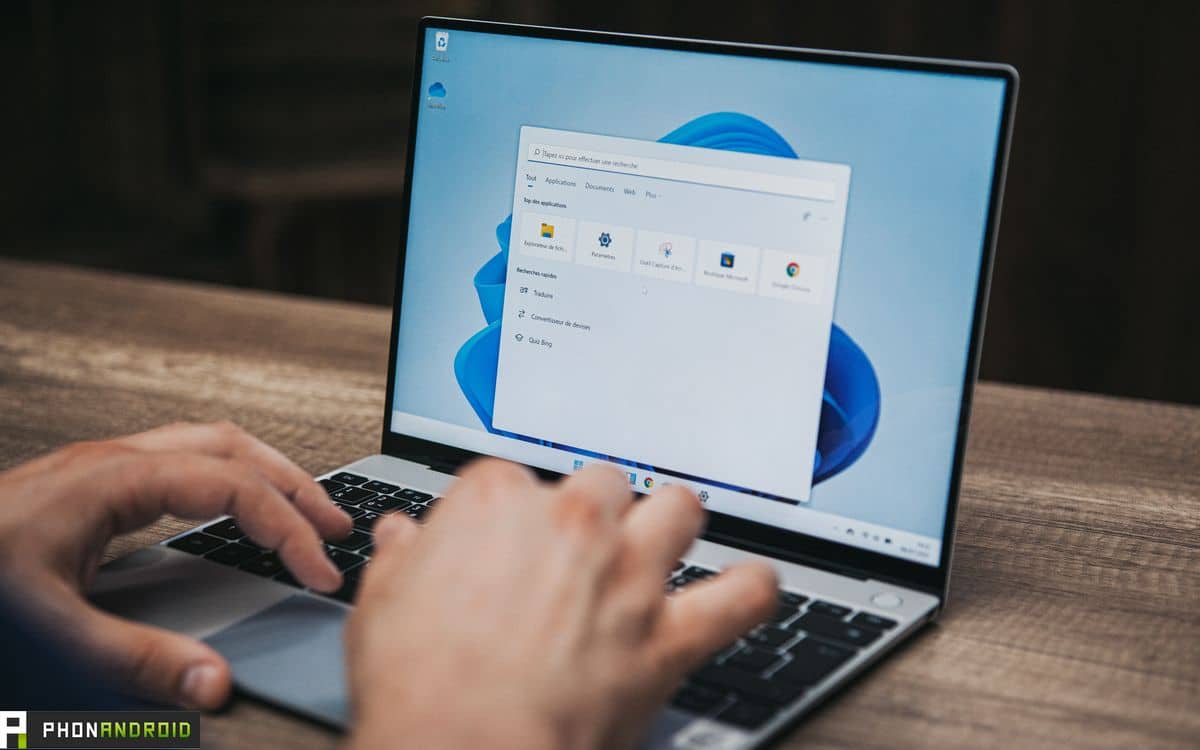
PDF 文件不具有交互性,因此无法像使用 Word 文档或 PowerPoint 那样提取图像或图像的一部分。然而,有一些简单的解决方案可以实现这一目标。在本教程中我们将为您提供三个简单的步骤从 PDF 中提取图像。如果您对计算机不熟悉,请放心,任何人都可以完成这些方法。
在开始之前,请知道这些操作都是在 Windows 10 上进行的(并且也适用于视窗11)。但其中一些也可以在 Mac 上使用。
Windows 10 提供了多种简单截屏的方法。你可以去看看本专用教程中的不同操作,但对于这个,我们将选择最简单的一个:
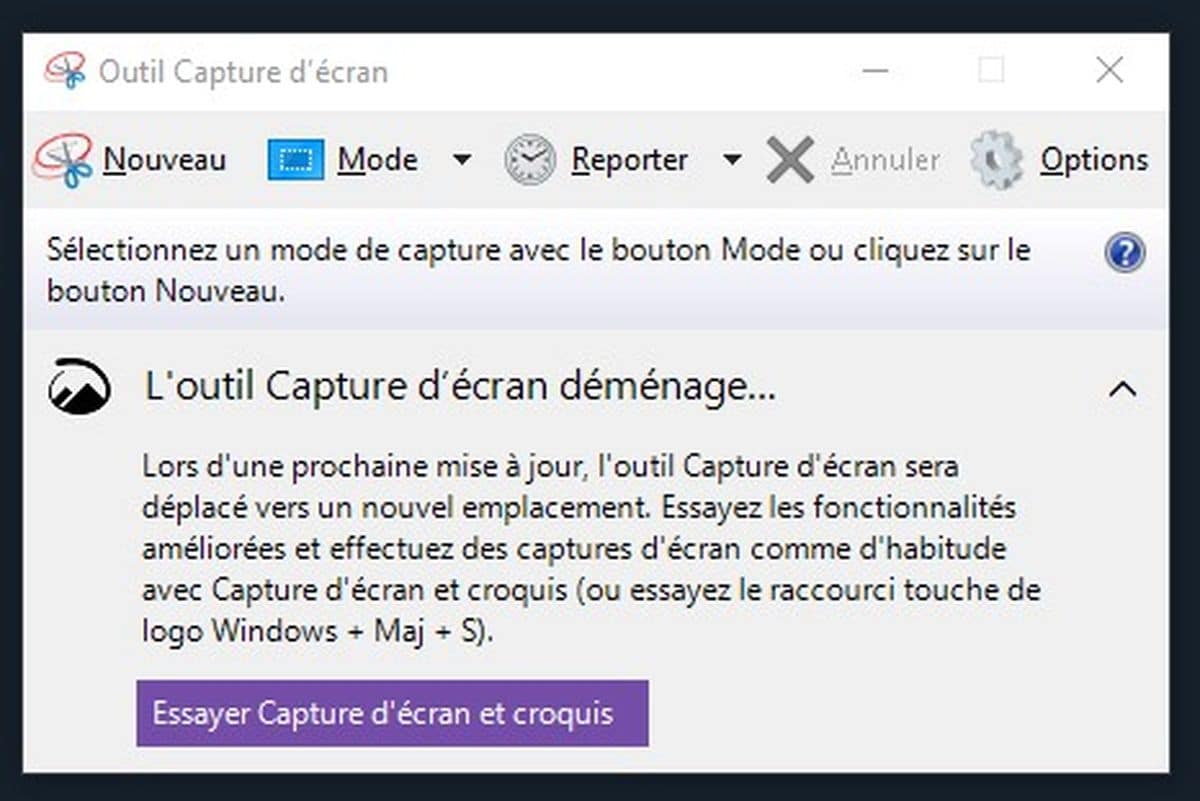
- 打开 PDF 并转到您感兴趣的图像所在的位置。
- 打开截图工具(通过任务栏左下角的 Windows 搜索栏)。
- 在此工具上,单击新风格
- 选择您要保存的 PDF 部分
- 保存您的图像
请注意,此方法适用于 PDF,但不仅如此,屏幕截图工具还适用于显示在您眼前的所有内容。因此,您可以在互联网页面、各种文档甚至应用程序上使用它。
使用 LibreOffice:
LibreOffice 是一款免费软件套件,大致可与 Microsoft 的 Office 套件相比较。它允许您轻松地从 PDF 恢复图像:
- 打开您的 PDFLibreOffice基地(使用上下文菜单,右键单击图标,然后单击打开方式)
- 如果您在列表中找不到它,请单击选择另一个应用程序并选择 LibreOffice
- 文档打开
- 您可以通过右键单击文档中的所有图像来独立保存它们。
这是一个非常简单的方法,但其缺点是让您下载一些您不一定想要的东西。
使用第三方网站:
还可以使用专门的站点从 PDF 中提取图像。一个非常基本的方法,无疑是本教程中最简单的方法。它的优点是完全在线,因此不需要您将专用工具下载到计算机上。
- 前往网站我爱PDF
- 然后点击PDF 和 JPG
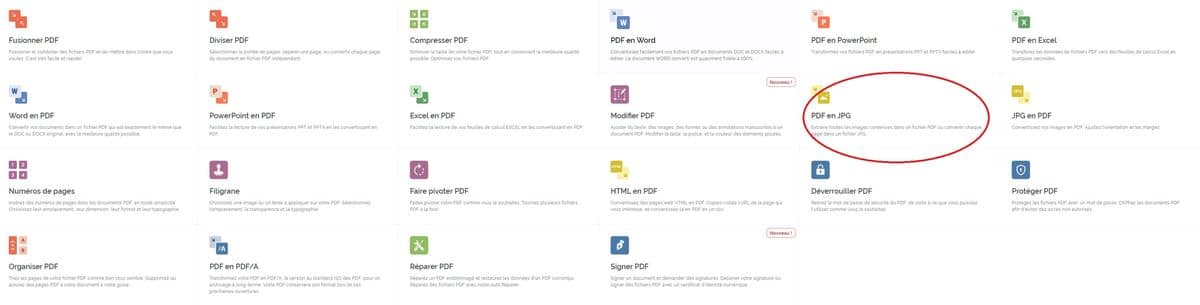
- 点击选择 PDF 文件。
- 完成后,选择右侧的两个选项之一。可以按原样提取所有页面,将其转换为独立的 JPG,或者仅从原始文件中提取图像。
- 等待几秒钟以进行转换。
- 将文件下载到您的计算机上并解压它。
该方法的优点是速度快并且可以一次性获得所有图像。如果您想获取 PDF 中的所有内容,这很有用。
当然还有其他方法可以从 PDF 中获取图像,例如使用 Adobe Acrobat Reader、Photoshop(付费)或 PDF Converter。实际上,所有这些都会带来相同的结果:您在原始文件之外获得了所需的图像。有了这三种技巧,你应该能够轻松摆脱困境,即使您不擅长使用计算机。不要犹豫,在评论中分享你的方法!
询问我们最新的!







2024 年最好的智能手机是什么?有几种型号正在竞争中,完全值得在我们的选择中占有一席之地。想要让一款智能手机脱颖而出非常困难,因为需要考虑很多标准。系统、电源、...
智能手机购买指南








