Windows 11 可以通过多种方式快速、轻松地截取屏幕截图。但你仍然需要了解他们。在这个简短的教程中,我们将逐步解释截取屏幕截图的不同方法。如果您不擅长计算机,请不要惊慌,这很简单。

我们都曾经需要截取屏幕截图。 Windows 11 允许使用几种非常简单的方法来实现此目的,我们将向您解释哪些方法。即使您不熟悉计算机,也可以在短短几秒钟内拍摄出漂亮的屏幕截图。
看到后如何在大写字母上添加重音符号,启用 HDR 来改善 PC 游戏的渲染甚至如何将键盘从 QWERTY 切换为 AZERTY,现在是时候一起看看了如何在 Windows 中截取屏幕截图。
Windows 11 提供了两个默认安装在计算机上的软件。第一个简单地称为屏幕截图工具。如果它有点过时,它却非常简单。微软长期以来一直在谈论删除它,但它仍然存在于我们的电脑上并且可用。
打开软件后,捕获的方法如下:
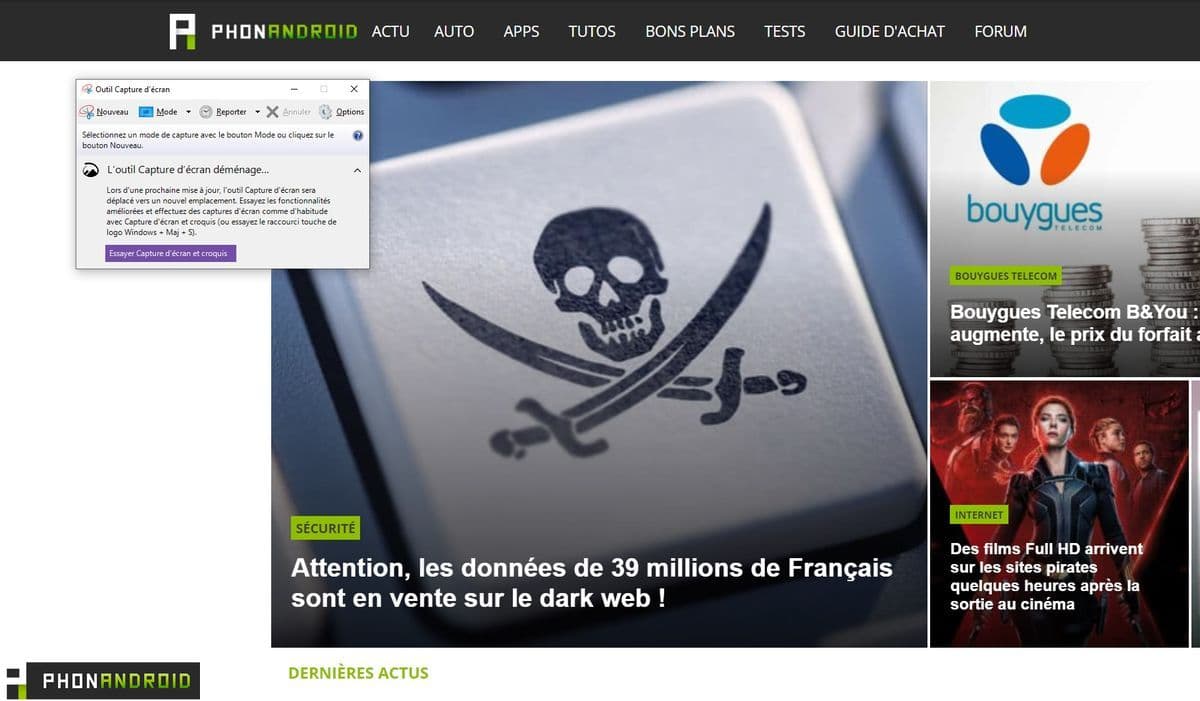
- 按新风格
- 选择要捕获的区域
- 节省和/或注释您的捕获。
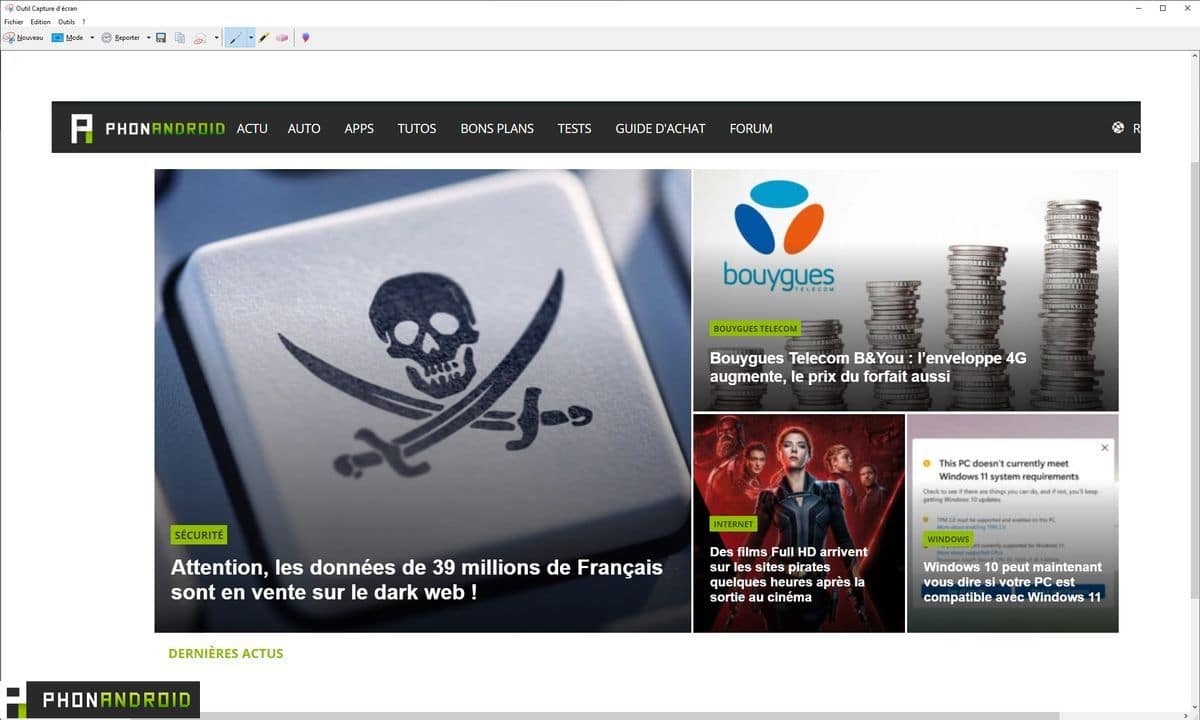
请注意,保存时请注意检查捕获的格式是 JPG 还是 PNG。如果您只想保存图像,请选择较浅的 Jpg。您还需要注意保存位置,以便轻松找到您的图像。
第二个软件更现代、更完整,工作原理相同。他甚至被要求取代第一个。它带来了一些附加功能,例如修改后的设计和键盘快捷键。这就引出了我们的第二点……
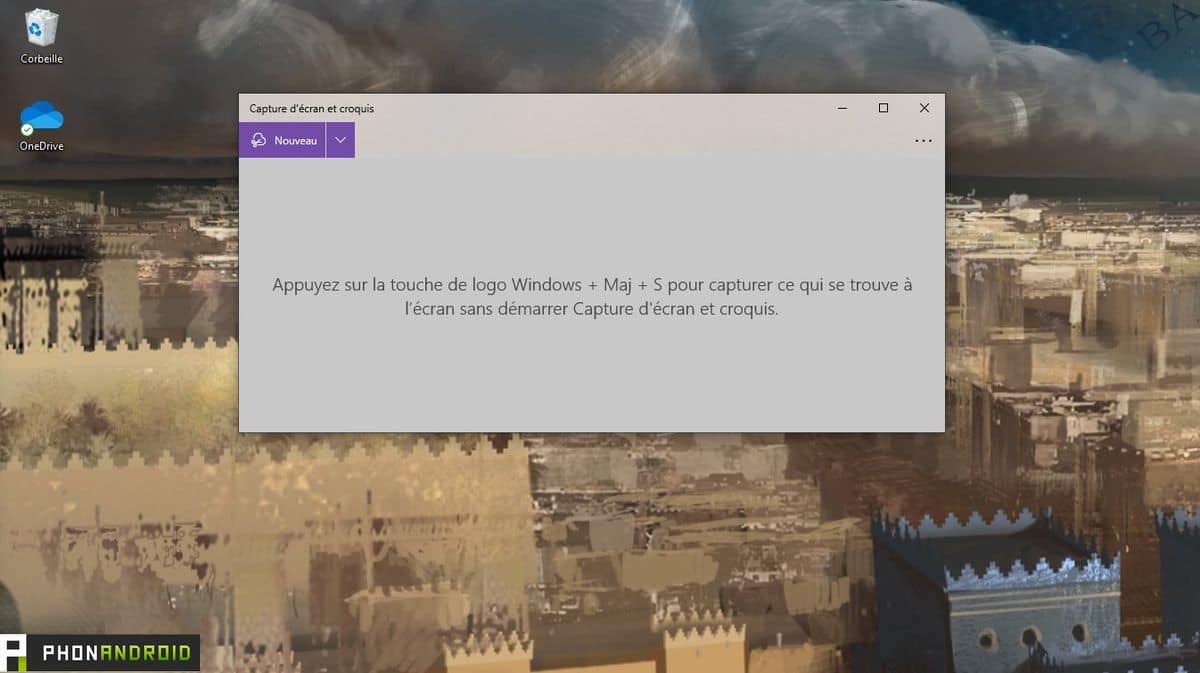
使用键盘快捷键截取屏幕截图
Windows下可以快速使用该工具截屏通过键盘快捷键。

- 同时按下胜利+五月+S
- 用光标选择要捕获的区域
- 然后图像被保存到剪贴板。捕获后可以通过快速单击右下角的预览来修改它。
使用 Print Screen 键截取屏幕截图
如果您对第一种方法的键盘快捷键有抵抗力,也可以使用 Print Screen 键。一旦按下它,该工具截屏是自动触发的。请注意,该键被标记为打印屏幕,小鬼。屏幕或者prt SC取决于键盘。

该密钥默认有效,但如果不适合您,请按照以下说明操作。
- 前往Windows 设置 > 辅助功能 > 键盘
- 启用该选项使用打印键。屏幕打开截图
就是这样,您现在只需按打印键即可。 screen / prt sc 自动捕获。请注意,不要忘记单击右下角的弹出窗口来保存图像。如果不这样做,按下该键只会将图像复制到剪贴板。然后,您必须将其粘贴到“画图”等软件中。有点质朴,我们同意。
进行游戏内截图
在游戏中,停下来欣赏风景或角色设计的情况并不罕见。要在游戏中进行捕捉,有一个简单的方法。
- 在 Windows 11 上启动游戏,任何
- 按视窗+G
- 在左上角(默认情况下),您将有一个窗口,可让您进行捕获(相机)或开始视频(点)
- 捕获完成后,右侧将出现一条消息。退出游戏后将显示该图像。
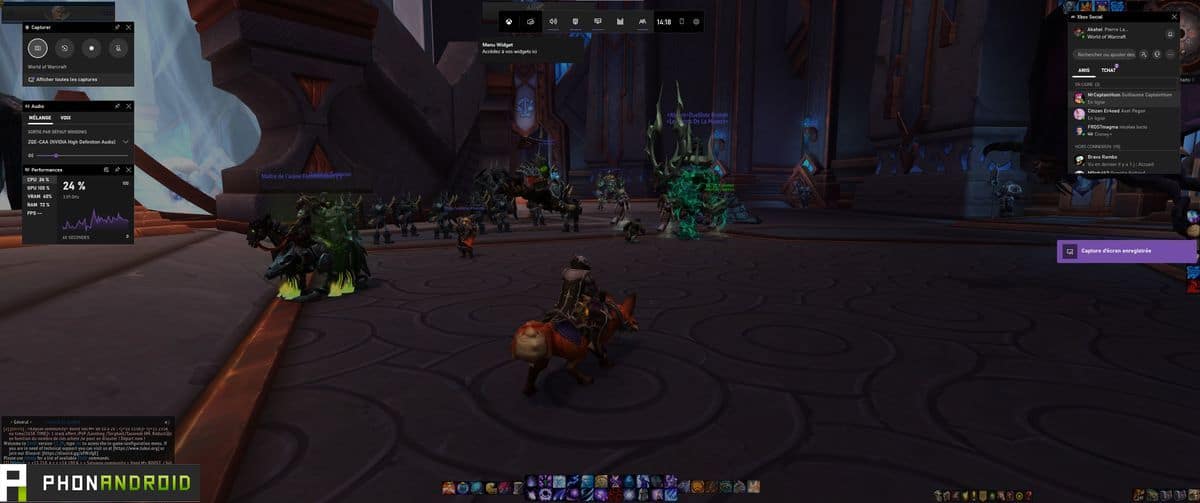
还有更简单的:快捷方式Win+Alt+展示屏幕允许您直接使用该软件进行捕获。
最后请注意,Steam 平台提供了自己的屏幕截图工具。赌注,只需按 F12拍摄图像。然后您可以直接在软件的游戏页面上找到它。在暴雪启动器的标题上,一个简单的打印屏幕将您的工作保存在游戏文件中。某些平台(例如 Epic Games Store 或 Origin)不提供屏幕截图工具,因此您必须使用集成的 Windows 方法。第三方软件(例如 FRAPS)还允许您拍摄图像或视频。
您现在已经了解在 Windows 11 或 10 上轻松截取屏幕截图的所有秘诀。正如我们所见,方法有多种,您可以选择自己喜欢的方法。当然,还有许多其他操作,尤其是使用第三方软件,但现在您已经了解了要点。






