如果您不小心将 AZERTY 键盘的配置更改为 QUERTY,反之亦然,并且您不知道如何更改此设置,请知道遵循的方法非常简单。你仍然需要知道它。在这个简短的教程中,我们将介绍如何在 Windows 10 和 Windows 11 下将键盘切换为 QWERTY 或 AZERTY。

看到后如何在大写字母上添加重音符号,我们为您提供新教程:如何将键盘切换为 QWERTY 或 AZERTY。您可能已经发现自己的按键布局通常与键盘上的按键布局不对应。由于处理不当或购买新电脑后。
首先添加您要使用其键盘的语言
在切换到 Azerty / Qwerty 键盘之前,您必须首先从语言设置中添加所需的语言。如果情况已经如此,请跳至下一部分。否则,您可以按如下方式访问这些设置:
- 单击Windows 按钮(开始菜单)然后在齿轮上设置。
- 然后点击时间和语言(在左侧菜单中)然后语言和地区。
- 在本节中语言, 点击添加语言。选择您要为其添加键盘的语言,在本例中为法语阿泽蒂或英语(美国或英国)对于 Qwerty 键盘。
- 点击下列的,检查您要下载的语言选项,然后单击安装人员。等待所有安装完成。
- 返回页面语言和地区。在本节中首选语言,单击插入右侧的三个点中文 > 语言选项。

- 在底部,单击添加键盘然后选择英语 (QWERTY)或者法语(阿泽蒂)。
从任务栏更改键盘语言
在任务栏上的右下角,单击从如果键盘当前是法语,则选择英语在列表中将语言更改为英语。执行相同的操作从一种语言切换到另一种语言。

使用键盘快捷键
要更改 Windows 中键盘的语言配置,非常简单。一个简单的键盘快捷键就足够了。同时按下按键五月+一切。如果您的 Windows 版本上安装了其他语言包,重复此键盘快捷键可以让您在输入语言之间切换。然后您应该会看到屏幕右下角显示所选的语言。例如,ENG 表示英语,FR 表示法语。
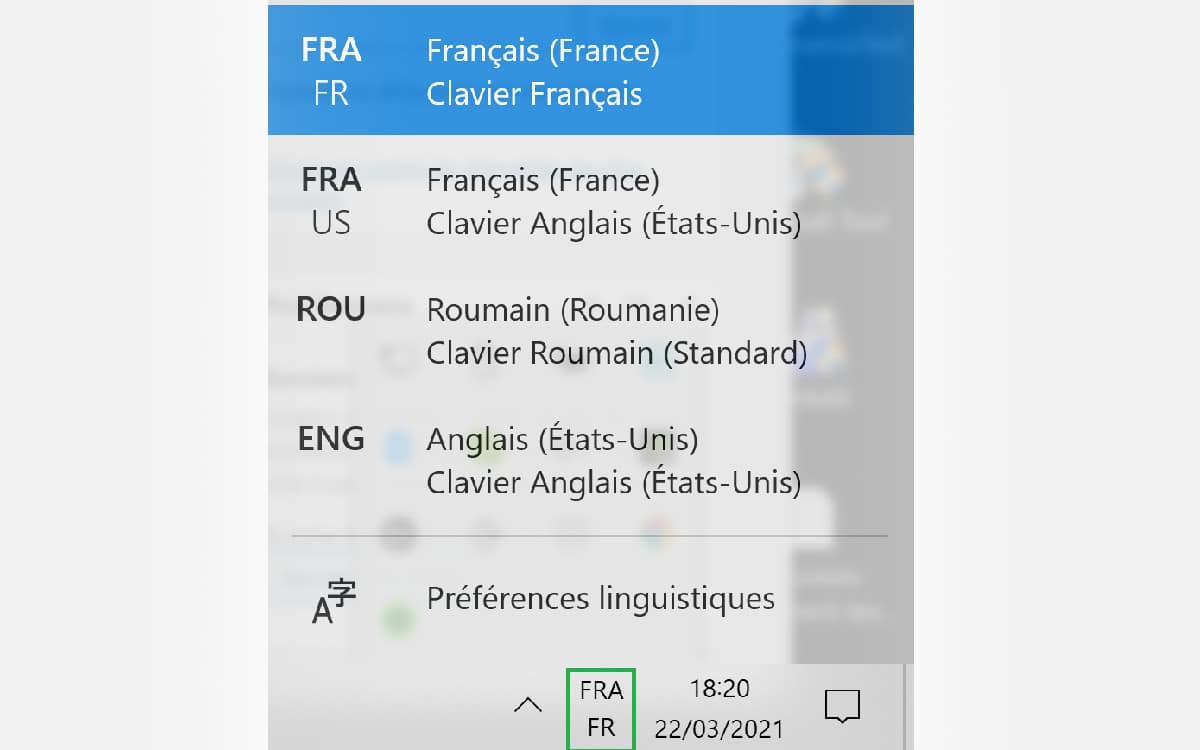
您还可以通过按 键快速更改键盘布局Windows 键 + 空格键。
❓为什么有两个不同的键盘?
如果有两种类型的键盘,这并不是巧合。 QWERTY 布局由其发明者 Christopher Latham Sholes 于 1878 年获得专利,使底座可以避免打字机杆的纵横交错。 QWERTY 布局主要用于英语国家,但有时也用于西班牙、挪威、葡萄牙或瑞典。
AZERTY 布局用于法国或比利时等法语国家,更适合法语单词。如果您知道其他方法,请在评论部分告诉我们。我们会将它们添加到本文中,使其尽可能完整。
🤔为什么要更改键盘语言?
QWERTY 键盘适用于英语国家,而 AZERTY 键盘则适用于法语国家。也就是说,对于不习惯键盘的人来说,这两种类型的键盘之间的差异很快就会变得相当混乱。在许多情况下,了解如何在键盘布局之间切换可能很有用。
例如,如果您旅行并想与留在法国的亲人保持联系,或者作为在国外开展工作的一部分。在很多情况下,了解如何将键盘切换到 AZERTY 或 QWERTY 是很有好处的。
另一种更常见的情况是,当您不小心做错了什么并且您的 AZERTY 键盘意外切换到 QWERTY 时。因此,请遵循以下步骤,以便您知道如何按正确的顺序排列事物。






