微软正在为最初未针对 HDR 渲染进行优化的 Windows 10 游戏添加自动 HDR 功能。该选项在 Windows 10 的最新 Insiders 版本中可用。我们在本快速教程中解释了如何在预览中测试该功能。
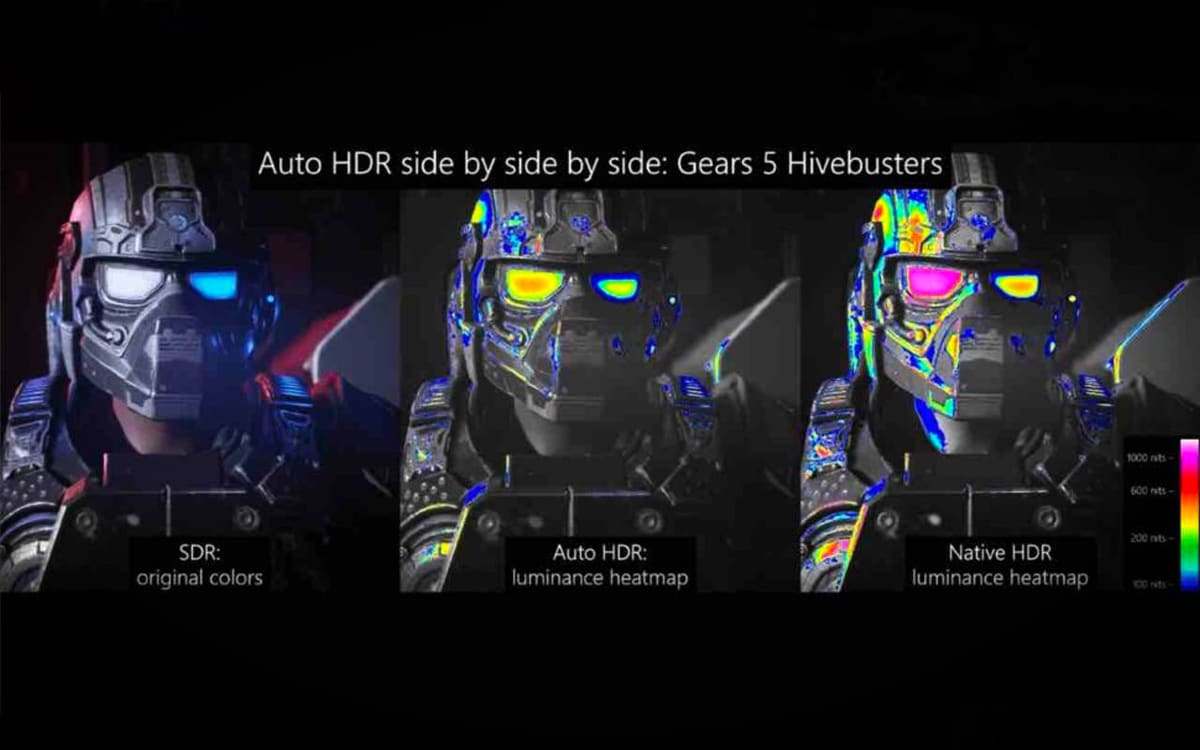
Microsoft 正在执行一项Windows 10 中 Xbox Series X/S 的主要功能:自动 HDR。你可能知道HDR(高动态范围)图像再现技术它可以更精细地呈现亮度和颜色范围,以利用具有宽颜色范围和对比度的显示器。结果是图像更加生动、丰富、真实和详细,包括在非常黑暗的场景中。 HDR 渲染突出显示最暗区域和最亮区域的细节,同时不会忘记中间的所有内容。
通常,要支持 HDR,就必须专门设计游戏。然而,随着 Xbox Series X/S 微软推出了一项人工智能功能,称为自动高动态范围。这个想法是,控制台能够动态提高每个图像的动态等级,使渲染更接近为 HDR 渲染而编码的游戏。微软强调其技术未达到原生 HDR 允许的动态范围。但正如您在本文首页插图中所看到的,这些改进是真实的,甚至可以使旧游戏更具影响力。
目前,自动 HDR 仅在 Windows 10 的最新 Insider(测试版)版本中可用。更具体地说,您需要版本 21337 或更高版本,目前仅在开发人员频道上可用。
1 – 检查您的硬件是否与 HDR 技术兼容
HDR 仅适用于与该技术专门兼容的显示器。为了确保您的型号兼容,请在 Google 中输入其型号并查阅其技术数据表。请注意,这些显示器通常比没有该技术的显示器贵得多。如果您想购买 HDR 显示器,可以参考以下一些资料来开始您的研究:
- 微星 Optix MPG341CQR
- 华硕 TUF VG27AQ
- 微星 Creator PS321QR
- 狐灵PGM340 V2
- 宏基DM431K
- 外星人 AW2521H
- AOC 安刚 AG273QZ
- 奥鲁斯CV27Q
- Apple Pro Display XDR
2 – 获取最新的 Windows 10 开发人员版本
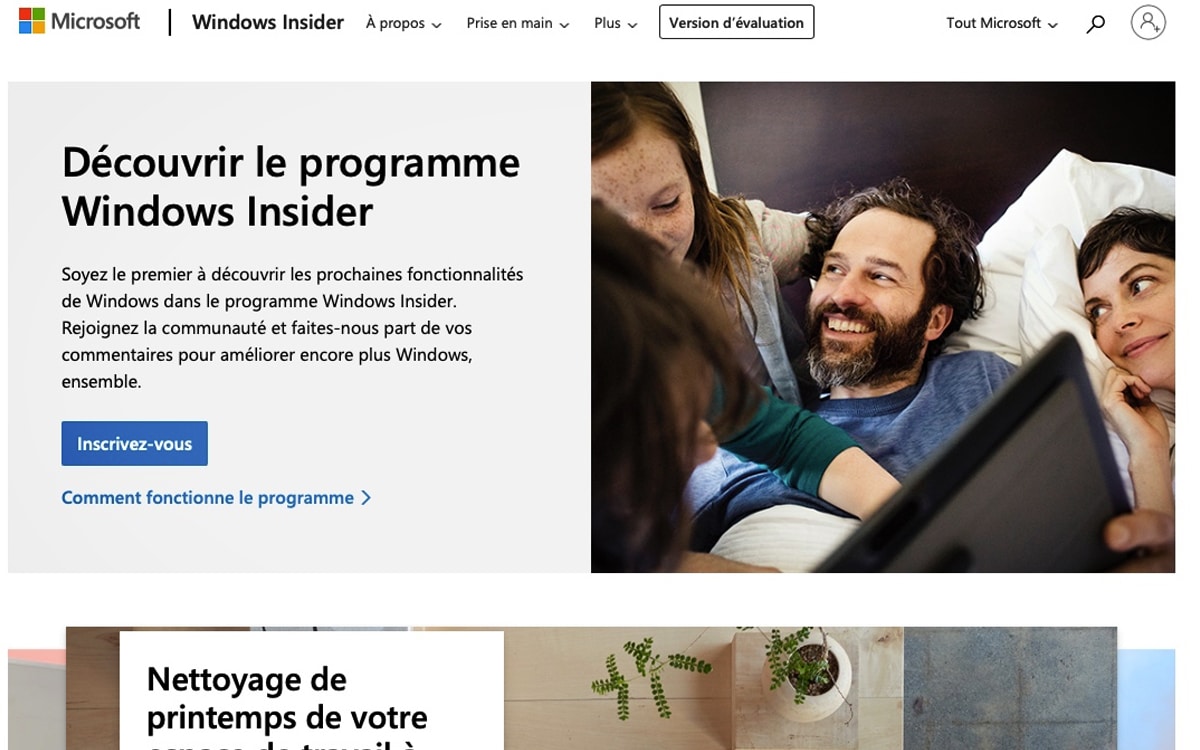
要利用自动 HDR,第一步是加入正确的 Insider 频道并下载并安装最新的 Windows 测试版:
- 前往Windows Insider 主页请点击此处
- 点击登记
- 使用您常用的 Microsoft 凭据登录
- 按照说明在您的 PC 上下载并安装内部版本 21337 或更高版本
3 – 启用自动 HDR
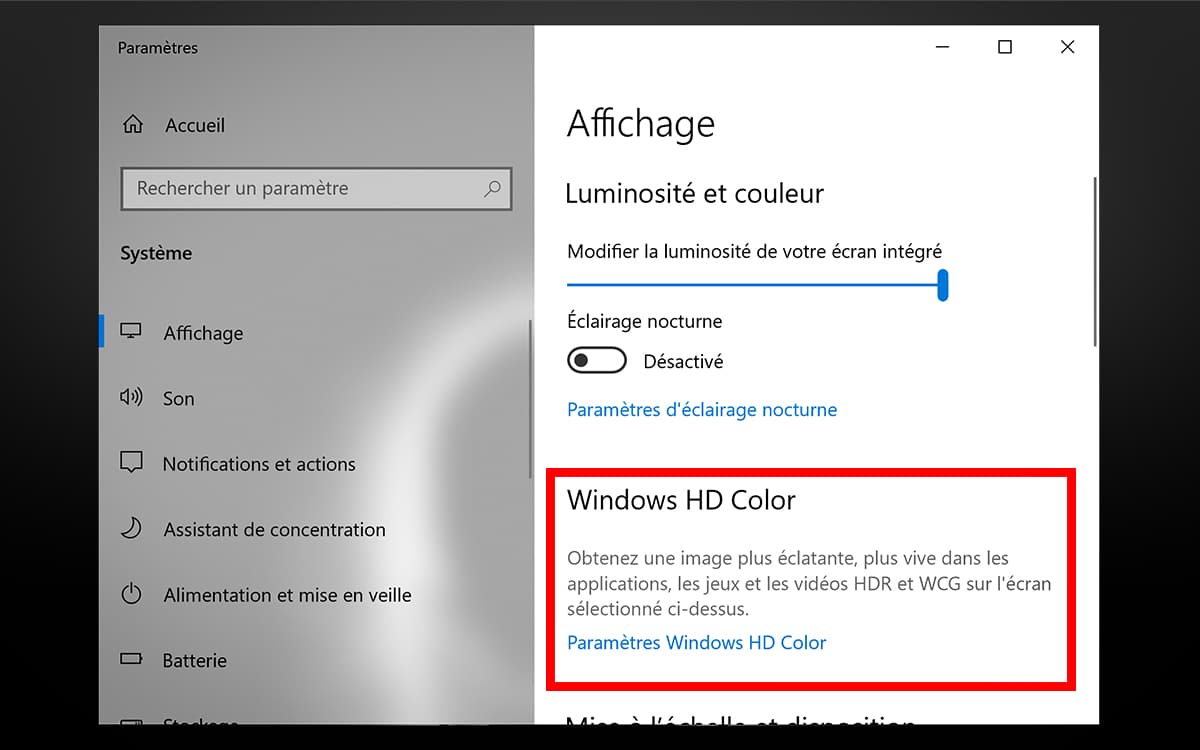
为此:
- 右键单击桌面并选择显示设置在上下文菜单中
- 前往Windows 高清颜色设置
- 激活使用 HDR然后向下选择自动高动态范围
请注意,如果您的屏幕不兼容 HDR,这些选项将呈灰色显示。如果适用,自动 HDR 将从下一次游戏启动时启用。
4(可选)- 使用“分屏”模式比较非 HDR 渲染与自动 HDR
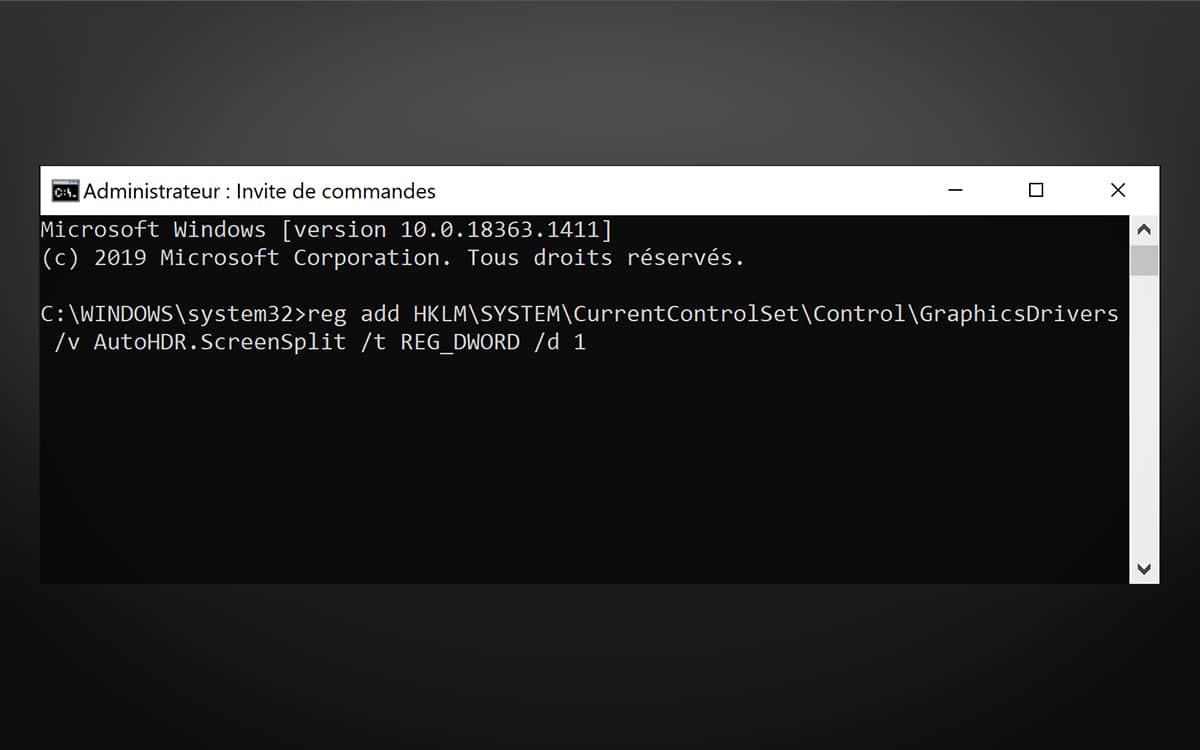
Windows 10 的最新开发版本包含隐藏的“分屏”模式,该模式允许未针对 HDR 优化的渲染与 DirectX 12 自动生成的 HDR 图像同时显示在屏幕上。要激活它,您必须去搞乱在系统注册表中:
- 打开一个窗口命令具有管理员权限
- 运行以下命令:
reg add HKLM\SYSTEM\CurrentControlSet\Control\GraphicsDrivers /v AutoHDR.ScreenSplit /t REG_DWORD /d 1
当您厌倦了分屏模式时,您可以很容易地返回并关闭它。为此:
- 打开一个窗口命令具有管理员权限
- 运行以下命令:
reg delete HKLM\SYSTEM\CurrentControlSet\Control\GraphicsDrivers /v AutoHDR.ScreenSplit /f
另请阅读:Xbox Series X – 微软推荐 LG OLED 电视以 120 fps 享受 4K HDR
最后,请注意,自动 HDR 功能并不是作为 Windows 的单独组件实现的,而是作为 DirectX 11 和DirectX 12– 因此通常所有 DirectX 11 和 12 兼容游戏都能够看到自动 HDR 改进的渲染效果。






