如果您需要完全重置 Windows 11 或 Windows 10,而不删除您的个人数据,请按以下步骤操作。该操作系统包含使操作轻松所需的一切,仅需几分钟即可完成,且无需大量其他软件。

您的电脑正在运行视窗11开始显示虚弱的迹象?这应用堆积起来,不必要的文件使硬盘变得混乱需要好好清洁窗户?你不再知道从哪里开始通过操作系统提高速度和效率?
最简单的解决方案是重置 Windows 11。但如何避免在此过程中丢失数据呢?好消息是在 Windows 下,你不需要重新安装所有东西。操作系统提供了一种旨在在几分钟内重置系统的功能。
应用程序被删除,其设置也被删除,但是您的个人档案将被保留。乙醚在 clé USB 在 DVD 中无需启动。一切都是从操作系统完成的,没有启动支持。
在开始之前,作为预防措施,没有什么可以阻止您确保您最有价值的文件安全,以防出现问题。在 Windows 10 存在的 5 年里,以及在我们的各个工作站上重新安装了 30 多次,我们从未遇到过下面描述的过程中最轻微的问题。但如果您有非常敏感的文件,最好小心。
备份数据再简单不过了。理论上可以在文件中找到它们文件,图片,音乐,视频...您只需将它们复制并粘贴到 C 驱动器以外的介质上,这可以是第二个分区(例如 D:)或在线存储空间(例如 OneDrive 或 Google Drive 提供的存储空间)上的记录。
否则,如果您的云上没有足够的空间(OneDrive 上的免费限制为 5 GB 或 Google Drive 上的免费限制为 15 GB),您显然可以将文档保存在外部介质上,例如硬盘驱动器或 USB 闪存盘。
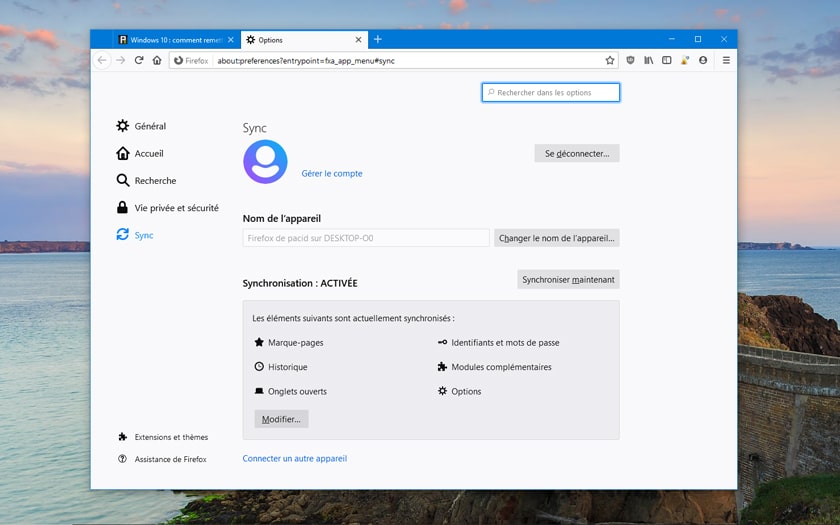
也想想保存浏览器中存储的历史记录和密码。 Firefox、Chrome、Edge、Opera…现在都提供保存数据和首选项的选项。同样,没有什么复杂的:只需登录您的浏览器帐户(如果您从未这样做过,则创建一个帐户),因此所有内容都会立即保存在云端,并且您的数据可以在以后恢复。
就这样,完成了:您的所有个人数据都正确备份了吗?以下是如何在不丢失个人文件的情况下重置 Windows 10 或 11。
另请阅读:Windows 7 已经结束——如何免费升级到 Windows 10
- 单击小按钮启动Windows 11 位于屏幕左下角的任务栏中。然后转到图标设置,以小齿轮为标志。您还可以通过同时按下按键来访问此参数模块。[视窗]+[我]。
- 然后选择系统然后在左侧菜单中恢复。
- 在本节中重置此电脑,点击按钮重置电脑。

- 单击该按钮后,屏幕上会出现提示您选择选项的屏幕。选择功能保留我的文件。
- 然后还有另外两个选项可用:
–云端上传= 您通过下载最新的安装包重置了 Windows 10 或 11。
–当地安置= 您从自己的安装中重置了 Windows,如果您有一段时间没有更新 Windows,则该安装可能已过时。
如果您的连接速度良好,请毫不犹豫地使用第一个选项。多亏了它,您将受益于最新版本的 Windows 11。否则,请选择本地重新安装并在重置后更新操作系统。 - 然后按下按钮下列的为重置做准备。几秒钟后,将显示一条总结您的选择的消息。检查一切是否符合程序,最后按下按钮重置。
- 然后系统将重新启动并重置电脑。整个操作一般需要二十分钟左右(这个时间根据您的硬件配置而有所不同)。与完全重新安装不同,该过程不需要配置。您所要做的就是像迄今为止一样表明自己的身份,即可享受全新的 Windows,同时恢复您的个人文件。
- 在桌面上你应该找到一个图标已删除的应用程序。双击它可以查看所有已删除软件的列表。有些显示为蓝色:这些应用程序已被 Windows 10 明确识别,只需单击几下即可重新安装。对于其他组件,您必须亲自进行一些网络搜索来手动查找并重新安装它们(Windows 的一部分除外,例如下面示例中的 Visual C++ 组件,它们是通过 Windows Update 安装的)。






