Windows 10 启动速度太慢?您是否需要等待几分钟才能控制?无论您的电脑配置较大,还是非常小,以下是如何在启动系统时提高速度的方法。
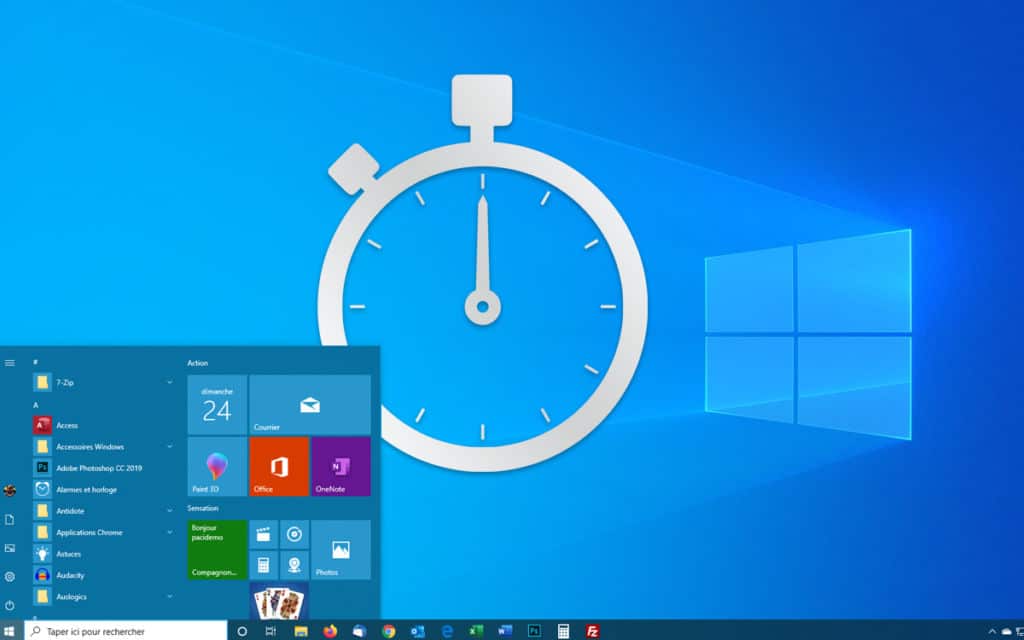
自 Windows 的第一个版本以来,Microsoft 一直希望在启动或关闭系统时节省用户的时间...有时会成功(Windows XP、Windows 7 等),有时会令人失望(Windows Vista 等)因其极其缓慢而被人们记住)。以下Windows 10,微软完全忽略了启动菜单,该菜单通常在Bios或UEFI之后运行。幸运的是,仍然可以访问Windows 10 安全模式,但现在已经隐藏得很好了。
尽管做出了所有这些努力来提高 Windows 10 的启动速度,计算机可能显示出一些弱点的迹象,特别是在小型配置上,甚至在功能更强大的 PC 上,但其上已经积累了应用程序。因为许多程序安装的组件将与 Windows 10 同时启动。不用再犹豫了:您已经找到了系统启动缓慢的主要原因之一。因此,是时候通过删除所有这些污染 Windows 10 的应用程序来进行清理了。至于我们专门讨论的文章清洁窗户 10,我们决定在这里不安装任何应用程序。我们只会使用微软提供的基本工具,只要是提高速度和效率的问题,而不是用所谓的优化工具污染Windows 10。
随着新应用程序的安装,Windows 10 发现自己被桌面一出现就启动的软件淹没了。有时有些正在寻找更新,有时它们在后台运行,以便在您想要启动它们时获得速度。看似对用户有益的东西不一定对操作系统有益。要对 Windows 10 启动时运行的应用程序进行排序,请按照以下步骤操作:
- Windows 10 启动并使用鼠标右键后,单击任务栏。选择选项任务管理器。您还可以通过按传统组合键来呼叫同一经理[CTRL] + [ALT] + [抑制]。
- 点击更多详情一直往左走。转到选项卡表现。在那里您可以观察您的资源是如何使用的。如果您在启动 Windows 10 时注意到性能出现显着“峰值”(超过 80%,甚至达到 100%),那是因为一个或多个程序正在自动加载并独占所有资源。
- 一直以来任务管理器,这次点击选项卡启动。在这里,您可以找到 Windows 10 启动时加载的所有程序的列表,通过右键单击标题行(名称、发布者、状态等),您可以添加各种信息,例如确切的开始时间、开始类型、关闭时间等
- 每个应用程序在启动时都有一个影响评级。这会告诉您应用程序启动 Windows 10 所需的资源。通过此仪表板,您可以停用要求最高的程序。为此,请单击使用右键屏幕上的某个程序,然后选择功能禁用。
- 你怎么知道一个程序是否必要?显然,不要禁用设备的防病毒软件或驱动程序和管理器。另一方面,如果您的计算机确实很慢,您可以禁用所有检查更新的程序。例如,Adobe 软件、Java 等就是这种情况。但是,您有时需要手动检查这些相同程序的更新。还要删除那些应该保持电脑良好性能的工具(下面屏幕截图中的 CCleaner)。最后,您还可以停用很少使用的程序(在我们的示例中为 VMware)。
- 如果您对 Windows 10 启动时运行的某个软件的来源有任何疑问,您可以随时检查它附加到哪个应用程序。为此,自始至终任务管理器和选项卡启动,右键单击其中一个程序并选择功能打开文件位置。资源管理器会直接打开可执行文件所在的文件夹,这应该允许您查看相同的可执行文件附加到哪个软件。
- 最后,为了完整起见,请注意,也可以从 Windows 10 设置模块转到菜单来停用应用程序。启动,然后单击图标设置,然后选择功能应用领域。最后去启动。在这里,您可以激活或停用 Windows 10 启动时运行的应用程序,这个模块可能比任务管理器更清晰、更简单,但不幸的是,它并不完整。
询问我们最新的!







2024 年最好的智能手机是什么?有几种型号正在竞争中,完全值得在我们的选择中占有一席之地。想要让一款智能手机脱颖而出非常困难,因为需要考虑很多标准。系统、电源、...
智能手机购买指南









