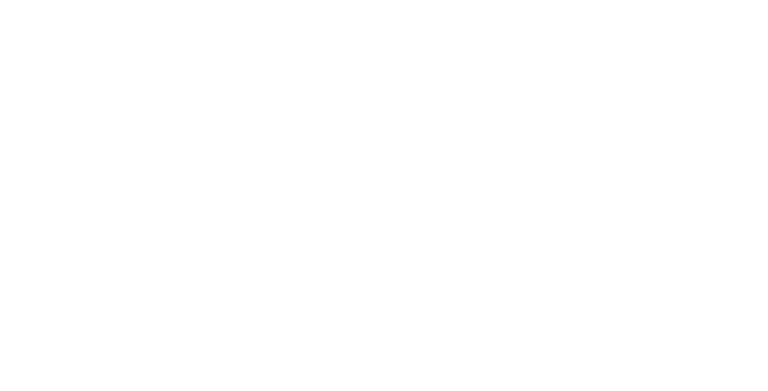您是否需要扫描文档,但不想投资专用于扫描文档的机器?您是否有紧急情况需要尽快发送论文?为什么不使用你的智能手机呢!借助本教程以及您设备日益强大的传感器,扫描文档将变得轻而易举。
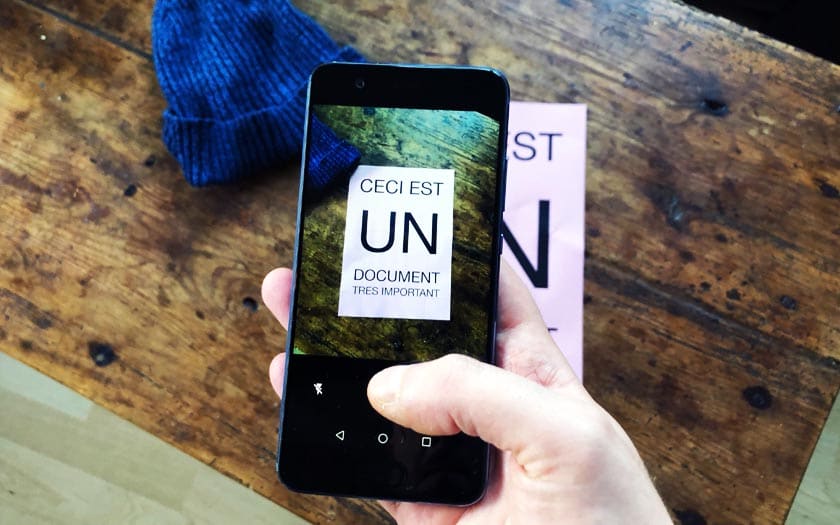
在很多方面,数字化已经完全取代了纸质材料。必须说,它在许多层面上都是优越的:当然是在生态方面,因为它不会杀死任何树木。但在实践中,在几秒钟内下载一本书比一路去商店要容易得多。
在行政程序的背景下,这一点变得更加真实。尽管数字技术即将应用于政府,但许多文件仍然需要亲自接收、签名、扫描并通过电子邮件发回,以提高速度。
但是,当您是学生时,或者当您必须紧急执行任务时,您并不总是足够幸运,手边有扫描仪。在这种情况下为什么不使用你的智能手机呢?这是完全可能的,我们将向您展示如何直接从手机扫描文档。
先决条件
就其本身而言,使用此方法不需要先决条件,因为它基于 Android 应用程序的使用。但是,请记住,此方法显然使用手机的照片传感器。还,它至少必须是有效的能够捕捉一片叶子。亲自测试此方法并确保文档在发送之前保持清晰。
还必须考虑进行捕获的环境。光线微弱的房间当然不会得到与沐浴在光线下的房间相同的结果。另请务必在中性背景以方便应用程序的工作。
最简单的方法是使用许多智能手机上已预装的 Google Drive 应用程序。它的作用不仅仅是保存您的重要文档 - 并且包含非常高效的扫描功能!
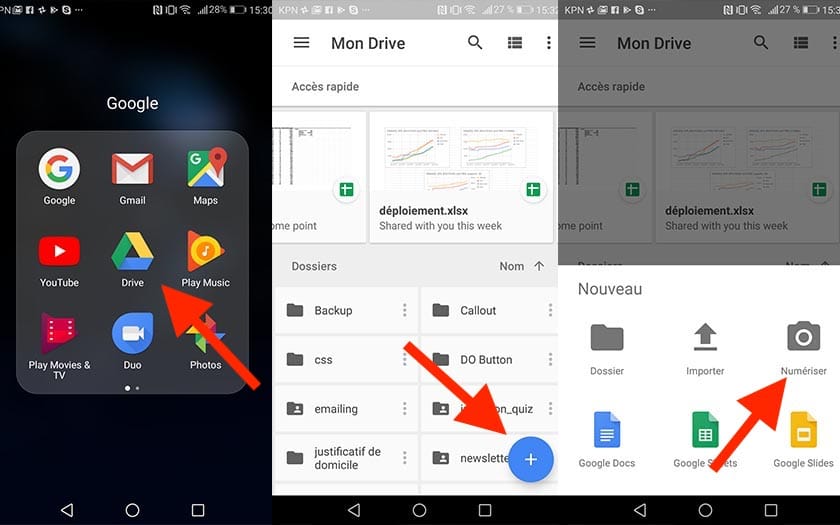
- 打开应用程序谷歌云端硬盘
- 点击标志+
- 触碰扫描
然后,应用程序将请求访问您的相机——您当然必须接受。
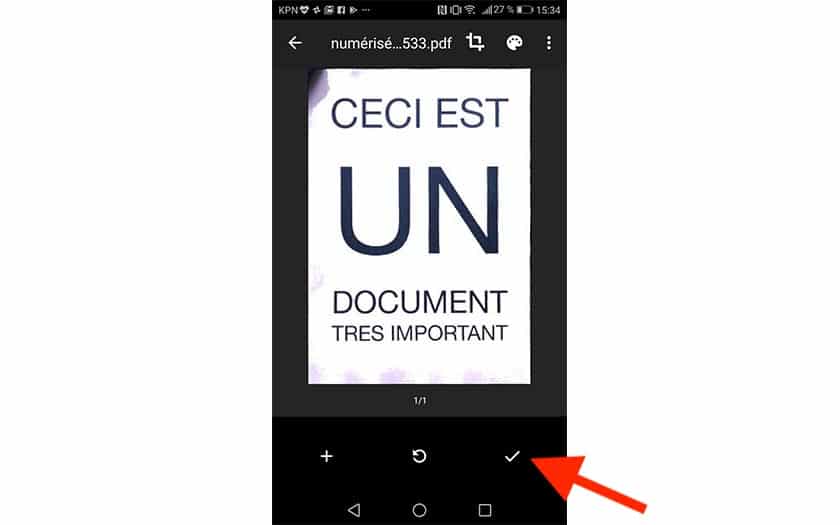
扫描文档后,点击符号V右侧可验证您的扫描文档并将其上传到您的 Google 云端硬盘。自动剪切,提高对比度以使阅读更容易,并将结果转换为 PDF 格式。如果您不喜欢此扫描,可以点击中间按钮。最后,要将其他文档添加到同一 PDF,请点击符号+。
从那里您可以直接从 Google 云端硬盘共享您的文档。或者将其下载到您的计算机上以执行您想要的操作。
从智能手机扫描文档的另一个选项是使用另一个提供更多选项的应用程序。在这里,我们选择向您展示如何使用 CamScanner,该软件可在 Play 商店免费获得:
免费版本将在您的扫描中添加广告横幅。如果您不想购买,可以在此处购买付费版本,价格为 2.09 欧元,作为有限促销(通常为 4.99 欧元):
首先测试应用程序,但请相信我们:与应用程序为您提供的服务相比,2 欧元很快就会显得荒谬。
首次推出
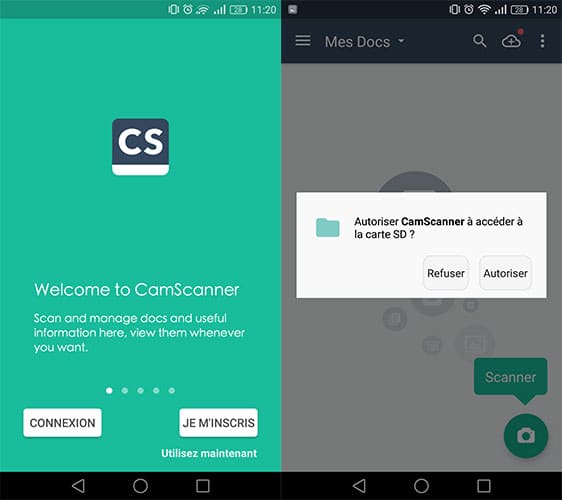
启动应用程序时,您可以选择创建一个帐户,以便在线保存例如您的扫描。此步骤是可选的,因此我们不会在本教程中介绍它。
- 触碰现在使用跳过此步骤
- 接受访问存储的权限
- 点击图标相机,并再次接受授权请求
使用扫描仪扫描
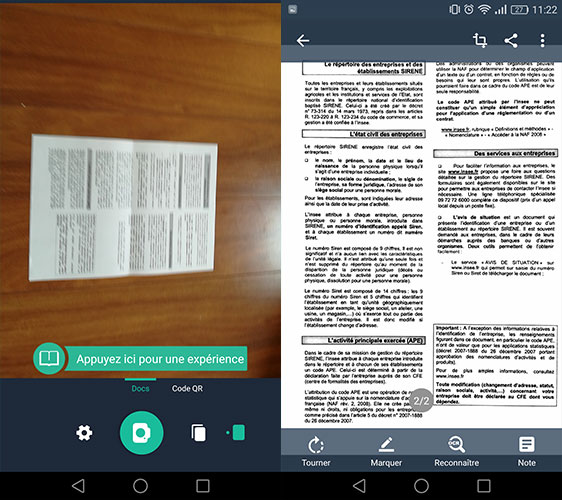
现在您处于应用程序的扫描界面。请使用与您的工作表形成对比的背景,以帮助应用程序识别它,并位于光线充足的房间中。
- 通过屏幕触摸文档以最佳地调整焦点
- 拍照
与 Google Drive 一样,其余的都是自动的。您还可以批量捕获,以制作多页 PDF 文件。
修饰捕获
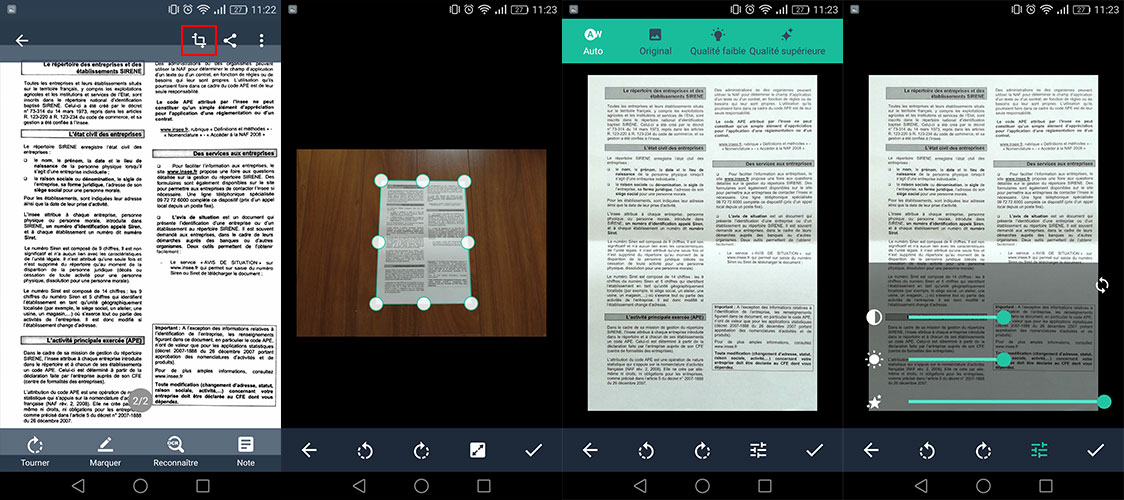
基本上,CamScanner 的性能是相当惊人的。但是,如果它自动裁剪照片时出错,或者您想修饰扫描的对比度:
- 点击预览中红色方块包围的图标(见上文)
打开的第一个窗口将允许您修饰工作表的自动剪辑。因此,如果您认为应用程序裁剪了文档的部分内容,您可以在此处找到它并根据需要修改剪辑。完成后,您将发现自己处于 CamScanner 的编辑界面中。在应用程序的顶部,您可以使用设置:自动,这将为您修饰文档的对比度和亮度,使其尽可能可读;原始,将保留来源、低质量和更高质量,包括名称本身就很模糊。
在界面底部,您还可以将图像切换到左侧或右侧,以便按照自然阅读方向找到文档。通过按滑块图标,您将可以访问更精确的设置:对比度、亮度和最后的细节。请小心管理亮度和对比度之间的平衡,以便在不删除文档的某些元素的情况下可读文档。
扫描文档:一些替代应用程序
您是否已经了解上述两种解决方案并想要替代方案? Play 商店里有很多这样的游戏!以下是免费且有价值的扫描应用程序的非详尽列表:
- 办公镜头
- Adobe 扫描
- 天才扫描
现在你已经准备好将所有内容发送到你的银行、国家或其他地方了!你没想到你的智能手机还能这样用不是吗?这些小设备可以比您想象的更好地处理事情!
询问我们最新的!