安装 Windows 10 或 Windows 11 后,您的一台或多台设备不再工作?或者您只是想更新驱动程序,但不确定该怎么做?在所有情况下,您都必须在设备管理器中寻找解决方案。如果您想知道如何克服因驱动程序安装不正确而导致的所有问题,请按以下步骤操作。
如果 Windows 10 和视窗11理论上知道如何管理飞行员在所有内部和外部组件中,它们有时会被绊倒。根据Windows 10 更新、错误可能会阻止驱动程序加载。但他们并不总是对您的担忧负全部责任。
有时它是一个在更新过程中可能与其他文件冲突的驱动程序,有时它是一个根本不再被识别的组件。如果您遇到麻烦,请按以下方法解决在 Windows 10 或 11 中更新或重新安装驱动程序。
概括
您是否刚刚安装了Windows 10/11,但系统无法识别某些组件?或者,在一个更新到较新版本的 Windows,驱动程序安装不正确?没问题,这类问题经常发生,而且很容易解决。首先,前往设备管理器。同时按下 [Windows] + [X] 键。
在出现的快捷菜单中,选择功能装置经理。将显示 PC 的所有组件的列表。如果其中之一具有黄色三角形图标,则表明您的机器的某个元件存在问题。您可以通过以下方式安装或更新该组件的驱动程序:
- 右键单击其名称。选择功能更新驱动程序。追求功能自动搜索驱动程序。然后,Windows 将使用适当的驱动程序浏览您的系统并安装它们。
- 如果之前的操作不起作用,则停留在同一界面。这次选择选项在 Windows Update 上检查更新的驱动程序。然后系统将使用在线数据库来安装缺少的驱动程序。您应该在那里找到适合您的设备的驱动程序。
当 Windows 10 或 11 无法自行完成时,在哪里可以找到驱动程序?
您已经执行了前两个操作,但都不起作用。或者,在操作系统更新后,您的驱动程序将不再被识别。同样,有一种方法可以在操作系统出现故障时安装驱动程序:
- 首先,访问您的组件制造商的网站,无论是主板、显卡、打印机、USB 设备等。您应该在那里找到扩展名为“.exe”或“.msi”的可执行文件形式的驱动程序。选择正确的操作系统版本(本例中为 Windows 10)以及正确的版本(32 或 64 位)。下载提供给您的可执行文件,以安装组件驱动程序。
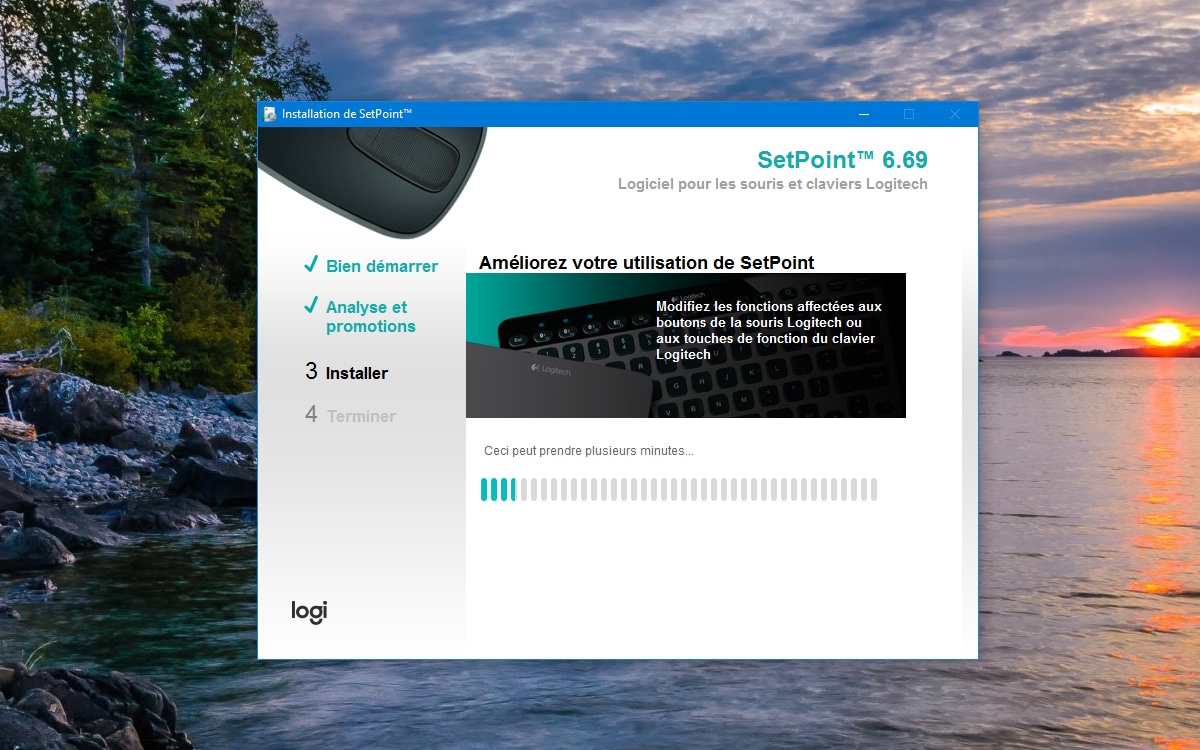
- 如果制造商提供的驱动程序不是可执行文件的形式,您将必须“手动”安装它们。下载提供给您的存档并解压缩。然后返回设备管理器,再次右键单击更新驱动程序。这次选择选项浏览我的工作站以查找驱动程序。在随后出现的窗口中,选择功能从我的计算机上可用的驱动程序列表中进行选择。单击“提供的磁盘”按钮,然后单击“浏览”。指示您之前解压制造商驱动程序的目录。您应该在那里找到一个扩展名为“.inf”的文件。选择它来安装您设备的驱动程序。
前面提到的操作可能都不起作用。因此,您必须使用 Windows 10 或 Windows 11 中列出的参考强制安装组件。此技术适用于打印机等。由于制造商倾向于为其产品系列提供大量“子参考”,因此 Windows 无法立即找到合适的驱动程序的情况并不少见。请按如下方式进行:
- 再次转到设备管理器。再次单击“更新驱动程序”,然后单击“浏览我的电脑”以查找驱动程序。再次选择功能从我的计算机上可用的驱动程序列表中进行选择。然后取消勾选该选项显示兼容的硬件如果驱动程序已安装,但它们不是正确的。如果尚未设置驱动程序,您应该只会看到 Windows 所称的“通用硬件”列表。寻找与您的组件相匹配的组件,或者,如果您不确定,请坚持使用显示所有设备。
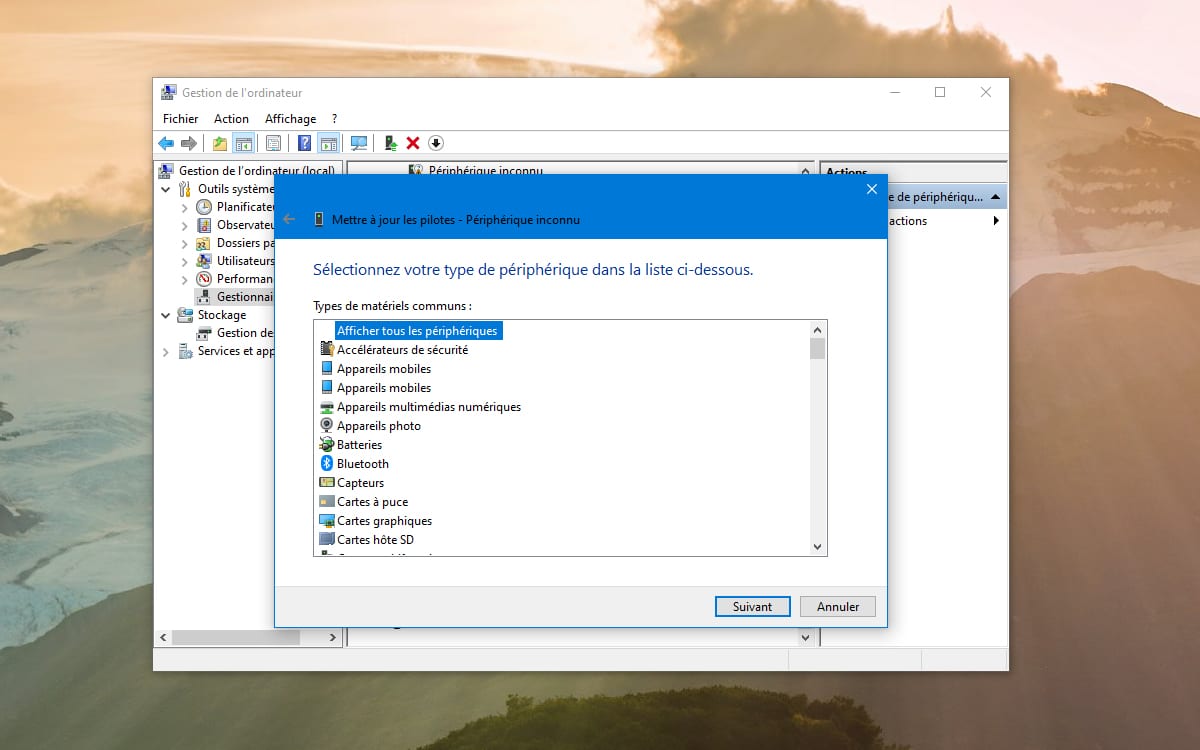
- 点击下列的:然后会显示按类型和品牌列出的组件列表。找到与您的型号相对应的型号或参考资料与之接近的型号(例如,如果是打印机)。您所要做的就是安装 Windows 提供的驱动程序,仅此而已。
如果您选择了错误的驱动程序,或者 Windows 为您提供的驱动程序不起作用,则卸载它们非常容易。操作方法如下:
- 仍然从设备管理器中,使用右键选择顽固的设备。选择功能卸载设备。使用 按钮接受随后显示的警告卸载。如果要删除驱动程序文件,请选中删除该设备的驱动程序。
- 卸载设备驱动程序后,该设备将不再出现在设备管理器列表中。要使其再次出现,只需转到行动>检查硬件更改。这次您所要做的就是按照前面的步骤安装正确的驱动程序。
