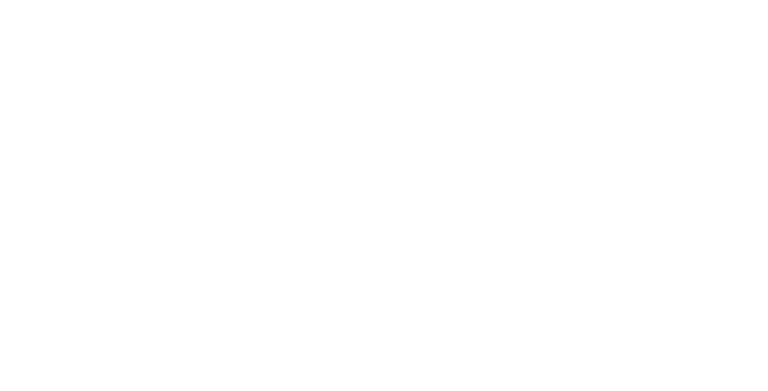Microsoft Copilot 是一项新功能,可让您从美国巨头的 AI 中获得个性化和上下文帮助,您现在可以将其集成到 Windows 11 中。我们将解释如何操作。

几个月前,微软宣布将 Copilot AI 直接集成到 Windows 11 操作系统中,但由于微软尚未获得在欧洲集成 AI 所需的监管授权,欧洲用户无法使用该功能。
幸运的是,有一种解决方法可以让您在任何 Windows 11 PC 上轻松使用 Copilot,无论您所在的地区。您所需要的只是几分钟和几个简单的步骤。
要在 Windows 11 PC 上安装 Copilot,只需执行以下步骤:
第 1 步:为 Copilot 创建快捷方式
首先要做的是创建将在您的 PC 上启动 Copilot 的快捷方式。为此,请按照以下过程操作:
- 右键单击桌面或文件夹上的空白区域,然后选择新建 > 快捷方式。
- 在“输入项目位置”框中,键入以下命令:C:\Windows\explorer.exe“microsoft-edge:///ux=copilot&tcp=1&source=taskbar”。那将在 Microsoft Edge 中打开 Copilot。

- 点击下列的并为您的快捷方式命名。您可以随意命名它,但为了方便起见,我们将其称为 Copilot。
- 点击结束您将在桌面或文件夹中看到一个新的快捷方式。
第2步:更改快捷方式图标
下一步是更改快捷方式图标让它更像副驾驶:
- 右键单击您创建的快捷方式并选择特性。

- 单击快捷方式选项卡,然后单击 按钮更改图标。
- 单击按钮浏览并找到要用于快捷方式的图标文件。您可以通过浏览器搜索“下载 Copilot 官方徽标”副驾驶 文件类型:ico”。您所要做的就是将所需的图像保存到您的电脑上。
- 选择图标文件并单击“打开”。

- 单击“确定”两次,您将看到该快捷方式现在有一个新图标。
步骤 3:将快捷方式固定到任务栏
此步骤包括将快捷方式固定到任务栏这样您就可以从 PC 上的任何位置轻松访问 Copilot:
- 将您创建的快捷方式拖到屏幕底部的任务栏。

- 代表 Copilot 的新图标出现在任务栏中。
- 您现在可以随时单击该图标启动 Copilot。
步骤 4:为快捷键分配键盘快捷键
如果您想让 Copilot 的使用更加轻松,您可以为您创建的快捷方式分配键盘快捷方式。这将允许您通过按一下键来召唤副驾驶:
- 右键单击您创建的快捷方式并选择特性。
- 单击“快捷方式”选项卡,然后单击该框快捷键。

- 按您想要的组合键用于启动 Copilot。例如,您可以使用Ctrl+Alt+C。请注意,您不能使用 Windows 键作为快捷方式的一部分。
- 单击“确定”,您将看到该快捷键已分配给快捷方式。
现在,您可以随时使用所选的键盘快捷键启动 Copilot。