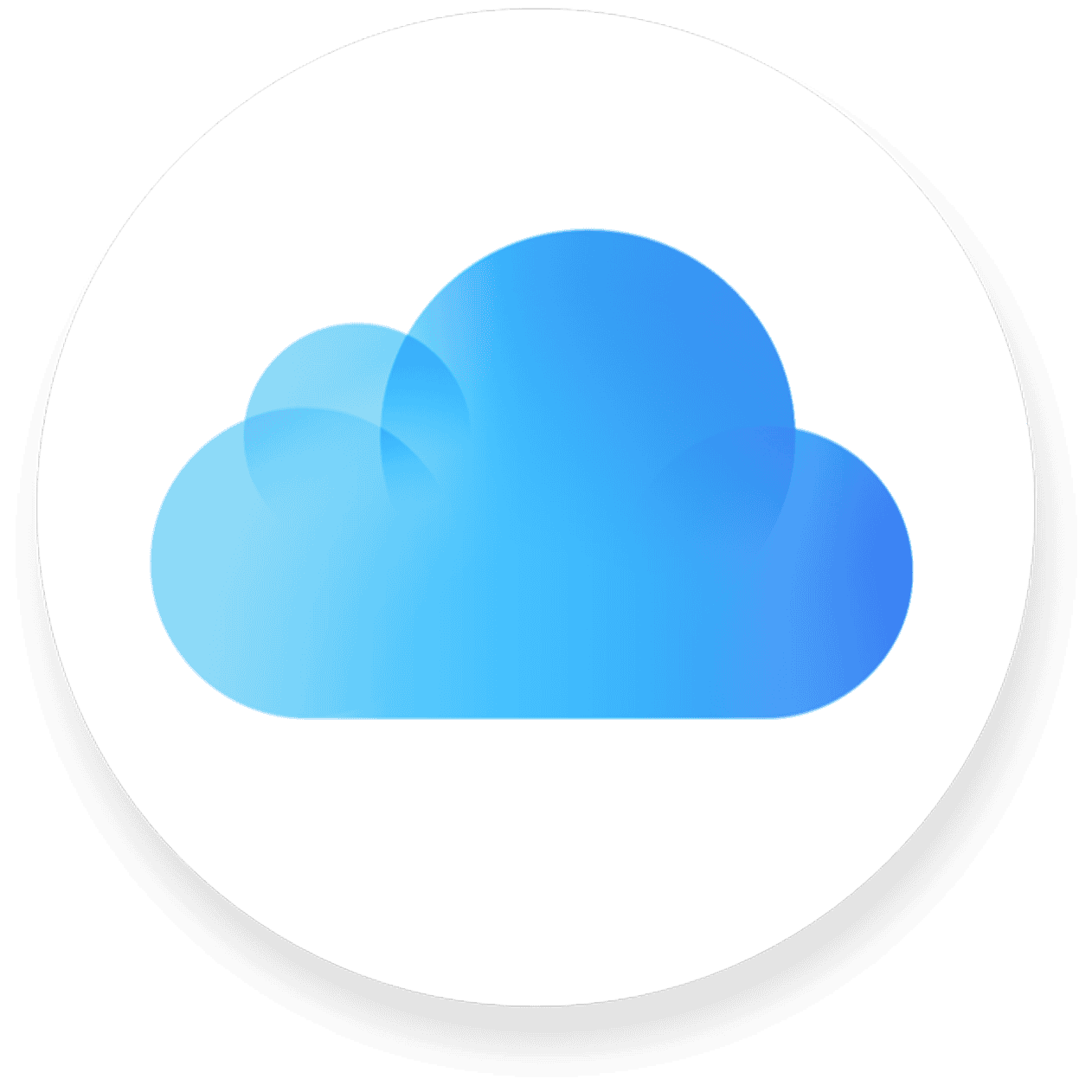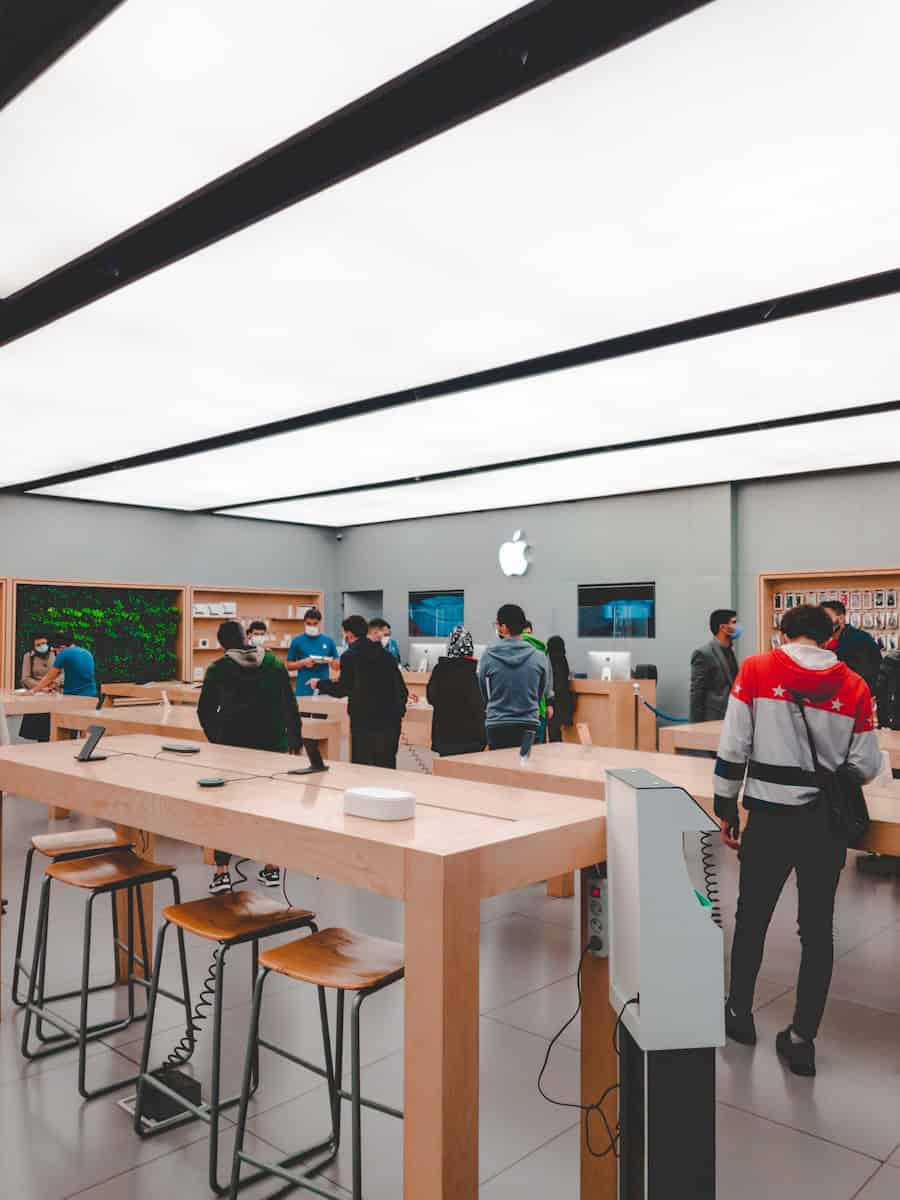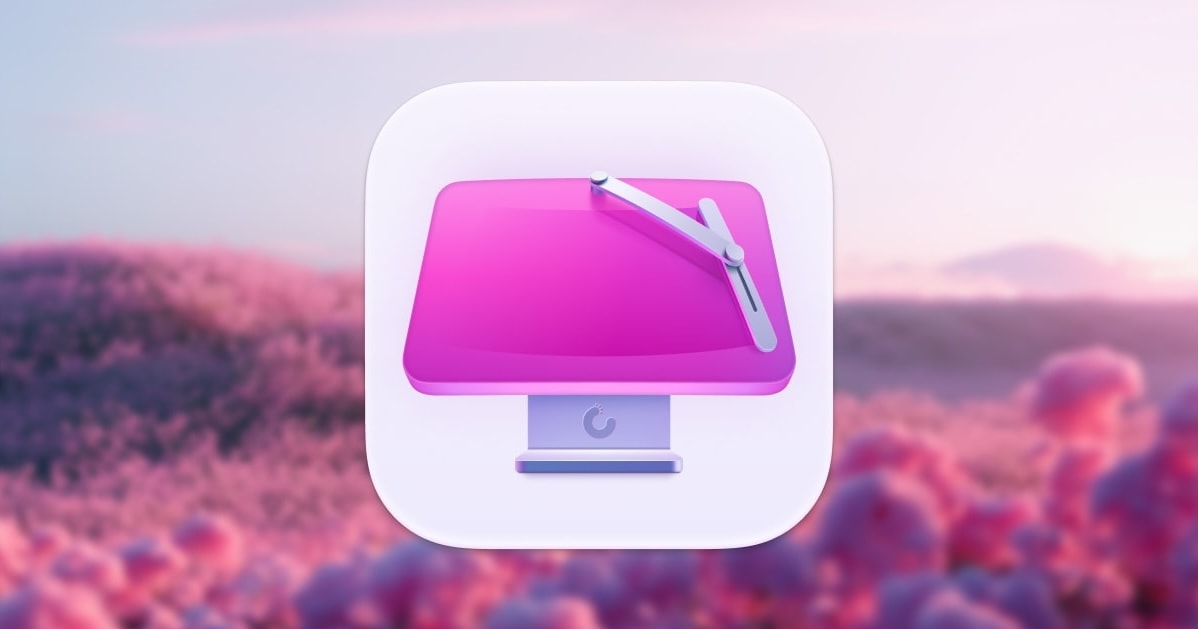如何从外部SSD启动旧的iMac/MacBook来加快速度!它也是环境便携式的!

MACOS是通过将数据存储在内部存储中来安装的。在外部存储(HDD/SSD)上安装MACOS也可以完成。
您可能想知道:“重点是什么?”在外部SSD上安装MACO时,但是在外部SSD上安装MACO可能会想知道它可以大大提高较老的Mac的运行速度就是这样。
在本文中 如何在外部SSD存储中安装MACO,以及从外部SSD启动MACO的优点和缺点这是以下内容的详尽解释。
您还可以通过用SSD替换Mac的内置HDD的操作加快了速度,但是拆卸设备并替换存储空间很麻烦。在这种情况下,外部SSD可以通过简单地将其连接到USB端口来轻松加快Mac。
如果您使用的是较旧的Mac,请参考此,并且认为它正在缓慢运行。
该网站是通过从广告或会员营销计划中赚取收入来运营的。
本文目录
如何在外部SSD上安装macOS
准备外部SSD和案例
准备外部SSD存储以安装MACOS。
有多种类型的SSD,2.5英寸内部SSD存储您可以通过将其放置在案例中以低廉的价格保持它。

如果它的容量为128GB,则可以正常使用,但是如果您打算使用外部SSD,建议选择大容量。
在iMac上定制融合驱动器1TB至1TB SSD的价格为55,000日元,而1TB MacBook Air 128GB至1TB的价格为64,000日元。
在这种情况下,外部SSD存储的价格约为18,000日元,而500GB的价格约为10,000日元。合理的大容量SSD可以用作MAC存储就是这样。
2.5英寸内部SSD存储要通过USB连接设备,您将需要一个支持USB 3.0或USB 3.1的2.5英寸壳体。

在某些情况下,它与Thunderbolt兼容,但是由于它很昂贵,因此如果它与USB 3.0兼容,则很好,它足够快,因此很好。
顺便说一句,我购买了Ugreen的SATA外部硬盘驱动案例USB3.1 Gen2型C型(10Gbps)。这很方便,因为您可以直接连接USB-C电缆。
2.5英寸SSD具有连接器,并且相同的连接器也位于外壳侧,因此将其连接在一起。
只要SSD适合这样的情况,就可以了。

剩下的就是替换案例并使用USB电缆将其连接到Mac,以将其用作外部SSD。

此外,紧凑型便携式SSD的价格最近也变得更便宜。Sandisk Extreme SSD,三星T5,布法罗SSD-PGMU3使用它是个好主意。
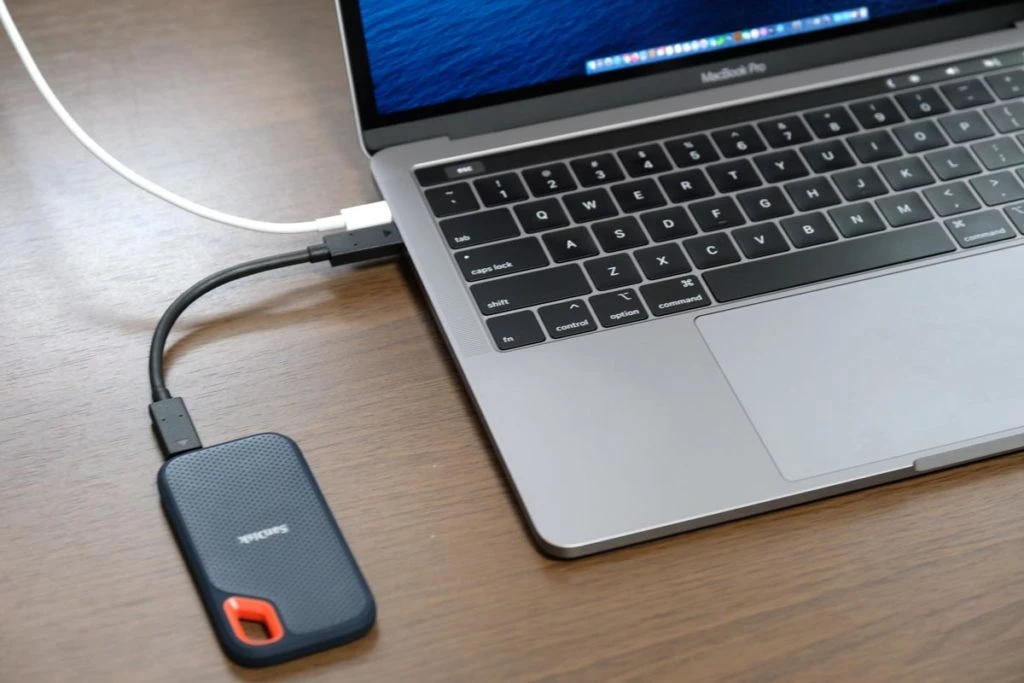
它很小,因此很容易携带,并且数据传输速度比内置SSD +盒要快,因此建议使用。外部SSD的比较如果是这样,请检查一下!
现在,让我们向您展示如何在SSD上安装MacOS。
初始化SSD存储
当您将外部SSD连接到Mac时,会出现警告,说“您设置的磁盘是无法通过该计算机读取的磁盘”,因此选择“初始化”。
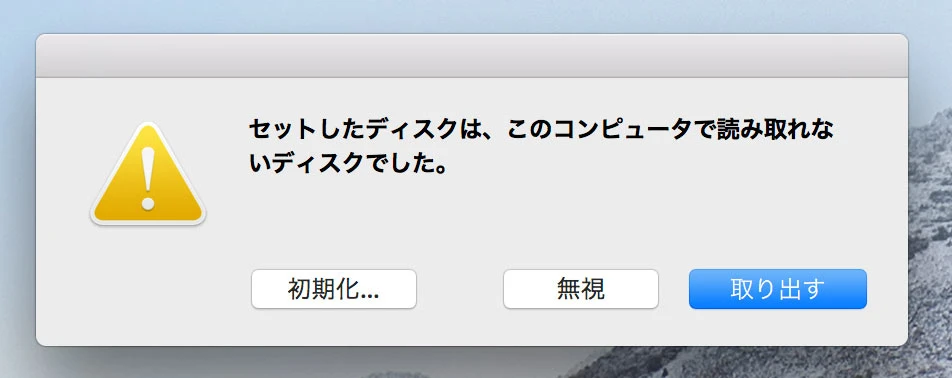
如果要稍后初始化它,则可以“忽略”它,并且可以从“应用程序” - >“实用程序” - >“磁盘实用程序”中初始化它。
要在Macos High Sierra之前为OSS格式化,请选择“磁盘实用程序”和“ Mac OS扩展(日记)”或“ GUID PAINTION MAP”和“ ERASE”中的“擦除”。
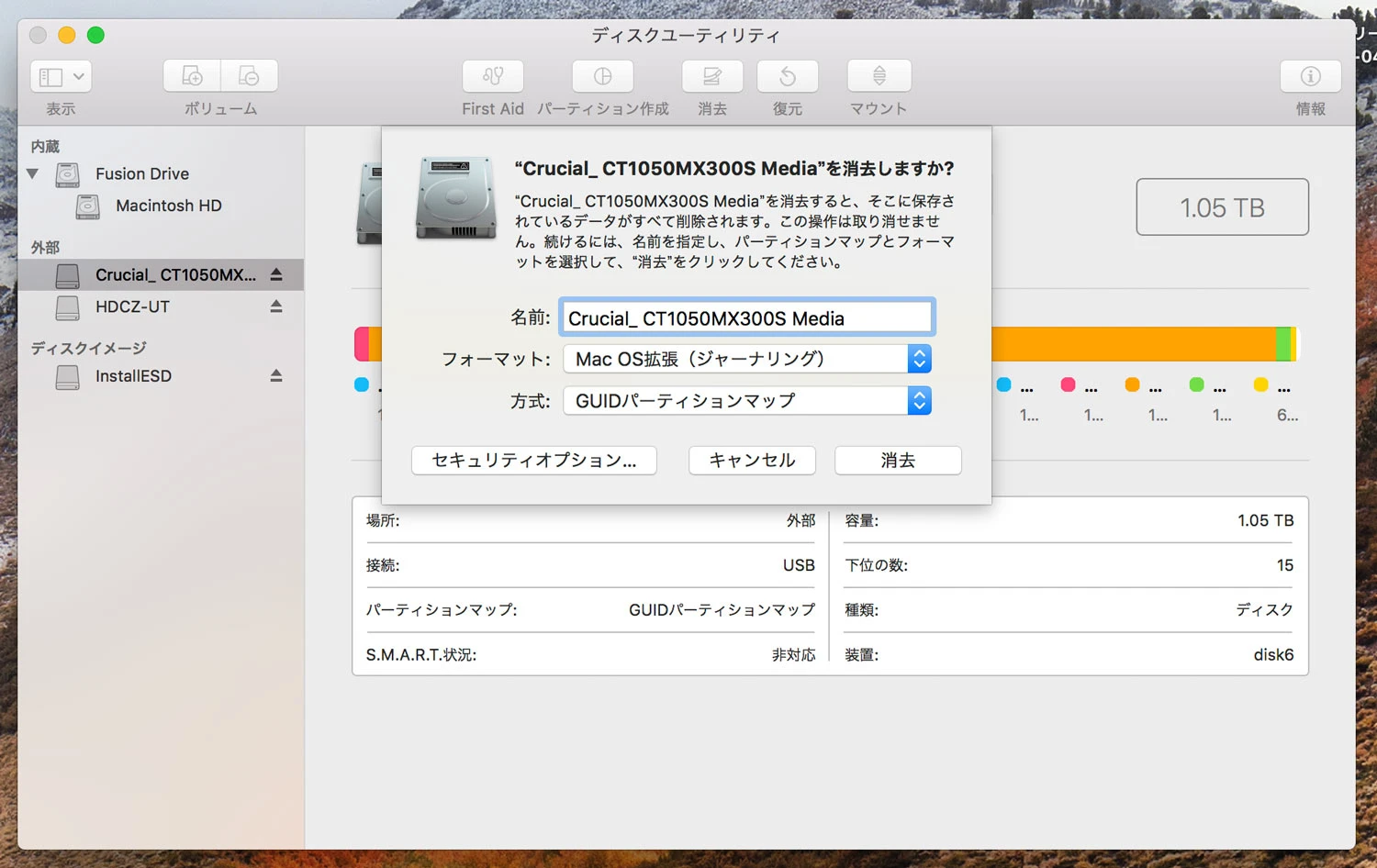
外部SSD格式(高塞拉或更早)
- 从应用程序启动磁盘实用程序
- 选择格式“ Mac OS扩展(日记)”
- 选择“ GUID Perdition Map”
- 用“擦除”初始化SSD
对于Macos Mojave,Macos Catalina或后来的OS和最近的Mac,除非选择“ APFS”,否则您无法安装OS。
此外,最新的MacOS Monterey和后来无法使用Mac OS扩展名(日记)初始化,因此您通常必须安装新的OS。
设置以下内容以初始化SSD存储:
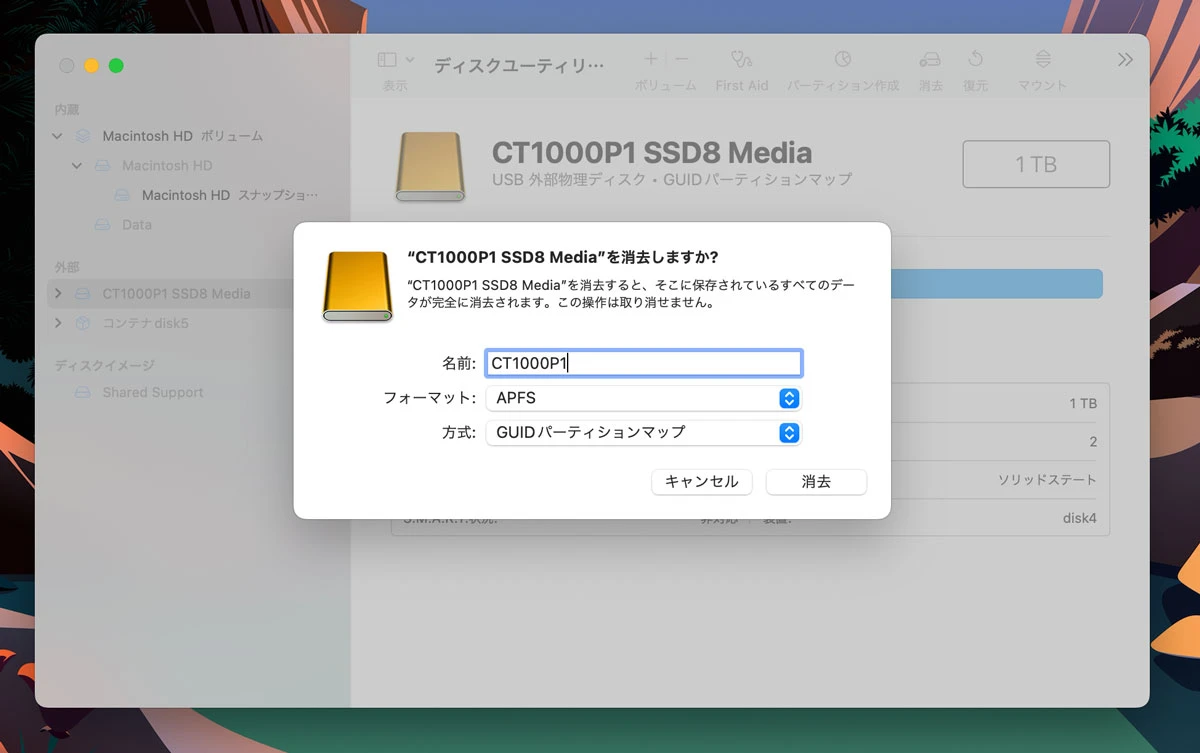
外部SSD格式(最近的OS)
- 从应用程序启动磁盘实用程序
- 选择格式“ APFS”
- 选择“ GUID Perdition Map”
- 用“擦除”初始化SSD
您现在准备安装MacOS。
在外部SSD上安装macOS
外部SSD安装macos。安装方法因版本而略有不同,因此请根据您的环境参考。
高塞拉之前的macos
在MacOS High Sierra之前,可以从Mac App Store下载OS数据,并将数据存储在应用程序中。
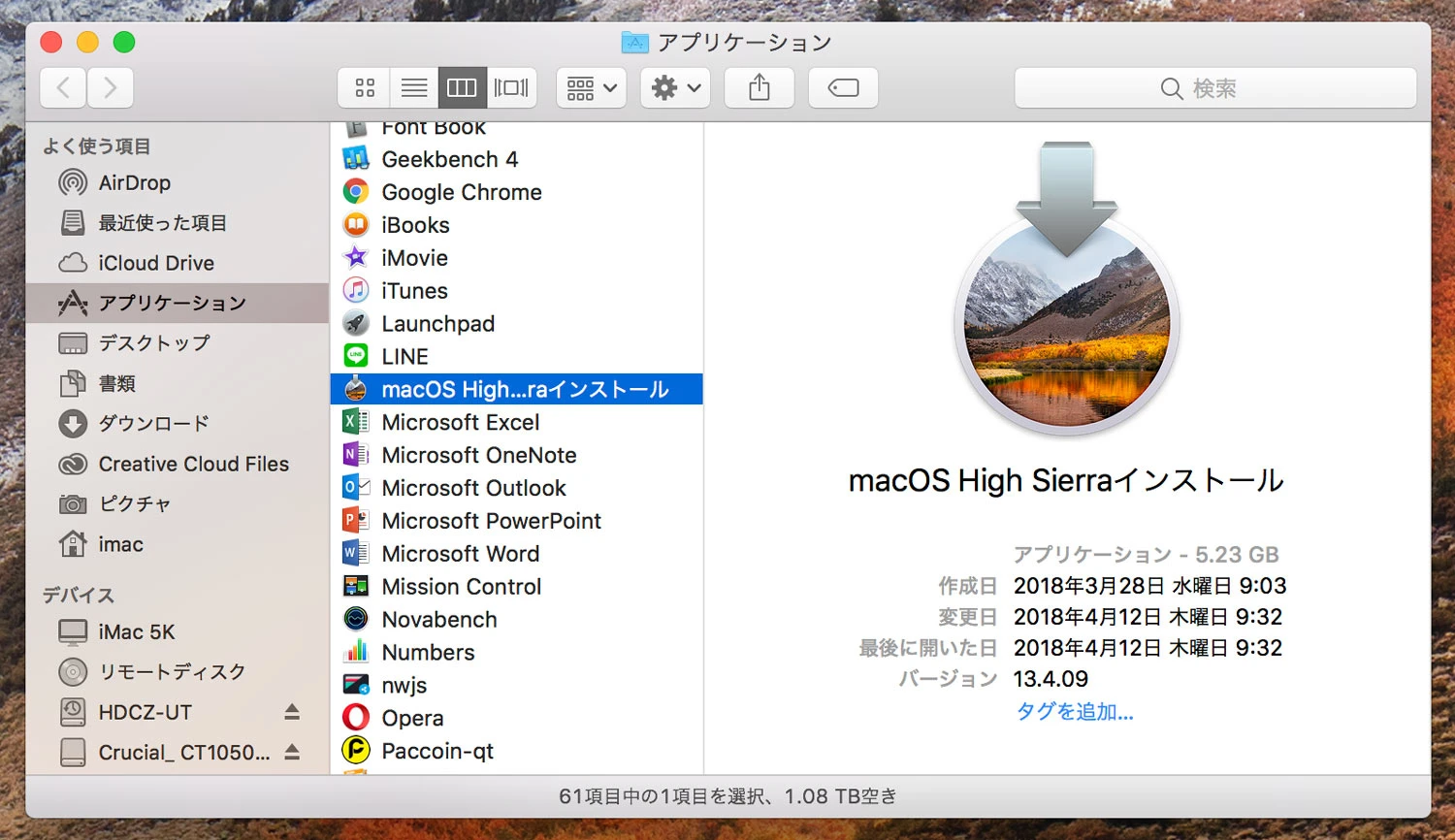
双击此图标以显示MacOS安装屏幕,因此请选择“外部SSD”的安装目标。
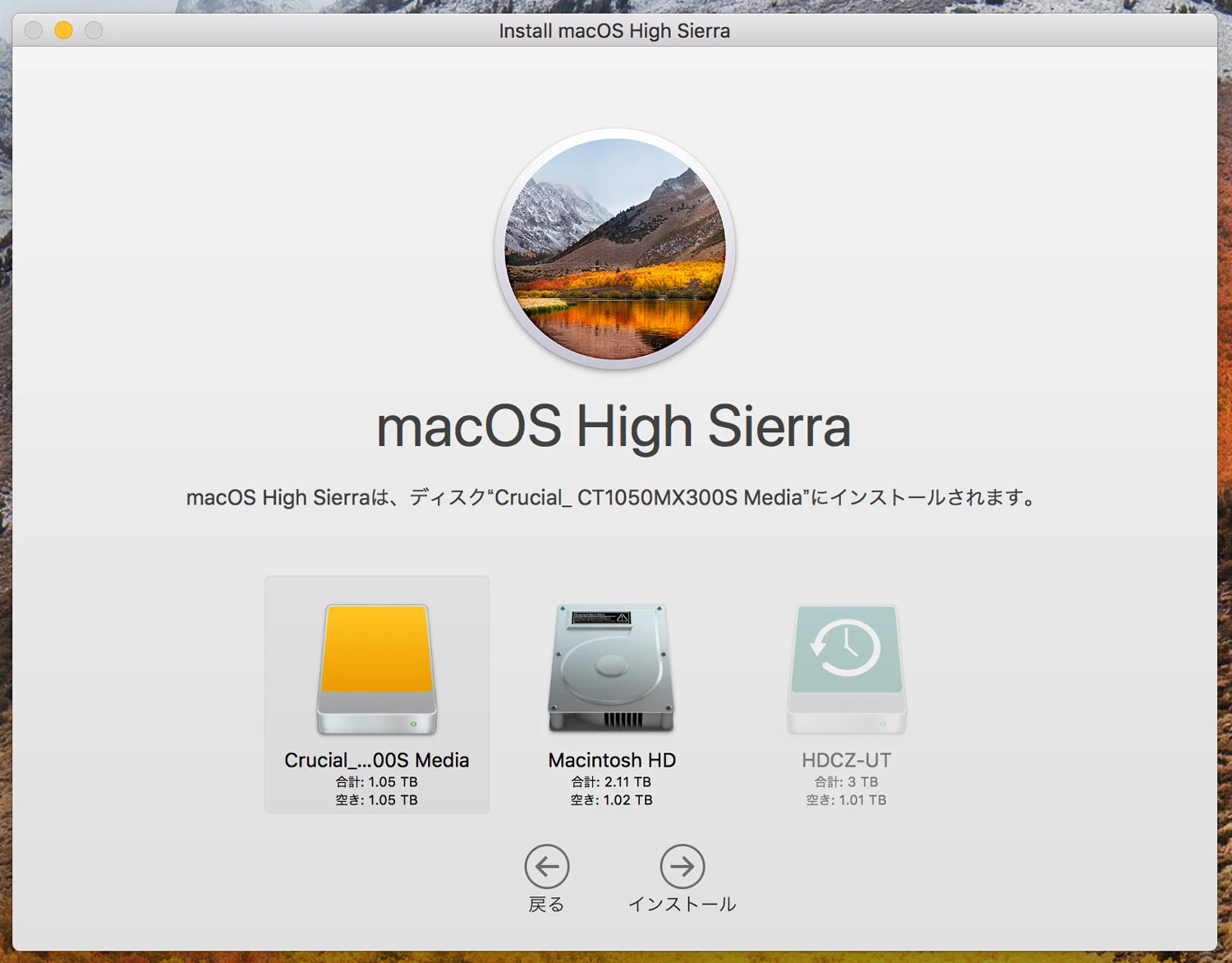
屏幕将切换,将出现Apple标记,MacOS安装将在外部SSD上开始。
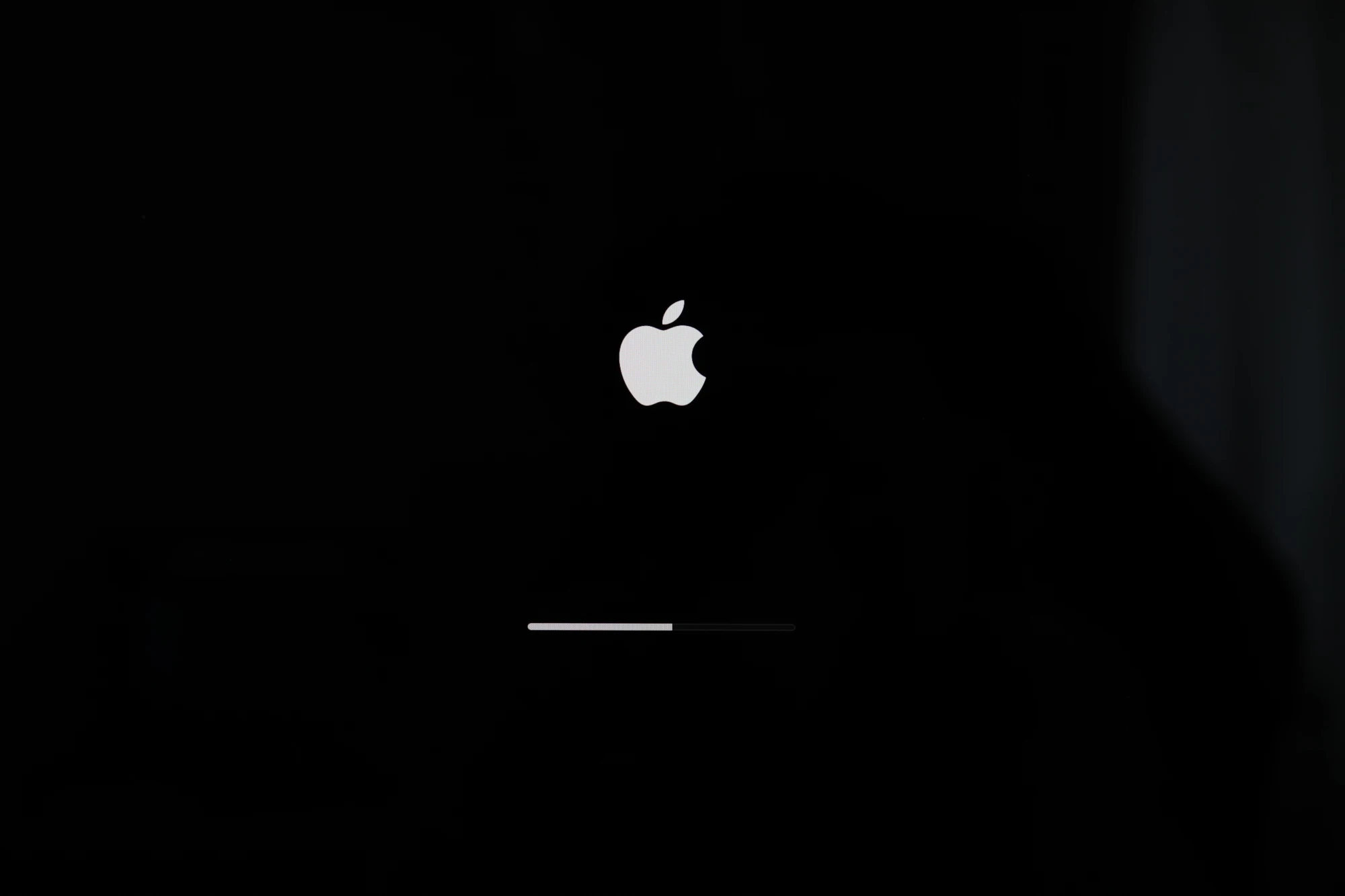
出现“欢迎”屏幕后,将安装MACOS并按照说明进行初始设置。
也可以在一个Mac上最多安装两个MacOS许可证。您无需像Windows一样购买单独的许可证。 (首先没有个人销售)
对于最新的macos
对于Macos Monterey,Big Sur,Mojave和Catalina,您可以从设置>软件更新中更新OS,并且可以通过从Mac App Store搜索“ MacOS”来下载最新的MacOS数据。
过去的Macos。
→Catalina Macos
→Macos Mojave
→Macos Big Sur
→Macos Monterey
→Sonoma Macos
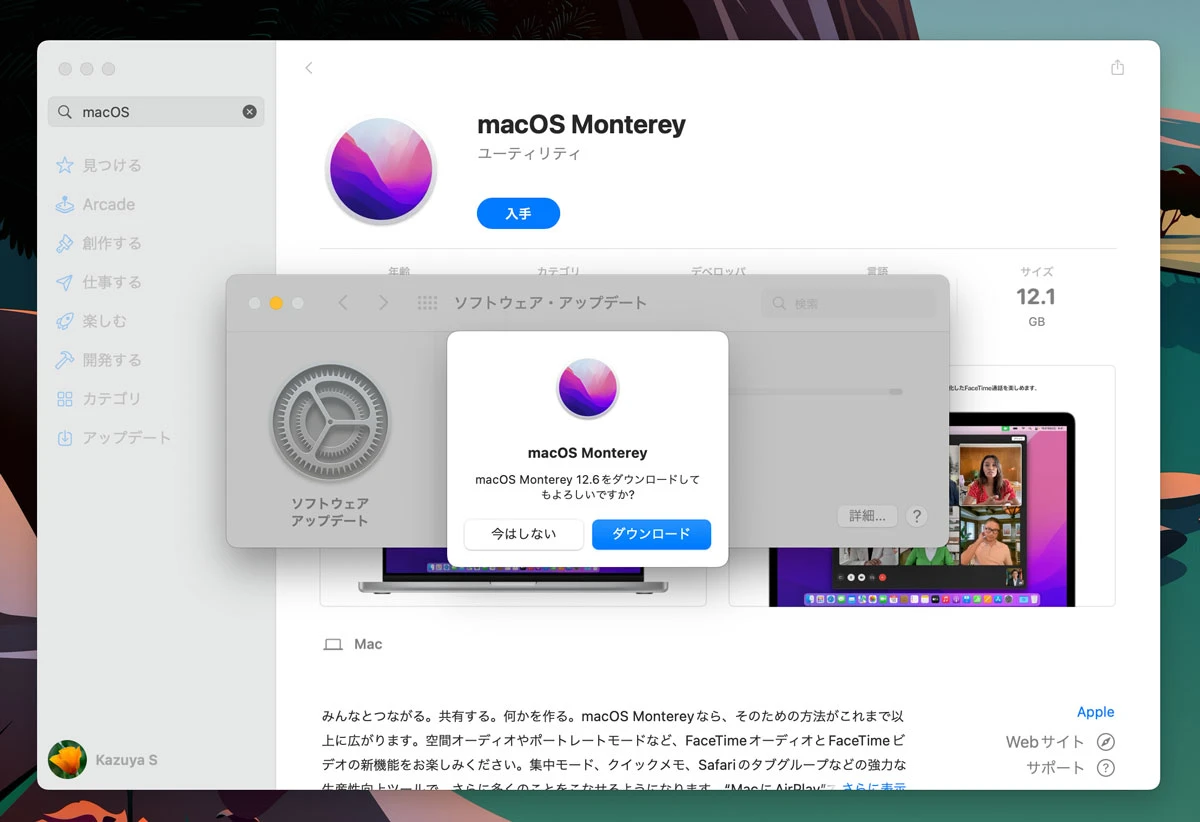
点击“ Get”开始下载MacOS。
下载完成后,安装屏幕将自动启动,因此请选择“显示所有磁盘...”以在外部SSD上安装MacOS。
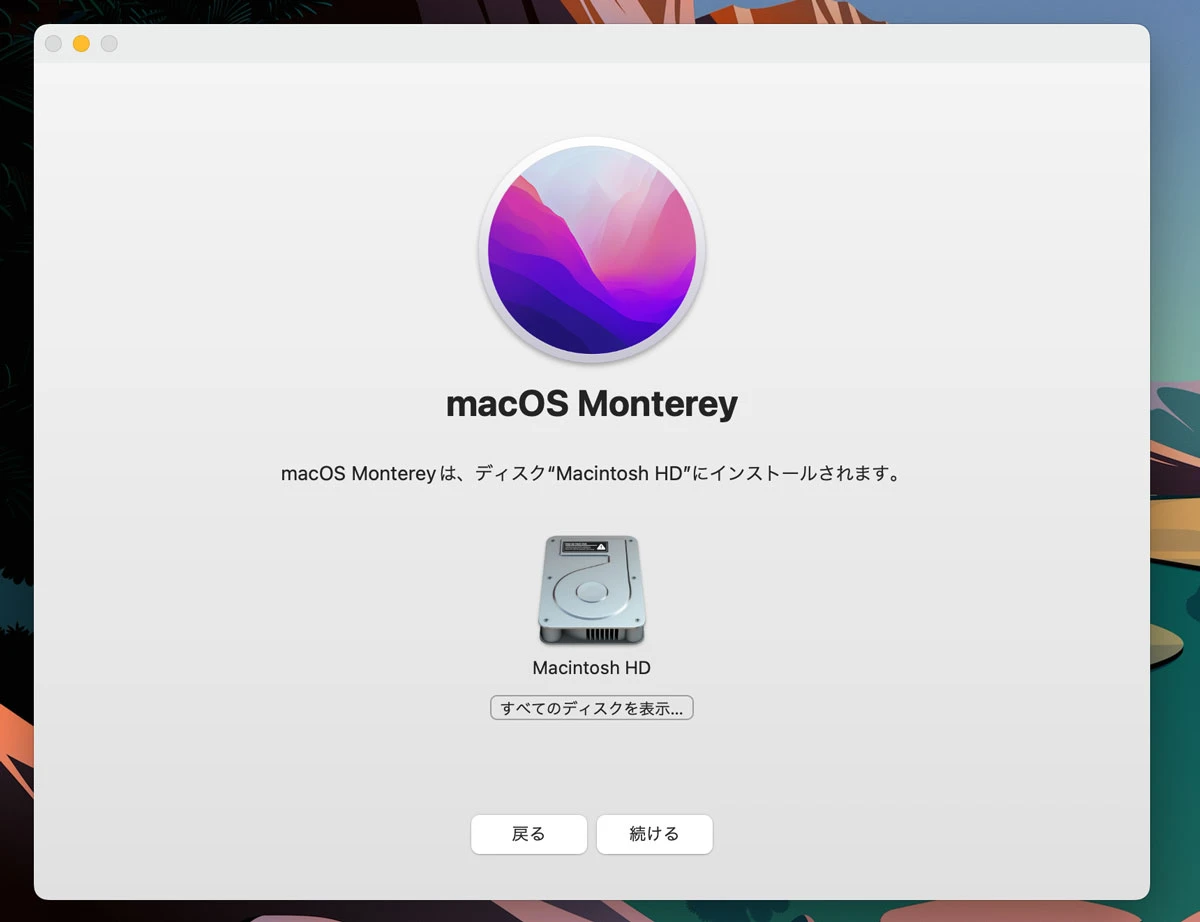
您可以选择要安装的存储空间,因此请选择您刚刚重置的SSD存储。
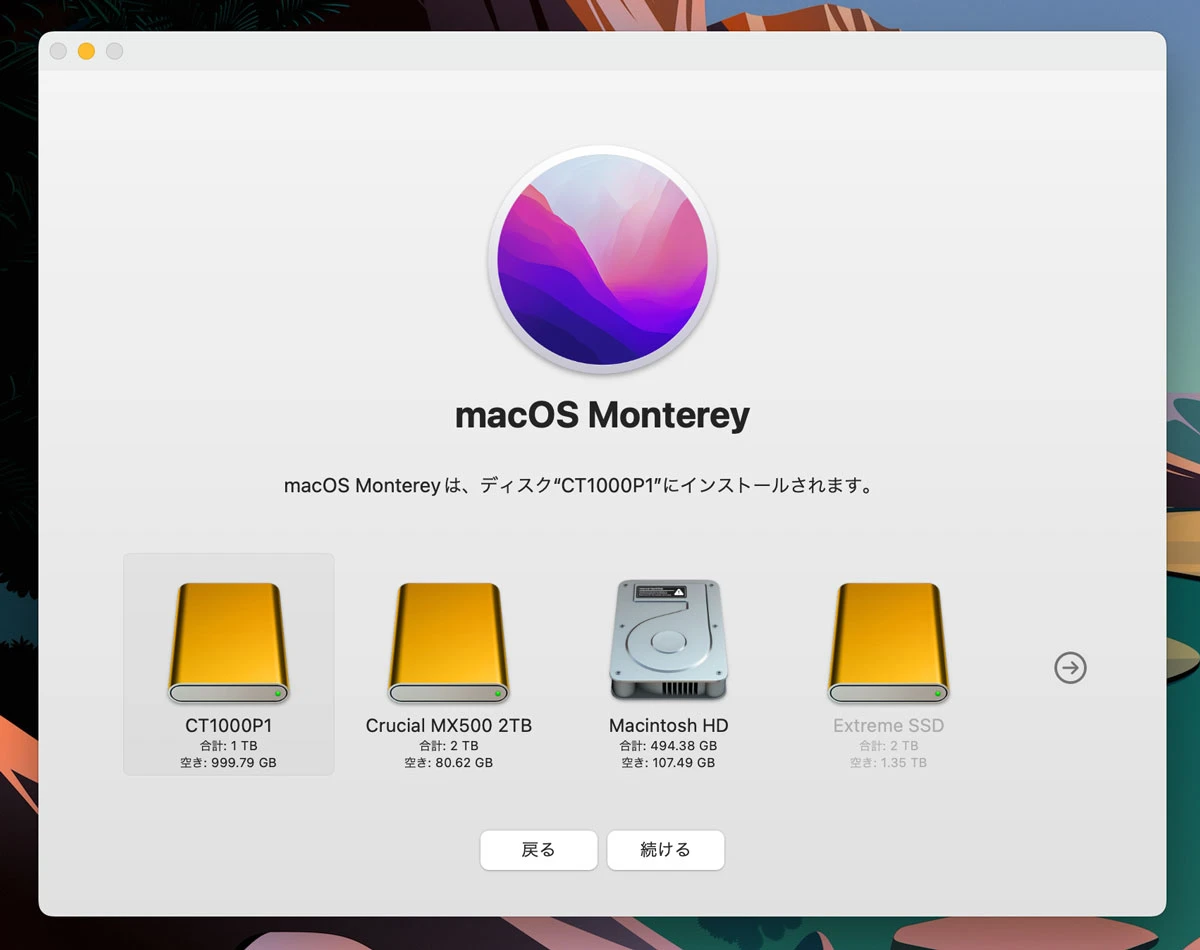
您将需要在此过程中设置一个帐户和密码,但是一旦准备好安装它,“重新启动您的Mac”。
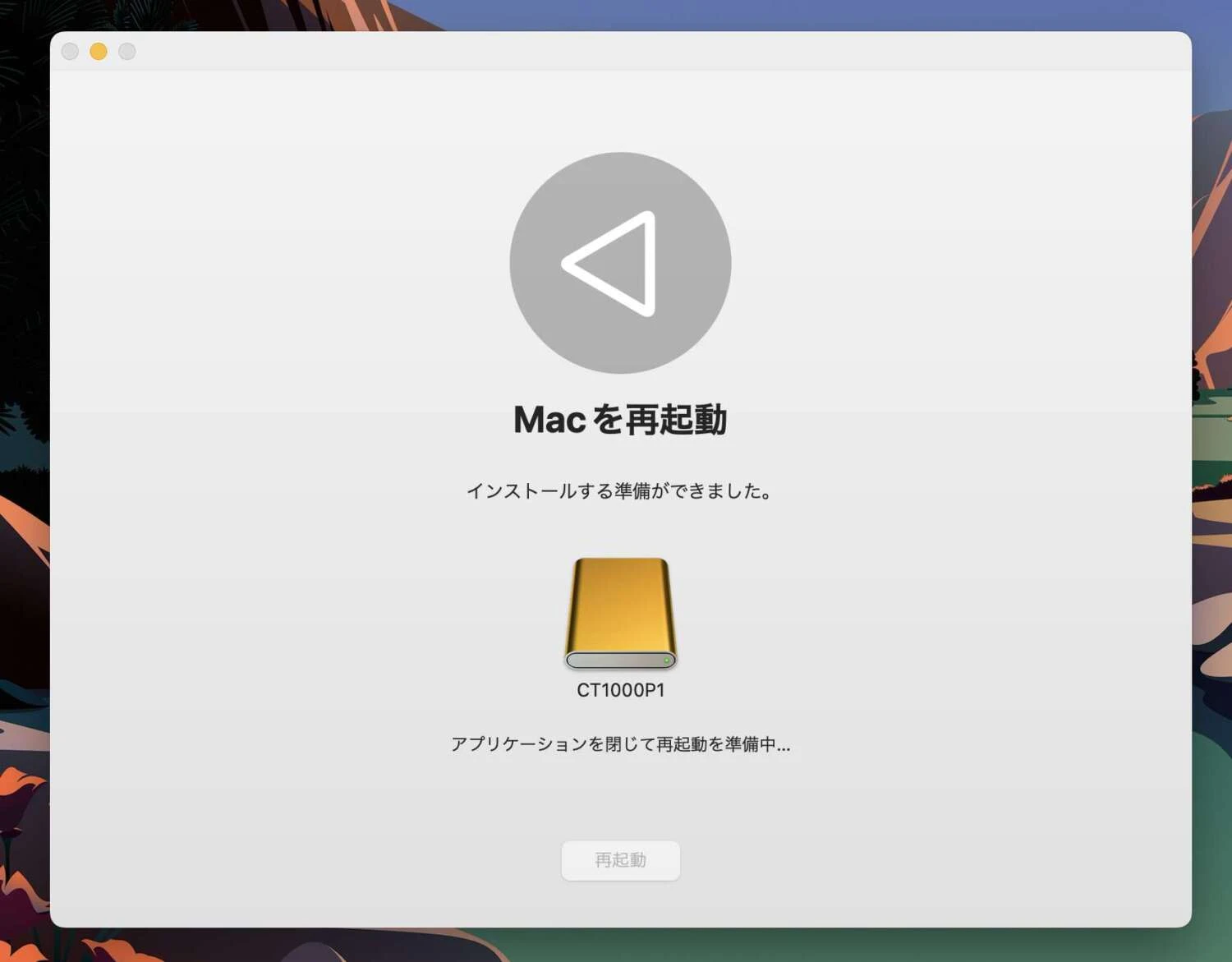
第一个要安装的屏幕将出现,因此完成设置。
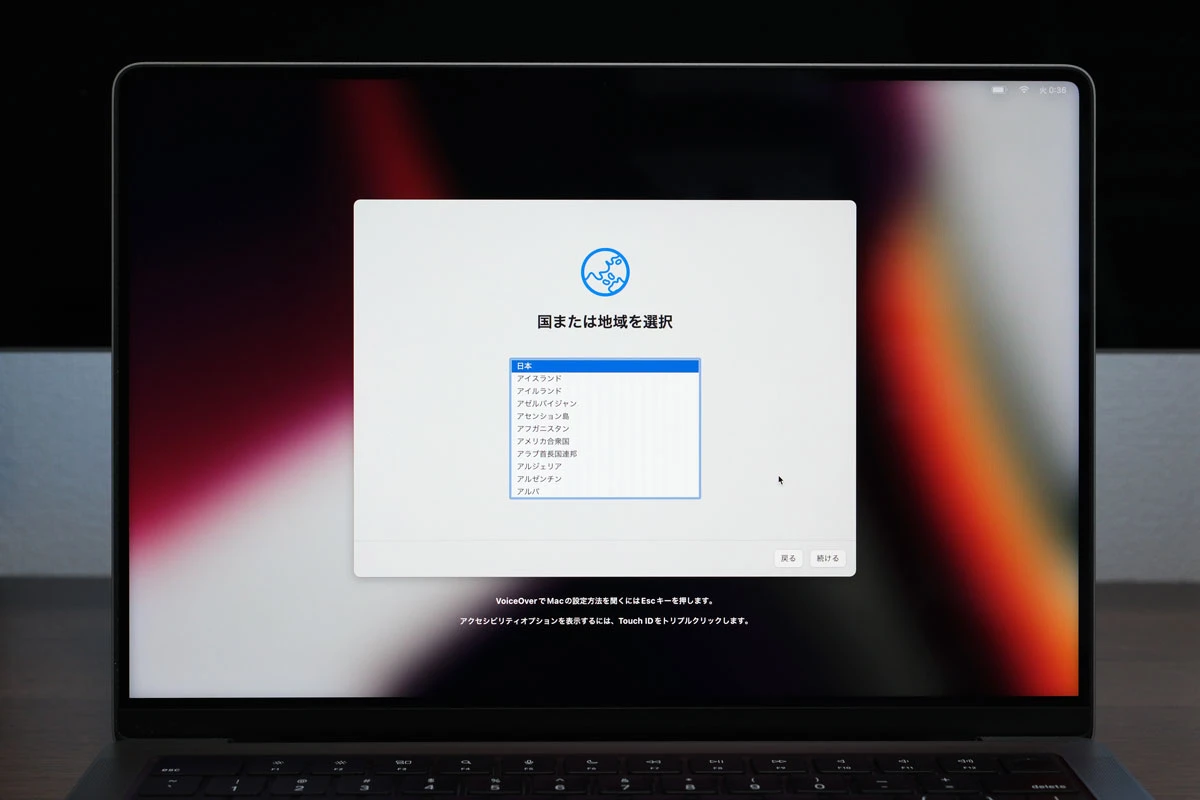
输入您之前设置的密码以解锁存储空间。
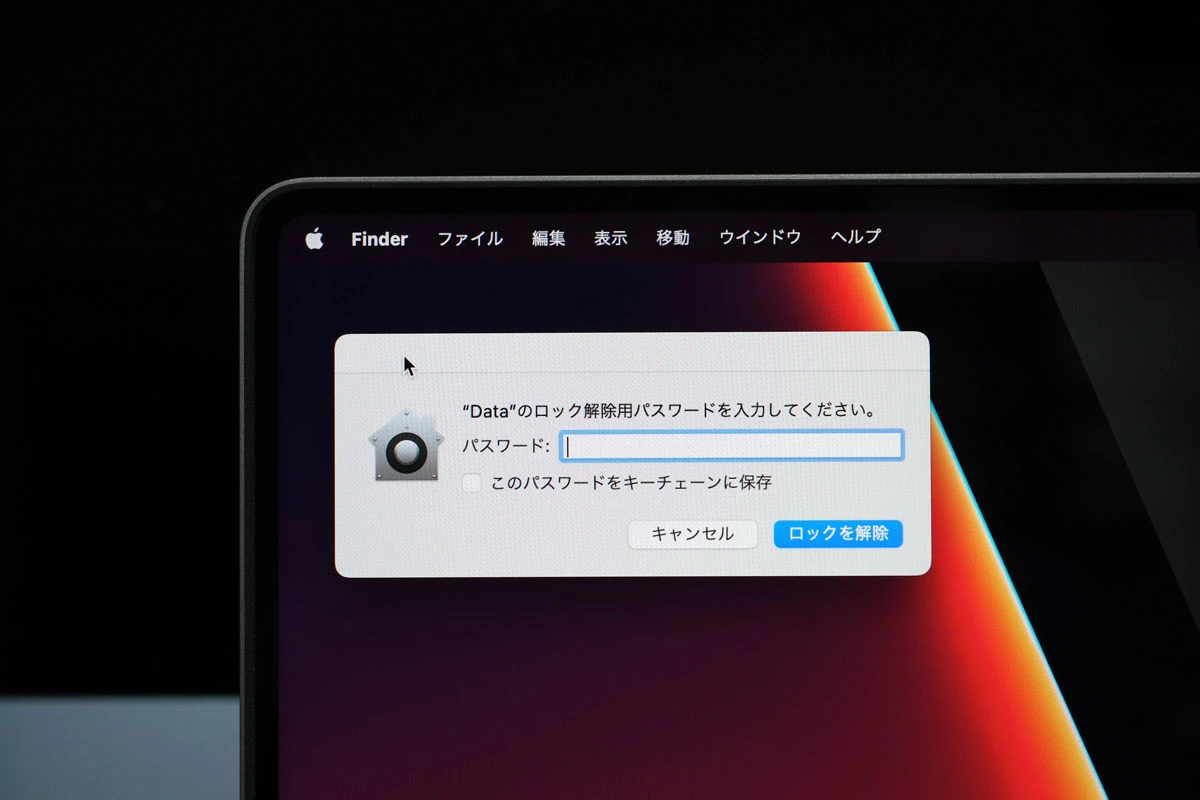
您现在可以使用外部存储中的MACO。
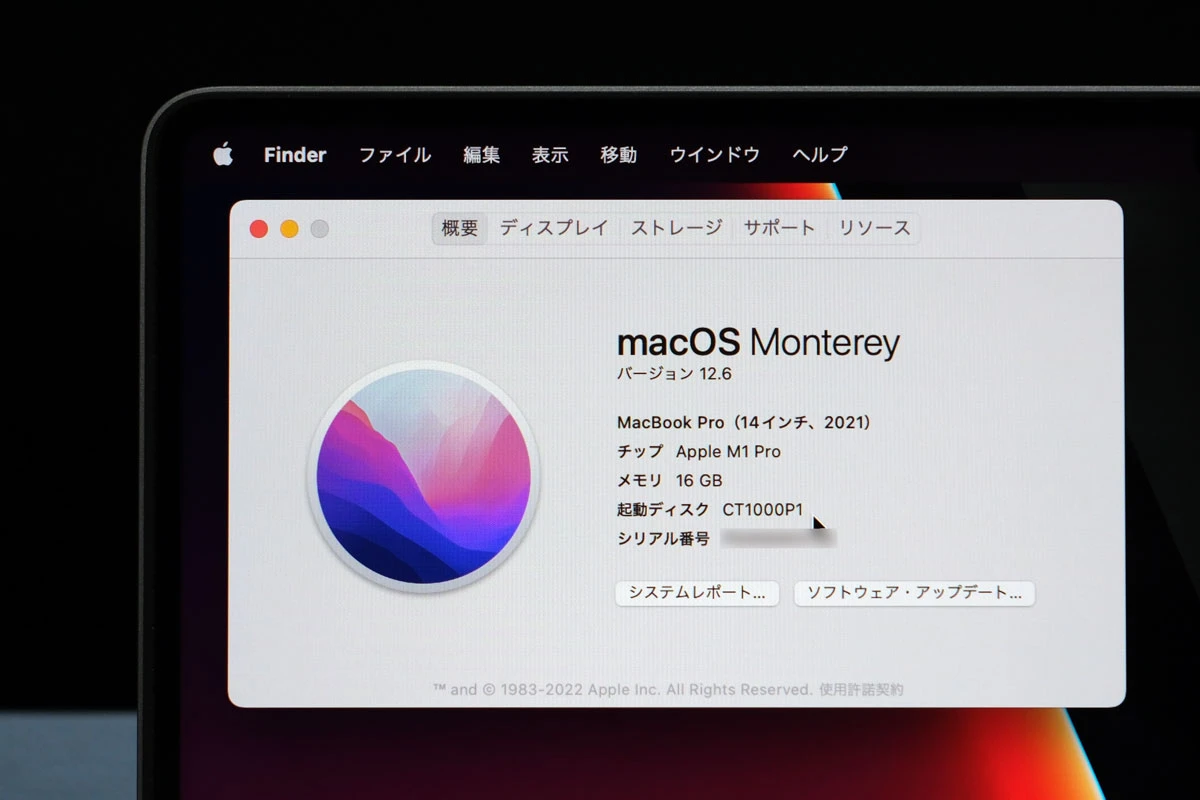
检查系统信息,发现引导磁盘是外部SSD的模型。
此外,M1和M2的苹果硅配备此设备的Mac不能从外部存储中引导,除非您使用同一设备。
此外,在Apple Silicon Mac上创建的启动盘无法引导Intel处理器Mac,因此,如果要从Intel Mac上的外部存储中引导MACOS,请从同一Intel Mac创建启动磁盘。
另外,您在Intel Mac上有一个触摸IDMacBook Air,MacBook Pro 13英寸由于安全芯片“ T2”的影响,在整个过程中途安装MacOS时发生了错误,称“无法验证MAC”。
具有触摸ID的MacBook Pros具有高性能,因此我认为您不需要将外部SSD用作启动磁盘,但是请同时按“ Command + R”来打开电源。
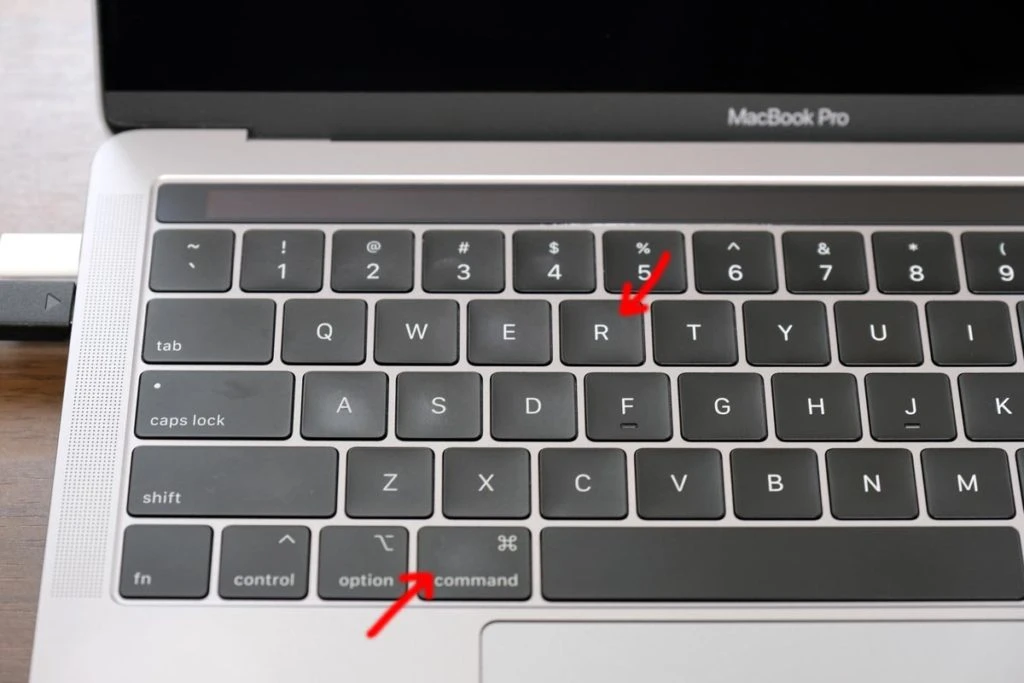
您将以恢复模式启动,因此在菜单栏中选择“启动安全实用程序”。
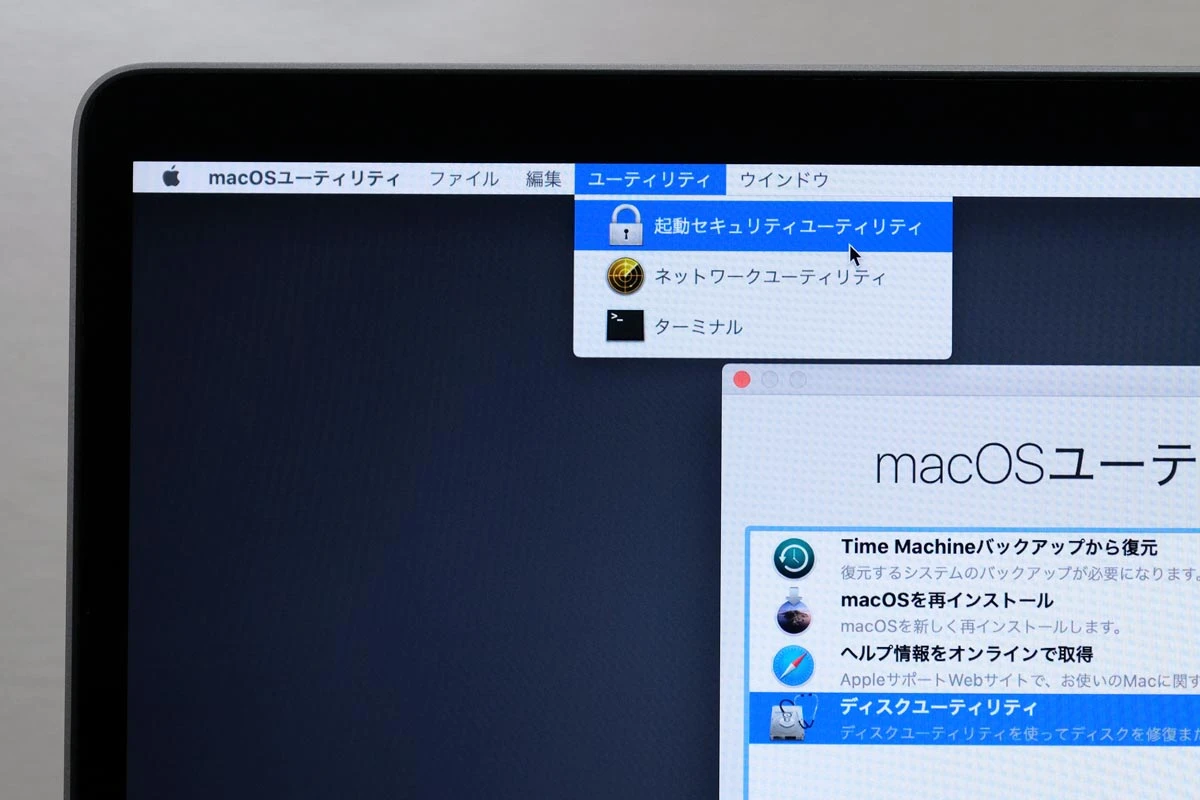
在存储安全设置中检查“允许外部或可移动媒体启动”。
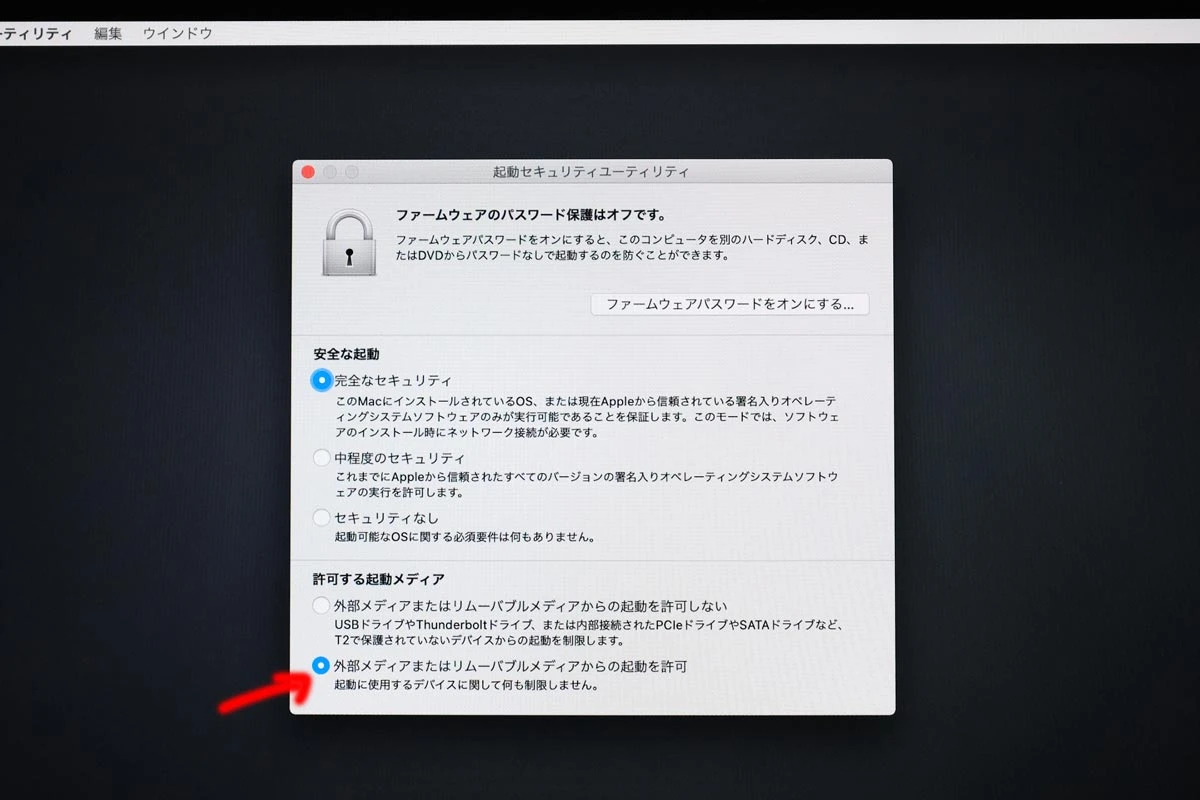
现在,您可以在外部SSD上安装MACO。安装完成后,将出现“欢迎”屏幕。
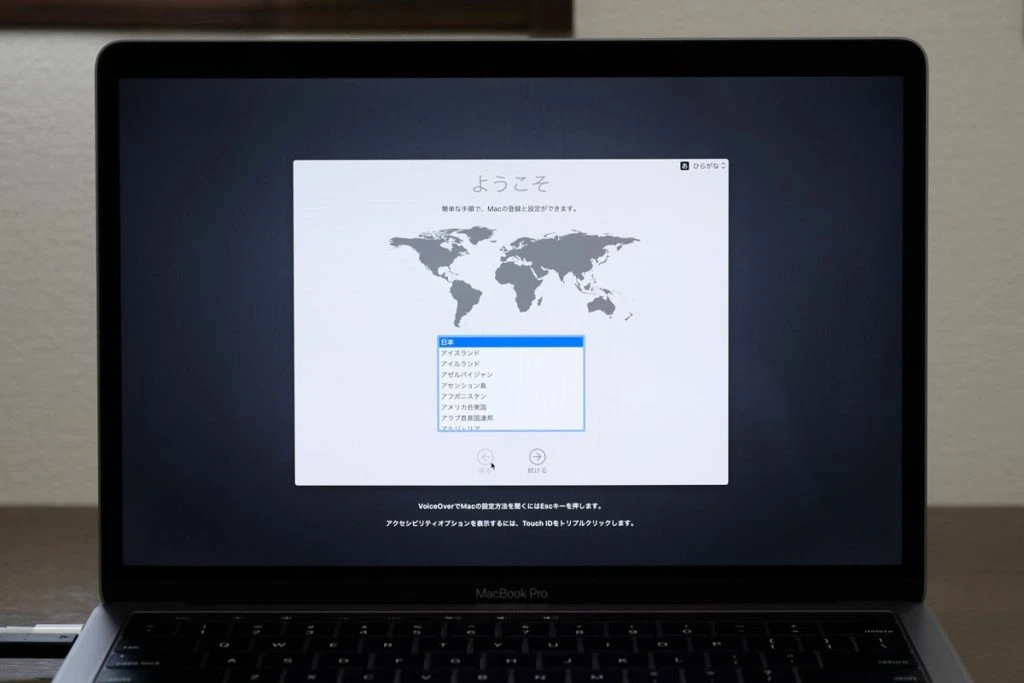
请按照步骤设置Mac上的初始设置。
内置的HDD可用作存储存储
完成初始设置后,您将能够照常从外部SSD启动MACO。操作系统启动后,将提示您输入密码。
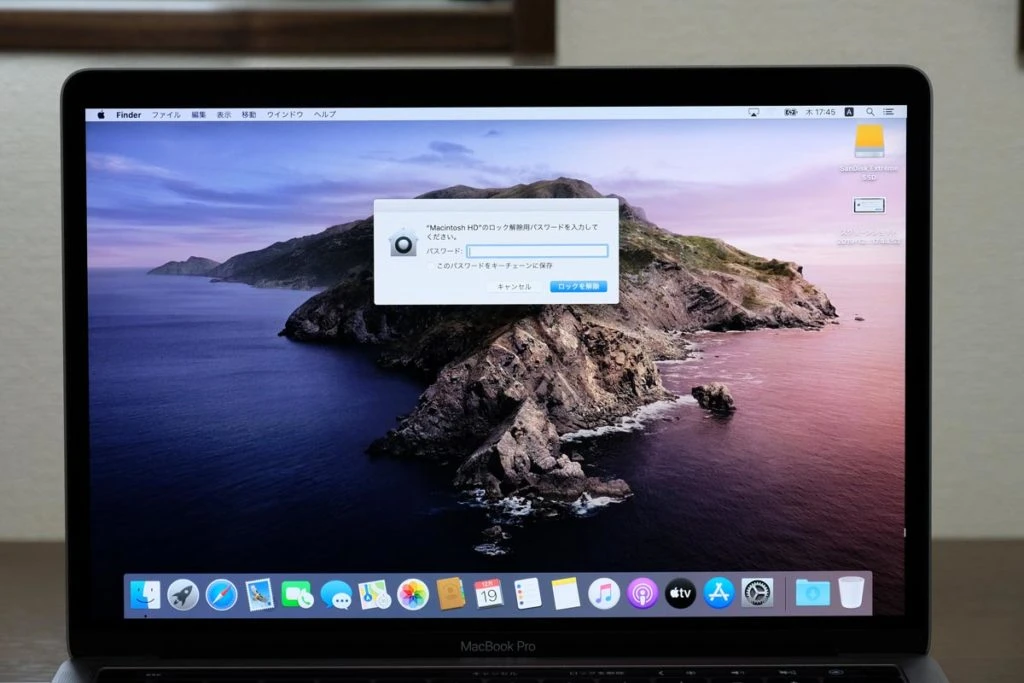
输入此操作以访问内置的HDD。

顺便说一句,可以从原始内置存储中启动应用程序,因此我想可以用作扩展的存储。
如何从外部SSD启动MACOS
要从安装MACOS的外部SSD启动Mac,请按并保留“选项键”并打开计算机,同时将外部SSD连接到Mac,将出现启动磁盘选择屏幕。
(※在Apple Silicon Mac上,按下电源按钮)
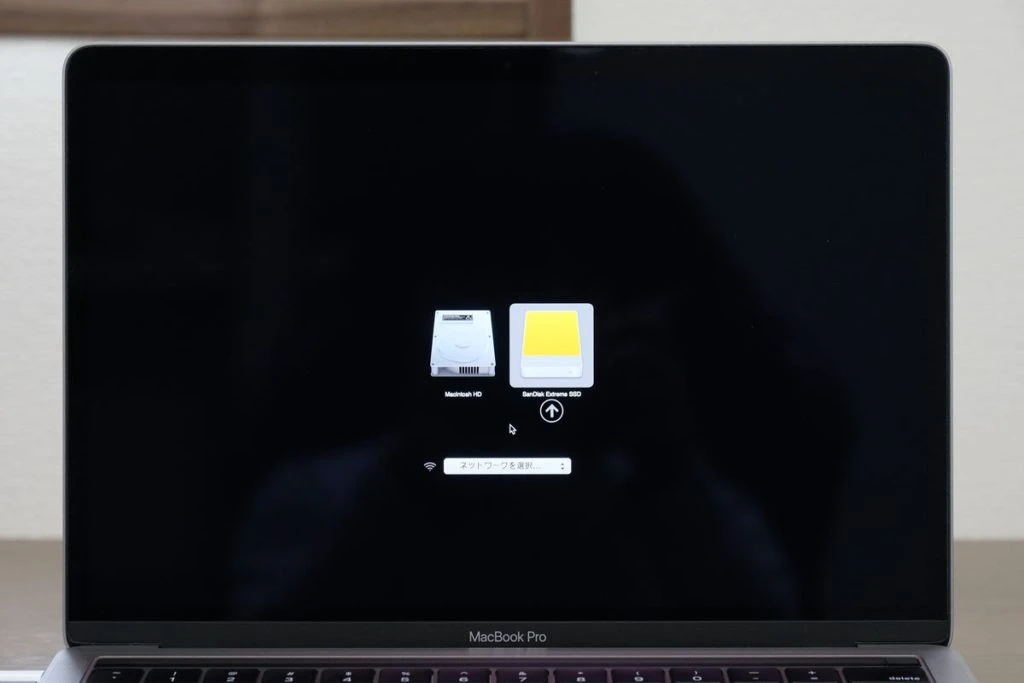
右侧的黄色图标是外部SSD的图像磁盘。选择以启动操作系统。

设置后,即使关闭电源,外部SSD也会自动将其识别为启动磁盘,并且您可以启动MACOS。
这很容易。您也可以以与通常的Mac相同的方式使用它。
将外部SSD用作启动磁盘的好处
MAC具有内部存储空间,因此您可能想知道:“在外部SSD上安装MacOS是否有任何意义?”,但是使用外部SSD作为引导磁盘有很多好处。
提高了较旧的Mac的速度
较旧的Mac上的HDD存储比SSD存储较慢,并且所有操作(例如启动OS,应用程序,阅读和保存文件)的所有操作都较慢。
硬盘是物理设备,因此,如果您使用它们多年,它们将变老,并且数据传输速度越来越慢。
IMAC融合驱动器(SSD和HDD的混合HDD)模型比HDD模型快,因此外部SSD并不多,但是SSD的数据存储和启动速度更好。
具有HDD的Mac可用于从外部SSD启动Mac,以提高感知速度,还可以启动应用程序。外部SSD由于从中读取它,工作速度的速度几乎是硬盘读取的速度近五倍。
我尝试使用外部SSD引导MacOS并测量存储速度...

写入和读取速度均为450MB/s,内部HDD传输速度低于100Mb/s,因此您可以将其转换为SSD,以使其更明显。
升级旧的HDD存储iMac或Mac Mini以延长寿命是一个不错的选择。
但是,笔记本类型的SSD存储类型为MacBook Air ・ Pro,桌面类型iMac 24英寸,iMac 27英寸(2020)由于内置SSD具有高性能,因此使用外部SSD作为引导磁盘没有任何优势。
推荐用于USB 3.0兼容Mac
此外,USB 2.0的理论传输速度在400Mbps时较低,并且连接端口速度是一个问题。我们不建议在使用USB 2.0的2011年之前使用此方法。所以要小心。
我实际上安装了macos外部SSD我尝试将其与USB 2.0和USB 3.0连接,并测量数据传输速度,并发现它是速度差的20倍。

| USB 2.0 | USB 3.0 | |
| 写 | 26.7 MB/s | 467.6 MB/s |
| 加载 | 33.0 MB/s | 431.1 MB/s |
USB 2.0的实际传输速度比内置在Mac中的HDD的传输速度慢,因此实际速度非常泥泞。
2012年以后发布的Mac允许使用USB 3.0通信,具有将外部SSD作为引导磁盘的优势。
您可以在不同的Mac上使用相同的环境
外部SSD通过在上安装macOS您可以在不同的Mac上使用同一环境中的Mac你可以做到这一点。
(※我无法以不同的型号启动Apple Silicon Mac。)
例如,通过安装MACOS的外部SSD携带,您可以在工作和Home MacBook中使用的iMac上完全相同的环境中使用它。 (无论公司在安全方面是否还可以。)
我尝试将外部SSD连接到我九年前购买并启动它的MacBook Pro(2010年)的磨损的MacBook Pro(2010年),我能够启动MacOS而没有任何问题。

有时候,您觉得自己想在工作或家里的相同环境中使用Mac,但是很方便您可以通过从外部SSD启动OS并连接SSD存储在任何Mac上的相同环境中工作。
使用外部SSD作为引导磁盘的缺点
有失去它的风险
您很少会丢失外部SSD,但是与MacBook不同,存储很小,因此您可能会在某个地方丢失它。
不仅安装了操作系统,而且还存储了数据,因此,如果您丢失或破坏外部SSD,您的生活就会结束。
基本上,建议仅将外部SSD用作房屋或Work Mac上的启动磁盘。如果您使用MacBook Pro之类的移动计算机,则可能是不可逆转的。
摘要:如何将外部SSD变成Mac上的启动磁盘
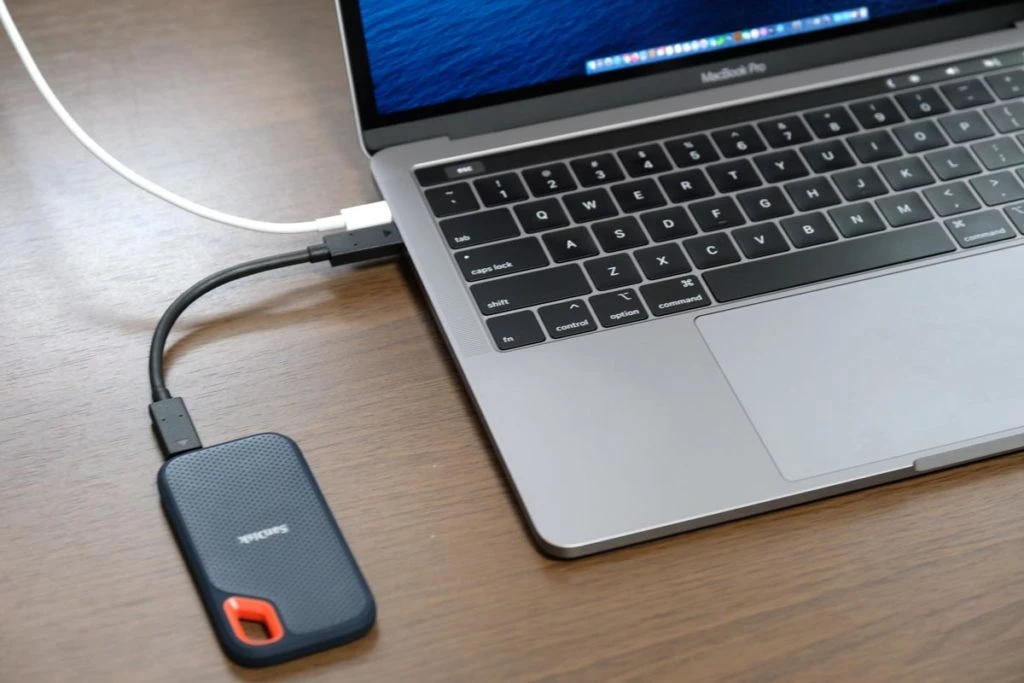
在外部SSD存储上安装MacOS并启动Mac是提高旧iMac和Mac minis速度的一种方法(内部存储为HDD,并具有USB 3.0的型号)。
在这里,我们总结了利弊。
使用外部SSD引导磁盘的好处
- 它可以加快较旧的Mac
- 您可以以合理的价格构建SSD环境
- 您可以在不同的Mac(Intel)上携带相同的环境
如果您具有兼容Mac的USB 3.0,则可以通过连接外部SSD来安装MACOS来提高工作速度,因此,如果您使用较旧的Mac并觉得它运行速度较慢,我建议您尝试一下。
使用外部SSD引导磁盘的缺点
- 失去外部SSD将结束您的生命
- 我将在仍打开它的同时拔下USB
基本上,最好将其作为一种将Mac在家里或工作中留下来延长寿命的方式。
如果将外部SSD变成手机MacBook上的可引导磁盘并丢失它,那么您的生活就会结束!
如果使用2.5英寸SSD,则需要一个情况。
现在便携式SSD更便宜,因此最好选择此SSD。
即使使用外部SSD启动时,它的工作缓慢
如果MacOS安装在外部SSD上并启动,则Mac可能处于生命的尽头。
可以说这种方法是延长寿命的最后措施,因此建议尽快切换到新模型。
目前正在销售以下模型:
- MacBook Air(M2)
- MacBook Air (M3)
- MacBook Air 15英寸
- MacBook Pro 14英寸
- MacBook Pro 16英寸
- Mac mini (m2)
- Mac Studio
- iMac 24英寸
无论您选择哪种型号,都很舒适,但是如果您想要体面的用途和最新型号MacBook Air(M2),并且如果您想降低成本,MacBook Air(M1),MacBook Air(M1)。
由于它是桌面类型,因此,如果您想降低成本,我们建议您使用Mac Mini。
最好将SSD用作外部存储。如果您可以将保存的数据保存到外部SSD,则可以加快操作。
单击此处以获取有关MAC存储容量和主内存的信息。
单击此处查看MacBook Air/Pro
如果您购买MacBook Pro,则需要获得外围设备。配件在这里。