如果您定期處理大量文件,則保持PC的組織可能是一項巨大的任務。雖然這沒什麼大不了的,但在您試圖備份數據時,它可能會扳動扳手。在創建備份時,重要的是要注意您不復制重複的文件。一個無組織的驅動器通常包含多個重複。在這種情況下,您可以快速比較兩個文件夾的內容,然後再將它們添加到備份中。今天,我們為您帶來了比較Windows 10或11 PC或筆記本電腦中兩個文件夾的前3個方法。
新的Google地圖和搜索更新即將進行可持續旅行
您應該使用哪種方法?
可以通過三種方法比較PC或筆記本電腦上的兩個文件夾。每種方法都有自己的優勢。
使用屬性:這是比較兩個文件夾的最簡單方法,但沒有提供很多有關它們的細節。您還需要手動掃描所需的屬性。使用此方法,您可以比較兩個文件夾的創建日期,大小,內容和位置。
使用命令提示:此方法為您提供了每個文件夾中唯一的文件列表。如果兩個文件夾中都存在文件,則可以使用此方法按創建日期進行對它們進行排序。
使用Winmerge:Winmerge也許是比較任意兩個(或三個)文件夾的最徹底的方法,突出了兩個文件夾中的唯一文件,並列出了其創建日期。在兩個文件夾之一中僅存在以灰色突出顯示的結果。相同的文件毫不客氣。
- -
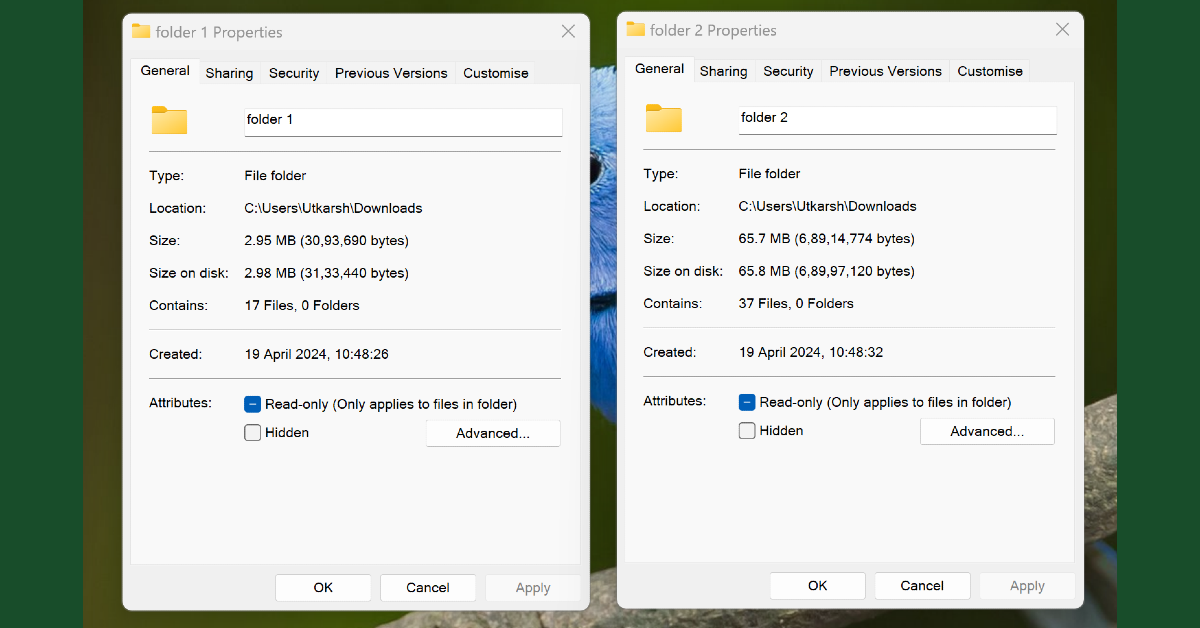
比較Windows 10/11中兩個文件夾的最簡單方法是查看其屬性。右鍵單擊文件夾,然後從菜單中選擇“屬性”。現在,轉到第二個文件夾的位置,右鍵單擊它,然後再次選擇“屬性”。並排放置兩個框以比較兩個文件夾的屬性。
使用命令提示符比較Windows 10/11中的兩個文件夾
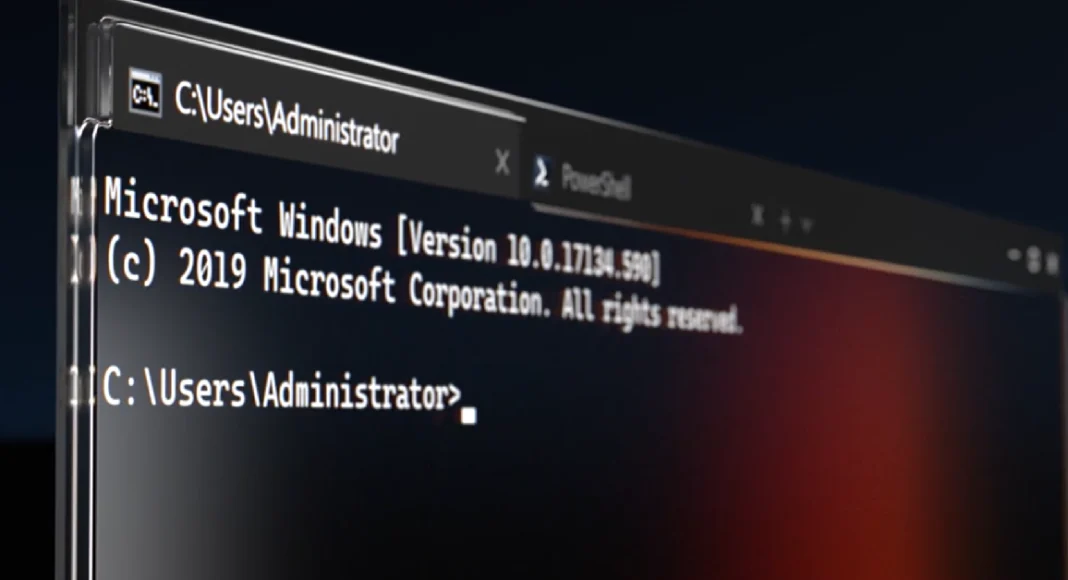
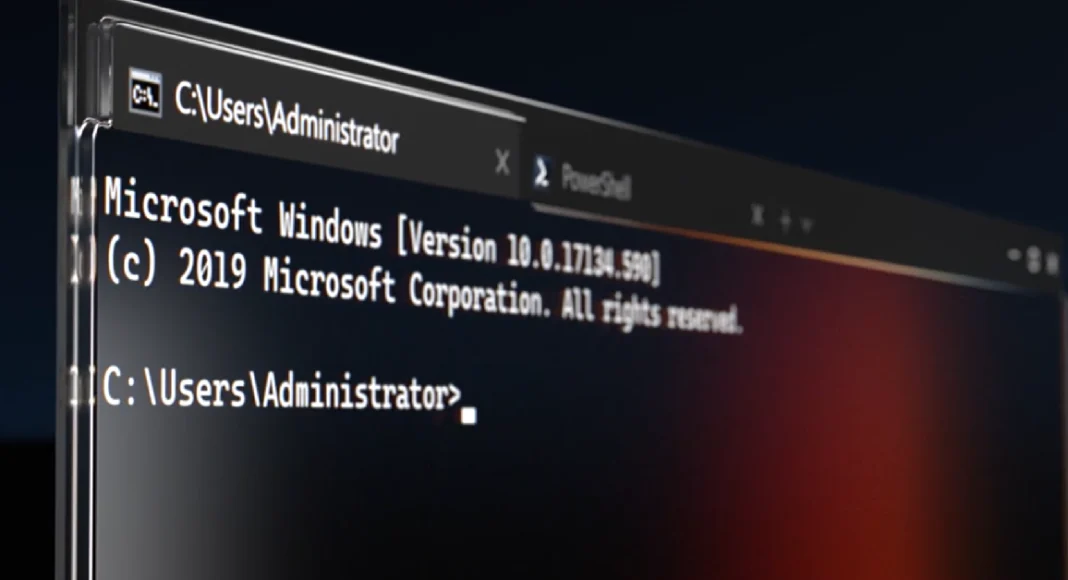
步驟1:右鍵單擊第一個文件夾並選擇複製為路徑。
步驟2:發射記事本和粘貼路徑。
步驟3:右鍵單擊第二個文件夾並選擇複製為路徑。
步驟4: 粘貼記事本的路徑。
步驟5:啟動命令提示作為管理員和輸入Robocopy。打進入。
步驟6:粘貼兩個文件夾路徑,由空間分開,然後是/ l / njh / njs / np / ns。打進入。
使用Winmerge比較Windows 10/11中的兩個文件夾
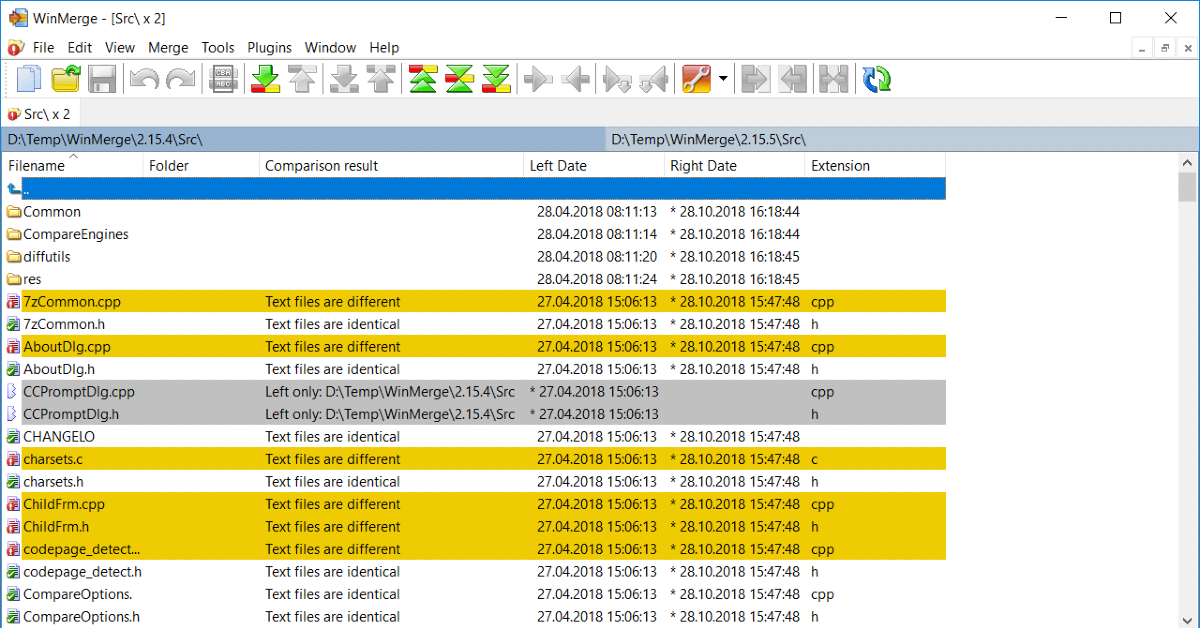
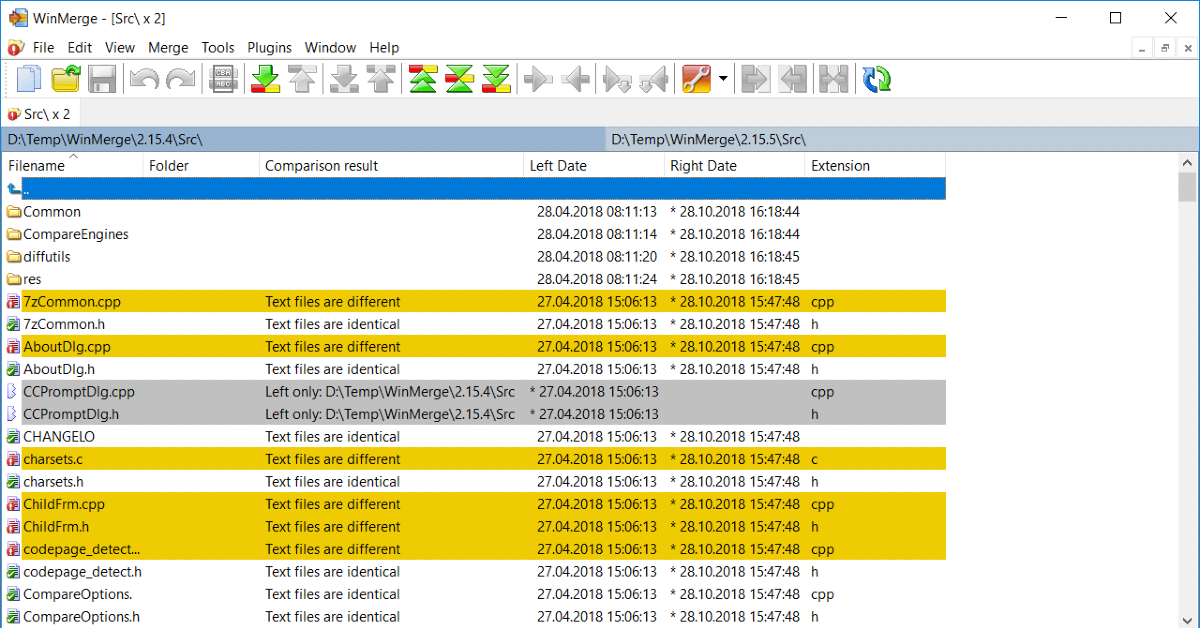
Winmerge是一個很棒的第三方開源工具,可比較Windows PC或筆記本電腦上的兩個文件夾。顧名思義,Winmerge使您可以合併兩個離散文件夾的內容。您也可以使用此工具比較多達三個文件夾。這就是方法。
步驟1:下載並安裝Winmerge從它的官方網站。
步驟2:點擊文件並選擇打開。
步驟3:在“第一文件或文件夾”字段中,單擊瀏覽並選擇要比較的文件夾。
步驟4:重複步驟3對於第二和第三個文件夾。
步驟5:點擊複選框只讀在每個文件夾下。
步驟6:類型*。 *在文件夾:過濾器場地。
步驟7:打比較。
常見問題(常見問題解答)
如何比較Windows 10/11中的兩個文件夾?
在您的PC上啟動Winmerge,轉到文件>打開,在其各自字段中輸入兩個文件夾的位置,選擇“僅讀取”,然後點擊“比較”。
我可以使用Winmerge比較多少個文件夾?
您可以使用最多3個文件夾使用Winmerge。
如何使用命令提示符比較兩個文件夾?
複製兩個文件夾的路徑,然後將它們粘貼到記事本中。啟動命令提示並輸入“ Robocopy”。將兩個文件路徑粘貼到命令提示符中,然後在它們旁邊添加 /l /njh /njs /np /ns。點擊輸入以比較文件夾。
Acer在印度推出了AI驅動的Predator Helios遊戲筆記本電腦
結論
這是比較Windows 10或11上任何三個文件夾的前3個方法。如果您知道執行此任務的其他任何方法,請在評論中告訴我們!當你在這裡時,閱讀本文要學習所有不同的方法來在Windows 11 PC或筆記本電腦上拍攝屏幕截圖。
