Google Chrome是一個了不起的瀏覽器,具有許多很棒的功能,其中最重要的是瀏覽器的速度和穩定性。如果您將其與Google帳戶和Google Apps一起使用,例如Gmail,Docs和Sheets,這一點尤其不錯。
但是,有時,當您在Mac上使用Chrome時,事情可能會出錯。當Chrome發生這種情況時,通常您會看到“ AW,Snap!Chrome在顯示該網頁時遇到問題”。您可以做很多事情來嘗試修復它。
快速想法:
- 禁用Tampermonkey擴展
- 清除緩存
- 釋放Mac上的RAM
這是快速修復煩人錯誤消息的幾種快速方法。
1。重新加載頁面
當您看到“ AW,Snap”消息時,您會注意到它旁邊有一個很棒的大型重新加載按鈕。繼續單擊它。這可能就是您需要做的一切才能使它再次工作。
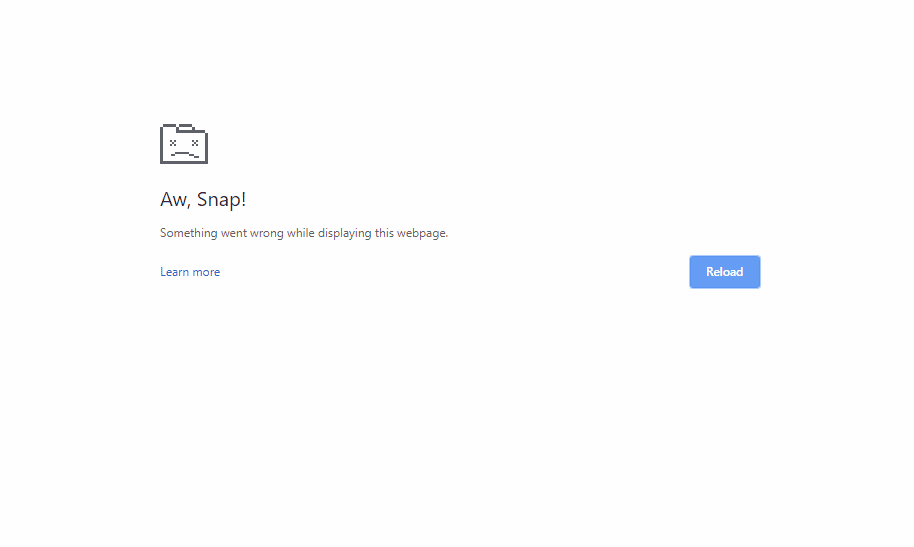
2。檢查您的互聯網連接
嘗試Chrome中的另一個網頁。如果不起作用,請打開另一個瀏覽器或連接到Internet的任何應用程序並檢查其工作原理。如果不是這樣,問題可能是您的Wi-Fi或寬帶連接,而不是Chrome。當您這樣做時,請訪問另一個瀏覽器中出現錯誤的頁面。如果您的Internet連接正常,但是該頁面不會加載另一個瀏覽器,則問題是該網站而不是Chrome。
如果您的Internet連接是問題,請嘗試重新啟動路由器。
3。清除緩存
如果網頁在另一個瀏覽器中打開,但仍未加載Chrome,請檢查是否是Chrome的緩存引起了問題。這是清除Chrome中緩存的方法:
- 單擊地址欄右側的更多按鈕(三個點),然後選擇新的隱身窗口。
- 鍵入或粘貼網頁的URL,該網頁不會加載到地址欄並按返回。
- 如果加載,問題是緩存。
- 單擊菜單欄的歷史記錄>顯示完整的歷史記錄>清除瀏覽數據。
- 在時間範圍的旁邊,選擇“所有時間”,然後選擇“緩存的圖像和文件”以及“ Cookie和其他站點數據”。現在,單擊“清除數據”。嘗試在常規(不是隱身)鍍鉻窗口中重新加載網頁。
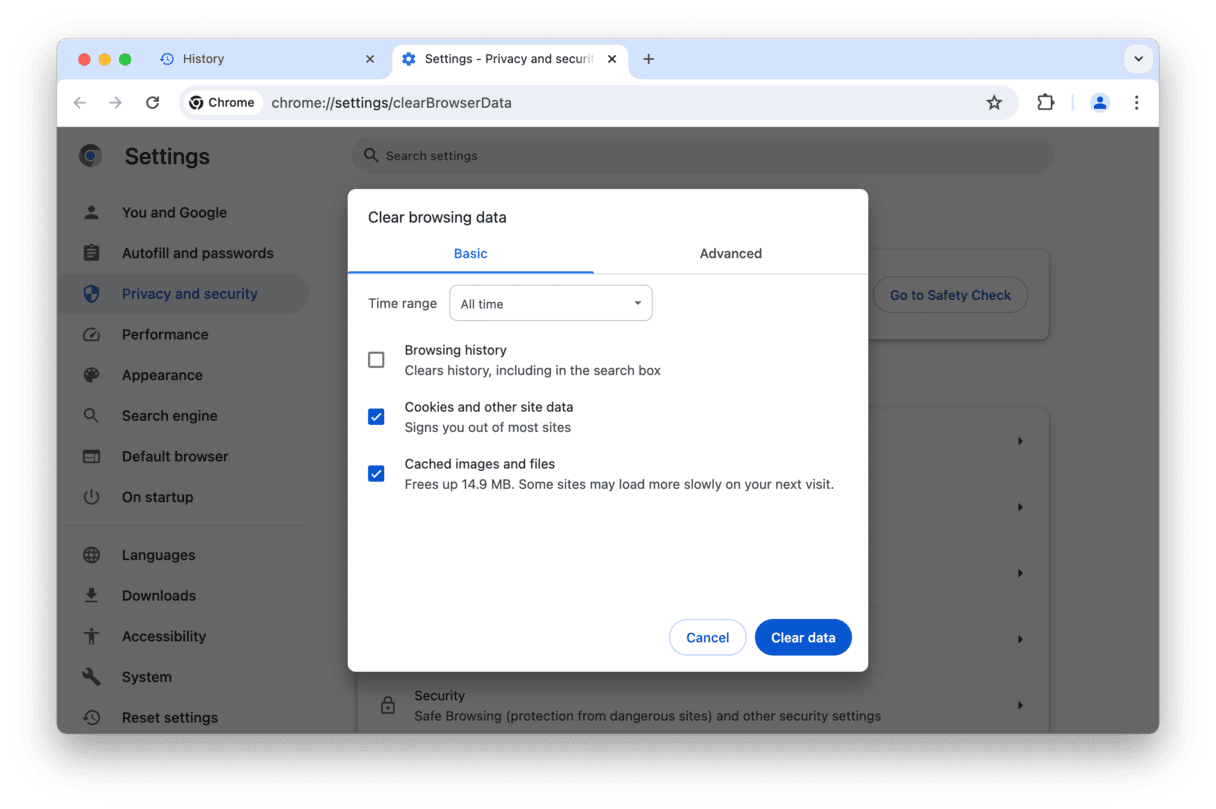
4。關閉選項卡
如果網頁仍未加載,則鍍鉻可能已經用完了內存。要釋放內存,您需要關閉選項卡。依次選擇每個打開選項卡,如果要添加書籤,請按Command-D。然後,關閉標籤。嘗試重新加載給出錯誤的頁面。
如果仍然沒有加載,請嘗試關閉Mac上的其他打開應用程序。
5。卸載擴展
擴展為Web瀏覽器添加了功能,但它們也消耗了內存和CPU週期,並且主要是在一段時間沒有更新的情況下,可以為瀏覽器造成問題。如果您安裝了不再使用的擴展名,那麼即使目前還沒有造成問題,也是一個好主意。
- 單擊Chrome地址欄旁邊的更多按鈕。
- 選擇擴展>管理擴展。
- 查看已安裝的擴展名列表。如果您看到任何不使用的東西,請單擊刪除它們旁邊。
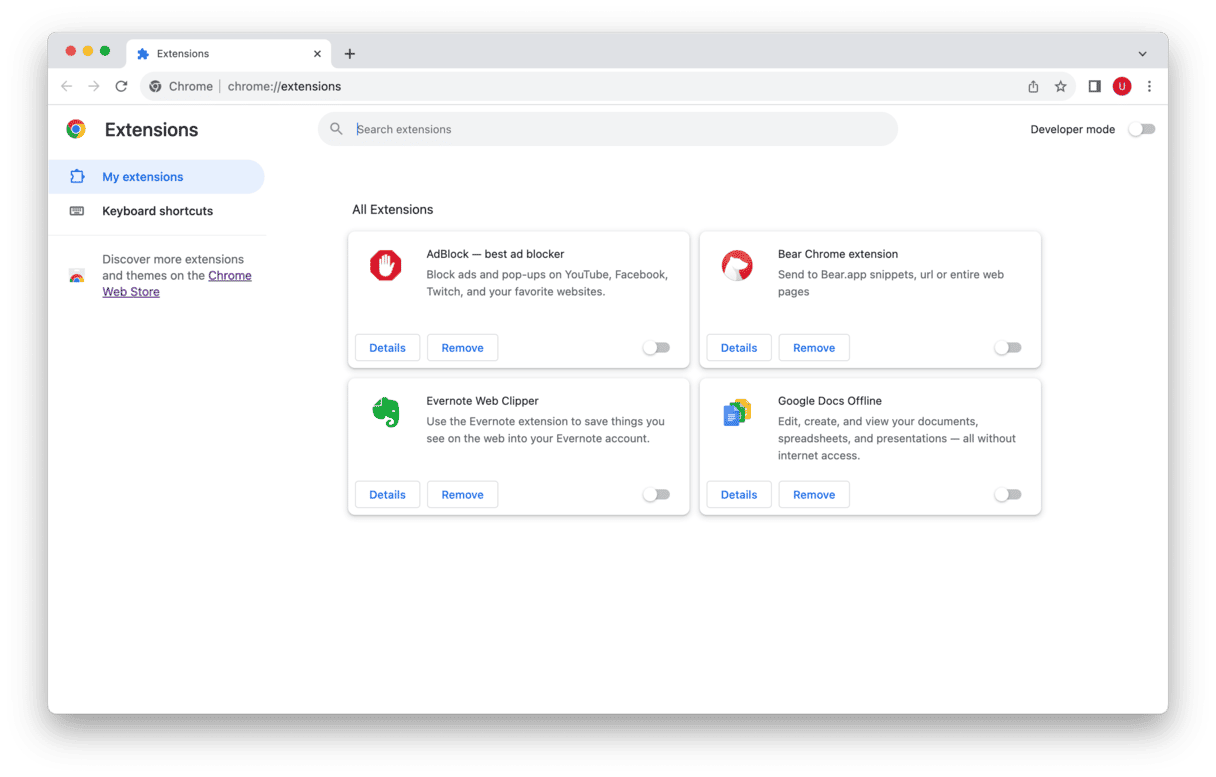
6。重新啟動您的Mac
如果到目前為止沒有其他工作,請嘗試重新啟動Mac,然後打開Chrome,然後嘗試再次訪問網頁。
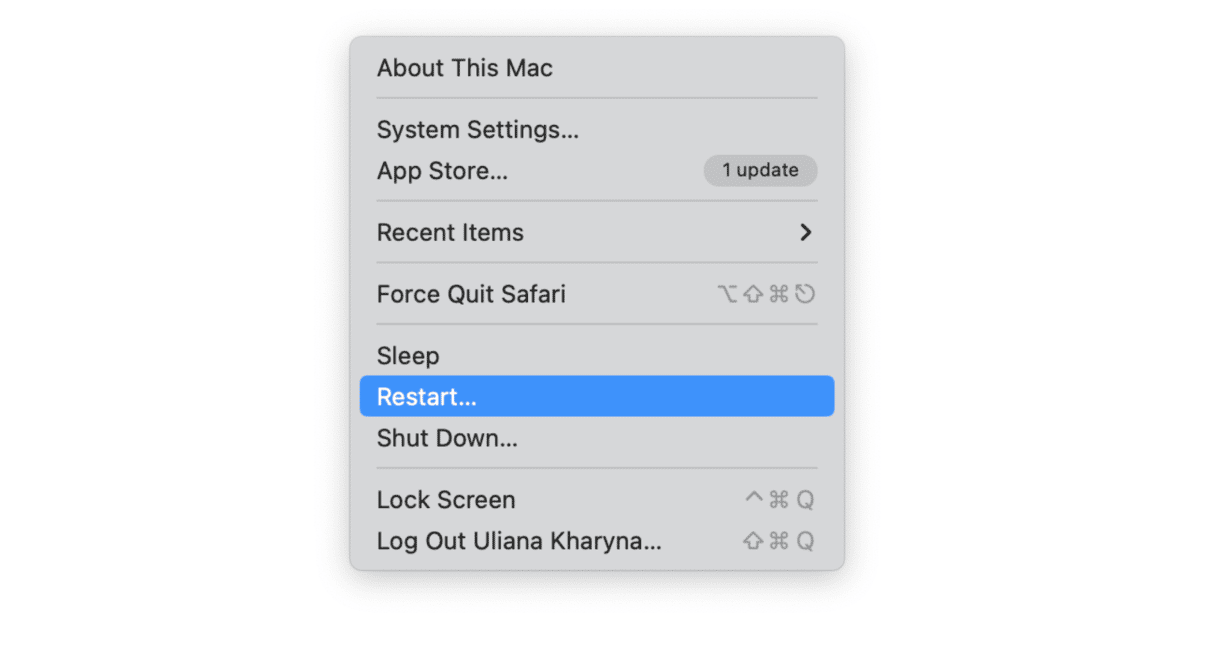
7。確保Chrome是最新的
要檢查您正在運行的Chrome版本是最近的版本,請單擊Chrome菜單,然後選擇有關Google Chrome的信息。如果您看到重新啟動的選項,則意味著有一個更新。單擊重新啟動,然後等待Chrome重新啟動。重新啟動後,嘗試再次訪問網頁。
8。重置鉻
如果沒有其他作用,下一步是使用CleanMymac重置Chrome。此方法確實很酷,因為它僅將Chrome重置為默認狀態,同時使所有保存的數據完好無損。
- 如果您還沒有,請下載免費版的CleanMymac。
- 選擇側邊欄中的卸載器。
- 從應用程序列表中,找到Chrome並選擇旁邊的框(提示:您可以通過單擊中間部分單擊“ Google”來過濾結果)。
- 單擊並按住Chrome旁邊的卸載下拉列表。從此菜單中選擇“重置”。
- 單擊重置。
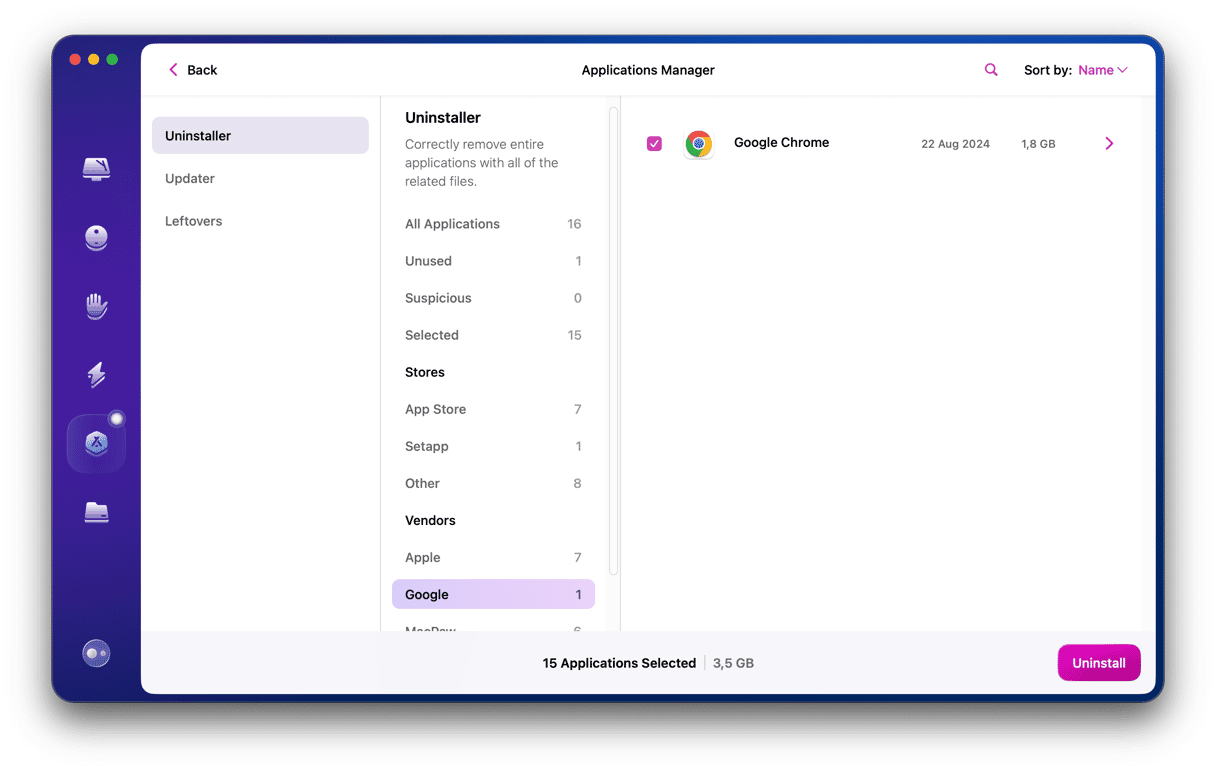
9。檢查惡意軟件
有時,Chrome和其他瀏覽器無法正常工作,因為惡意軟件已下載到您的Mac上。因此,如果沒有其他作用,則應使用惡意軟件清潔工具掃描Mac以獲取惡意軟件。 Cleanmymac有一個內置。該應用程序或多或少是通用的問題修復程序,並且也由Apple公證。
- 打開清潔工。
- 點擊側邊欄中的惡意軟件。
- 單擊掃描。 CleanMyMac將掃描您的Mac,並將其發現的內容與已知惡意軟件的數據庫進行比較。如果找到任何東西,它將告訴您。
- 如果您的Mac上發現了任何惡意軟件,請單擊“刪除”。
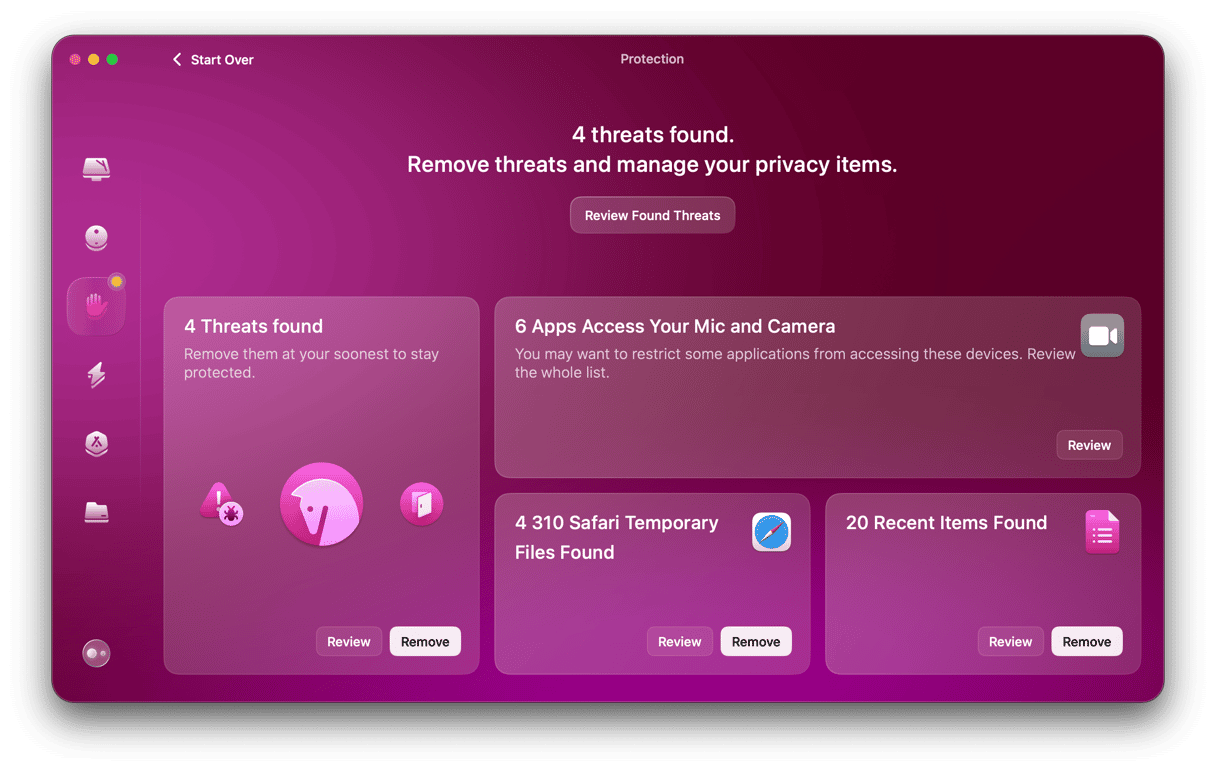
Google顯示“ AW,snap”消息的可能原因很多。這只是意味著當試圖加載網頁時出現問題。從您的Wi-Fi或寬帶連接到打開甚至惡意軟件的標籤太多,可能是什麼。如果您按照上述步驟進行操作,則應該能夠識別問題並解決問題。而且,如果您使用CleanMymac來幫助,要么重置Chrome或掃描惡意軟件,您將迅速將其整理出來,Chrome將立即正常運行。
