iPad Air具有光滑的設計和功能強大的功能。但是,像所有技術設備一樣,它有時可能會遇到需要進行高級故障排除的問題。解決這些問題的一種方法是輸入DFU(設備固件更新)模式。本指南將帶您進入iPad Air上進入和退出DFU模式的步驟。當您的設備由於復雜的軟件問題而需要更深層的恢復水平時,這可能會非常有幫助。該指南包括社區見解和常見問題解答,旨在為您提供對過程的全面了解。重要的是要明智地,優選地使用DFU模式使用數據的備份,因為它是一個強大的工具。
DFU模式或設備固件更新模式是您的iPad Air可以輸入的特殊狀態以進行故障排除和恢復軟件問題。它比常規重新啟動要多一些,但是當其他修復程序沒有使用時,它可能是一個有用的工具。這是針對不同iPad空氣模型的方法:
如何在iPad Air上輸入DFU模式(第四代 - 現在)
在iPad Air上輸入DFU(設備固件更新)模式可能有助於解決嚴重軟件問題或在其他方法失敗時恢復設備。這是逐步指南:
您需要什麼:
- 您的iPad空氣
- 計算機(MAC或PC)
- USB-C到USB-A電纜(或USB-C到USB-C電纜,如果您的計算機具有USB-C端口)
- iTunes(在PC上)或Finder(Mac上)的最新版本
步驟:
- 連接到您的計算機:使用適當的USB電纜將iPad Air插入計算機。
- 打開iTunes或Finder:如果您使用的是PC,請打開iTunes。如果您使用的是Mac,請打開查找器。
- 強制重新啟動您的iPad空氣:
- iPad Air(第四代及以後):快速按下並釋放音量上的按鈕。快速按下並釋放音量下的按鈕。然後,按並按住頂部按鈕,直到看到恢復模式屏幕。
- iPad Air(第三代):快速按下並釋放音量上的按鈕。快速按下並釋放音量下的按鈕。然後,按並按住頂部按鈕,直到看到恢復模式屏幕。
- 輸入DFU模式:
- 在繼續保持頂部按鈕的同時,按下並按住音量下的按鈕。
- 保持兩個按鈕約5秒鐘。
- 釋放頂部按鈕,但繼續將音量下調按鈕再保留10秒。
- 檢查您的計算機:
- 如果您的iPad Air的屏幕仍然是黑色的,則您已成功進入DFU模式。
- 在計算機上,您應該在iTunes或Finder中看到一條消息,表明它已經在恢復模式下檢測到iPad。
重要說明:
- 時間至關重要:按鈕按時需要精確定時。如果您看到Apple徽標或恢復模式屏幕,則需要重新開始。
- DFU模式與恢復模式:DFU模式與恢復模式不同。在DFU模式下,屏幕保持黑色。
- 退出DFU模式:要退出DFU模式,請再次強制重新啟動iPad空氣。
請記住,輸入DFU模式應用作解決故障排除的最後手段。如果您不確定該過程,請考慮尋求蘋果支持或合格技術人員的幫助。
iPad Air(第三代,第二代和第一代)
- 關閉電源:完全關閉iPad空氣。
- 連接並打開:將iPad插入計算機並打開iTunes(或在較新的MacOS版本上的Finder)。
- 按鈕組合:按住主頁按鈕和頂部按鈕約10秒鐘。
- 發布並保持:放開頂部按鈕,但請繼續握住主頁按鈕再持續5秒鐘。
識別DFU模式
如果您成功進入DFU模式,則iPad Air的屏幕應保持黑色。 iTunes(或Finder)也應識別您的iPad,並為您提供還原的選項。
退出DFU模式
要退出DFU模式,只需按下頂部按鈕,並將音量下調按鈕在一起,直到出現Apple徽標。
故障排除提示
- 定時:正確按下按鈕按下是至關重要的。如果您看不到期望的結果,請重試。
- 電纜:確保您使用的是安全連接的高質量電纜。
- 電腦:確保您的計算機具有最新版本的iTunes或macOS。
請記住,進入DFU模式通常是解決軟件問題的最後手段。如果您在iPad Air上遇到麻煩,請在訴諸DFU模式之前嘗試重新啟動或更新軟件。
關鍵要點
- 了解DFU模式:了解什麼是DFU模式以及何時需要使用它。
- 輸入DFU模式:在iPad Air上輸入DFU模式的分步說明。
- 退出DFU模式:有關如何安全退出DFU模式的指導。
- 故障排除提示:在此過程中遇到的常見問題解決方案。
什麼是DFU模式?
DFU模式是一個允許您的iPad Air與iTunes(或Macos Catalina上的Finder和稍後)接口的狀態,而無需加載操作系統或引導加載程序。此模式與常規恢復模式不同,用於對設備進行更深入的修復。
何時使用DFU模式
DFU模式在您的iPad Air遇到嚴重軟件有關的問題的情況下特別有用,例如:
- 該設備被卡在啟動循環中。
- iPad無法正常啟動。
- 降級到較早版本的iOS時。
為DFU模式準備iPad Air
在嘗試將iPad Air納入DFU模式之前,這對備份您的數據。這可以通過iCloud,Finder或iTunes完成。確保您在計算機上安裝了最新版本的iTunes,並且您正在使用兼容的USB電纜。
在iPad Air上輸入DFU模式
要在iPad Air上輸入DFU模式,請按照以下步驟:
- 將iPad空氣連接到計算機使用USB電纜。
- 打開iTunes(或查找器,如果您使用的是Macos Catalina或更高版本)。
- 關閉iPad空氣。
- 按住電源按鈕3秒鐘。
- 按下電源按鈕時,按住主頁按鈕(或iPad空氣型號上的音量下調按鈕,而無需主頁按鈕)。
- 將兩個按鈕持續10秒。
- 釋放電源按鈕,但請保持主頁按鈕直到iTunes在恢復模式下檢測iPad。
退出DFU模式
如果您需要在不恢復iPad的情況下退出DFU模式,請執行以下步驟:
- 按並釋放“音量上的按鈕”。
- 按下並釋放音量下按鈕。
- 按住電源按鈕直到出現Apple徽標。
解決常見問題
有時,嘗試進入或退出DFU模式時可能會遇到問題。這是一些解決方案:
- iPad未被iTunes識別:確保您使用的是最新版本的iTunes和兼容的USB電纜。
- iPad卡在DFU模式下:嘗試重新啟動計算機和iPad,然後再次嘗試該過程。
- iTunes中的錯誤消息:檢查蘋果支持網站以獲取特定的錯誤代碼。
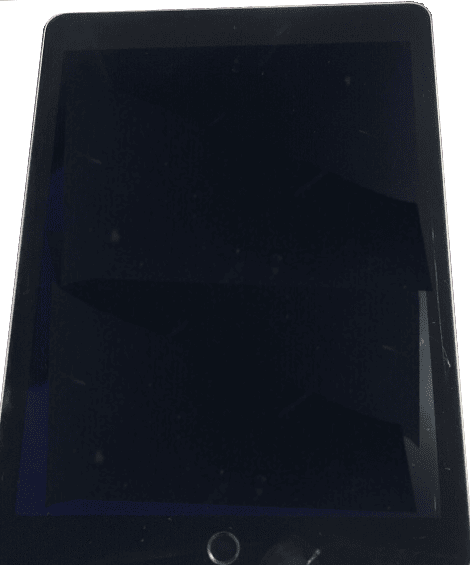 iPad Air不會打開
iPad Air不會打開社區討論:見解
Reddit社區,尤其是在R/越獄等論壇上,提供了有關iPad Air上DFU模式的豐富知識和個人經驗。這是討論的要點的摘要:
- 電纜兼容性:用戶發現,當嘗試進入DFU模式時,並非所有電纜都可以平等工作。共識是使用原始的Apple Lightning電纜以獲得最佳效果。
- 無家可歸的DFU:對於沒有主頁按鈕的新iPad空氣型號,該過程涉及使用“音量下降”按鈕。對於某些用戶來說,這是一個混亂的點。
- 故障排除提示:幾個用戶分享了他們的故障排除故事,並強調按按鈕時定時的重要性。
- 軟件版本關注:討論還圍繞不同的iOS版本對DFU過程和成功率的影響。
高級技巧和技巧
- 時機是關鍵:按鈕的時機至關重要。如果iPad以恢復模式開始,則您將按鈕持續了太長時間。
- 檢查更新:確保您的iTunes或Finder是最新的,以避免兼容性問題。
- 監視錯誤:在此過程中,請密切關注iTunes,以獲取任何錯誤消息。
常見問題
我可以在沒有計算機的情況下在iPad Air上輸入DFU模式嗎?
不,沒有計算機,您將無法在iPad Air上輸入DFU模式。 DFU模式需要連接到運行iTunes(用於PC)或Finder(用於MAC)的計算機來啟動過程並還原設備。
輸入DFU模式會刪除我iPad Air上的所有數據嗎?
是的,輸入DFU模式並恢復iPad Air將刪除設備上的所有數據。如果要保留數據,則必須在輸入DFU模式之前備份iPad。
我怎麼知道我的iPad Air是否處於DFU模式?
當您的iPad Air處於DFU模式時,屏幕將保持完全黑色。此外,您連接的計算機上的iTunes或Finder將顯示一條消息,表明它已在恢復模式下檢測到iPad。
DFU模式可以解決所有類型的iPad軟件問題嗎?
DFU模式是一種強大的故障排除工具,可以解決iPad上的許多軟件問題。但是,不能保證解決所有問題。如果問題與硬件或更深的系統損壞有關,則DFU模式可能無效。
我自己進入DFU模式安全嗎?
是的,只要您仔細遵守說明並備份數據,就可以自行進入DFU模式。但是,如果您不確定或不舒服這一過程,最好尋求Apple支持或合格技術人員的幫助。
如何將iPad Air放置在DFU模式下?
在iPad Air上輸入DFU模式的步驟因模型而略有不同:
- iPad Air(第四代及以後):
- 使用USB-C將iPad Air連接到計算機上,如果您的計算機具有USB-C端口,則使用USB-A電纜(或USB-C到USB-C)。
- 打開Finder(在Mac上)或iTunes(在PC上)。
- 快速按下並釋放音量上的按鈕。
- 快速按下並釋放音量下的按鈕。
- 按並按住頂部按鈕,直到看到恢復模式屏幕。
- 在繼續保持頂部按鈕的同時,按下並按住音量下的按鈕。
- 保持兩個按鈕約5秒鐘。
- 釋放頂部按鈕,但繼續將音量下調按鈕再保留10秒。
- 如果您的iPad Air的屏幕仍然是黑色的,則您已成功進入DFU模式。
- iPad Air(第三代):
遵循與上面相同的步驟,但是強制重新啟動的按鈕組合略有不同:
- 按并快速釋放“音量上升”按鈕。
- 按下并快速釋放音量下調按鈕。
- 按並按住頂部按鈕,直到看到恢復模式屏幕。
iPad恢復模式與DFU模式相同嗎?
不,iPad恢復模式和DFU模式不同。恢復模式是一個不太嚴重的故障排除步驟,其中iPad顯示“連接到iTunes/finder”屏幕。另一方面,DFU模式是屏幕保持黑色的更深層次還原,並且該設備直接與iTunes/finder通信以進行固件更新或修復。
DFU模式會恢復刪除所有數據嗎?
是的,輸入DFU模式並還原iPad將刪除設備上的所有數據。在輸入DFU模式之前備份iPad以避免丟失數據至關重要。
為什麼要使用DFU模式?
您通常在以下情況下使用DFU模式:
- 解決無法定期還原無法解決的嚴重軟件問題。
- 將iPad的軟件降級到以前的版本(如果可能的話)。
- 要執行iPados的干淨安裝。
- 要越獄您的設備(儘管不建議這樣做,並且可以使您的保修無效)。
請記住,DFU模式應用作故障排除的最後手段,並且始終建議在繼續之前備份數據。
