對於為什麼Lightroom在Mac上運行緩慢的原因感到困惑?對於許多依靠該應用程序編輯功能的攝影師來說,這是一個令人驚訝但令人沮喪的問題。
Adobe Lightroom是一種著名且流行的照片編輯工具,但是許多用戶遇到了性能緩慢,凍結,崩潰和痛苦速度慢慢的圖像導出的問題。
請放心,有大量的故障排除選項可用。請按照下面的提示進行操作,您將以Pro的速度和效率來編輯圖像。
如果您一口氣編輯很多照片,那麼Lightroom可能在掙扎並不罕見。話雖如此,痛苦的性能緩慢,崩潰甚至沒有反應是不可接受的。通常有幾個原因可以歸因於與軟件相關的問題,原始緩存或硬件問題。
我們將介紹您需要的所有故障排除提示,但首先,請確保快速重新啟動您的MacBook - 這可以沖洗您的RAM,幫助提高性能,並修復Lightroom在Mac上緩慢運行的Lightroom。
已解決:Lightroom在MacBook上運行緩慢
1。檢查您的軟件
在大多數情況下,過時的軟件問題會導致緩慢或小故障應用程序性能。您正在運行什麼版本的Lightroom?如果您仍在使用Lightroom CS,那麼該是時候升級了。這是檢查的方法:
- 打開App Store>“更新”。
- 檢查Lightroom是否具有可用更新並安裝此功能。
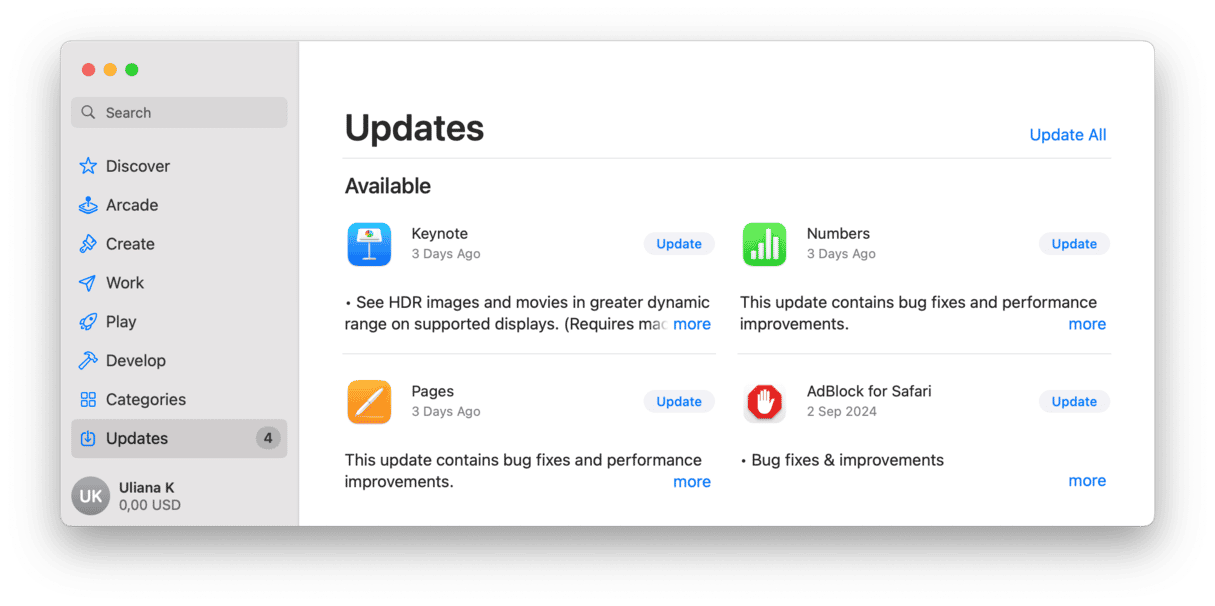
您的Mac軟件也是如此;如果您不利用最新的升級,那麼您可能會錯過性能改進,已知錯誤修復等等。這提醒您如何檢查:
選擇主菜單>系統設置>常規>軟件更新。
立即單擊更新或現在重新啟動以安裝最新的可用版本。
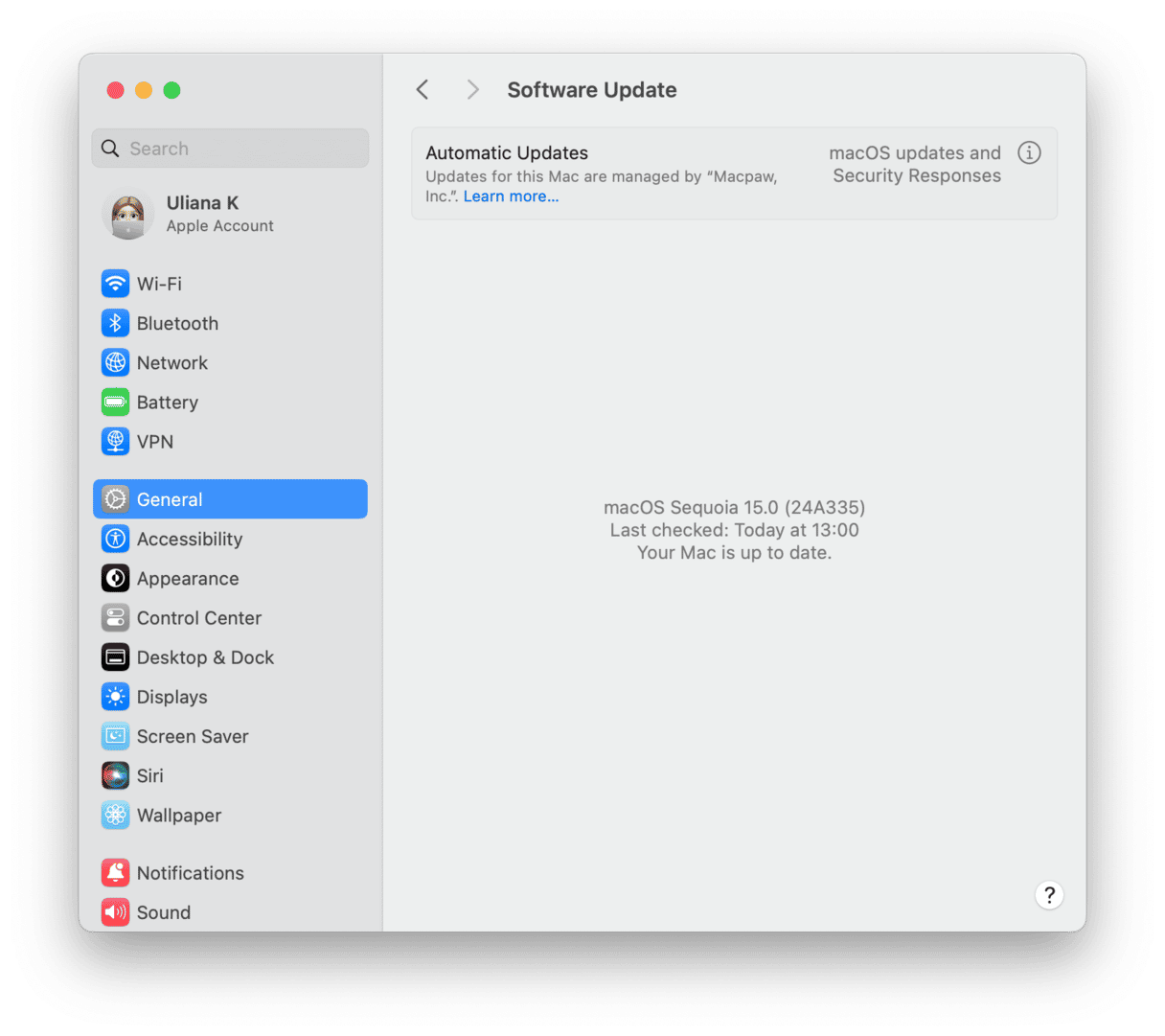
保持Mac和Lightroom應用程序的最新狀態都將有所幫助,尤其是出口問題。
2。 MacBook維護
對於遇到性能問題的用戶來說,硬盤空間和RAM不足是其他主要問題。像Lightroom這樣的應用程序可以消耗大量RAM,可悲的是,每個人都無法選擇升級Apple設備。這就是為什麼利用維護程序可以幫助您提高和改善Mac的輸出的原因。
諸如CleanMymac之類的應用程序是針對此任務的專門構建(並且由Apple公證)。它的智能掃描模塊可以幫助您清除大量無用的緩存,混亂,系統日誌,臨時文件,DNS緩存等等,從而加快設備並一口氣提高性能。這是使用此智能助手的方法:
打開應用並選擇智能掃描(測試7天這裡)。
單擊掃描,完成後,單擊“運行”。
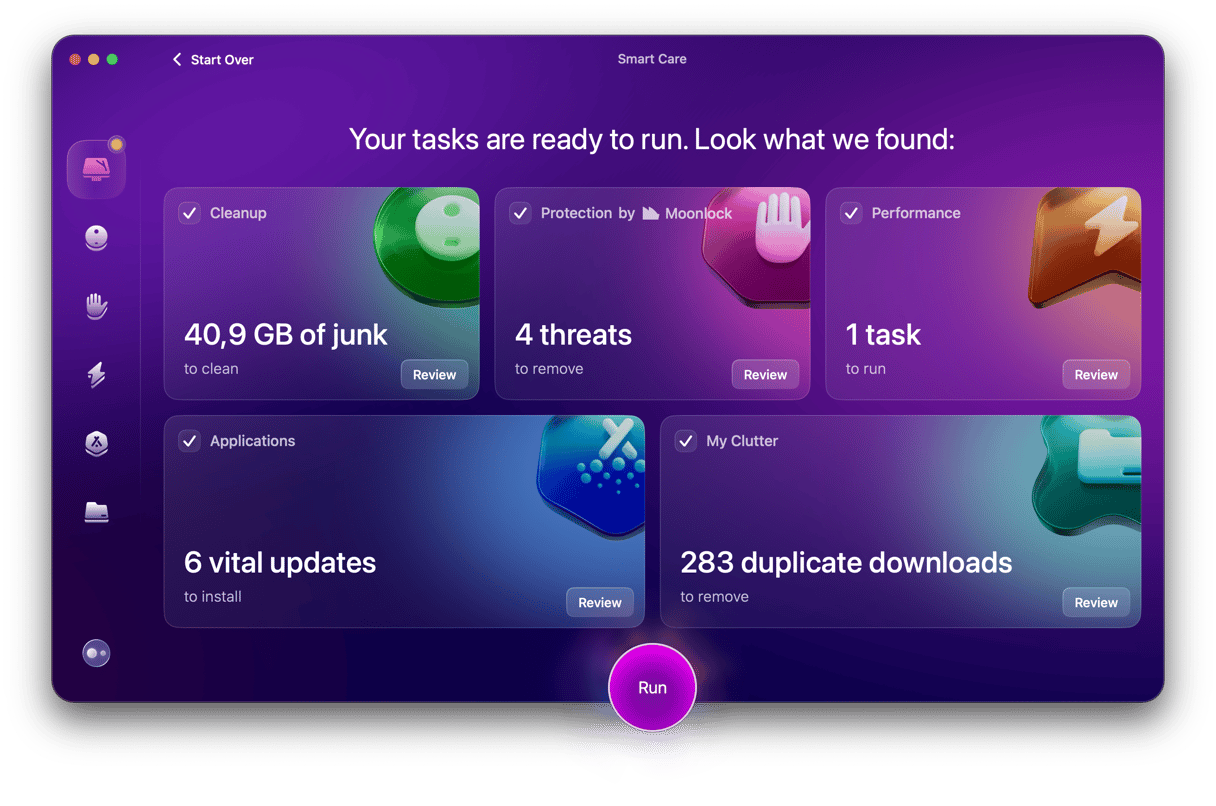
3。檢查磁盤空間
如果您的出口緩慢,Adobe表示您必須確保您有足夠的磁盤空間來解決此問題。這是檢查的方法:
從主蘋果主菜單中選擇系統設置。
轉到常規>存儲。
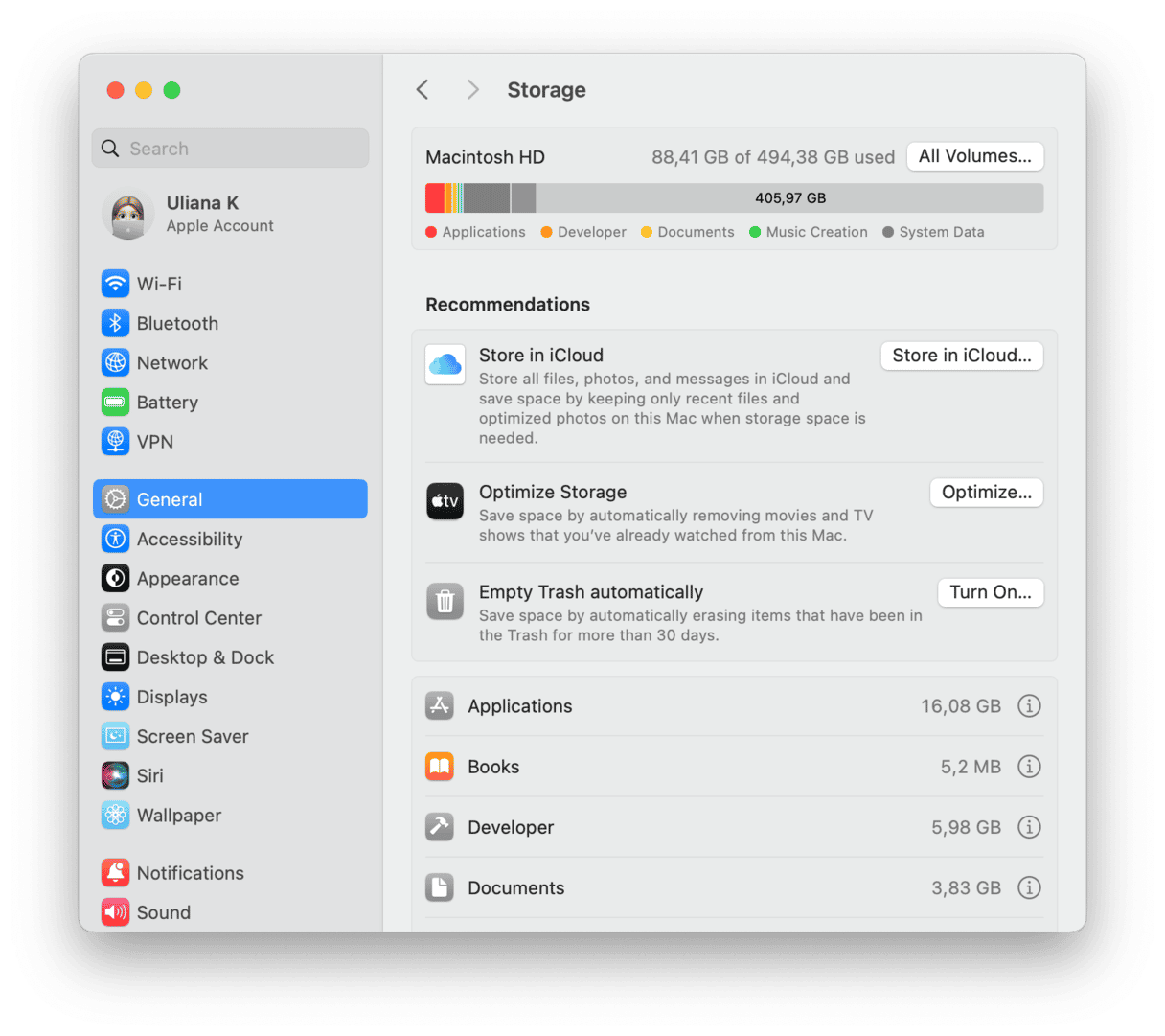
如果您的磁盤空間較低,請考慮以下選項:
將文件和文件夾傳輸到雲或外部存儲
刪除舊或未使用的應用程序
清理桌面並下載文件夾
對於攝影師來說,將所有舊的鏡頭和編輯都放在那些恰當的時刻,這很誘人,但這會迅速堵塞您的計算機。如果您不積極地與他們合作,則將其存檔將有助於解決這個問題。
4。檢查默認緩存大小
如果您使用數百張照片,Adobe的默認緩存大小就很小。您的緩存尺寸越大,越好;用戶報告50至70 GB之間有幫助。這是檢查它的方法:
打開Lightroom應用程序,然後從主Lightroom菜單中選擇首選項。
從側面菜單中轉到高速緩存,然後在管理存儲下,調整高速緩存尺寸限制。
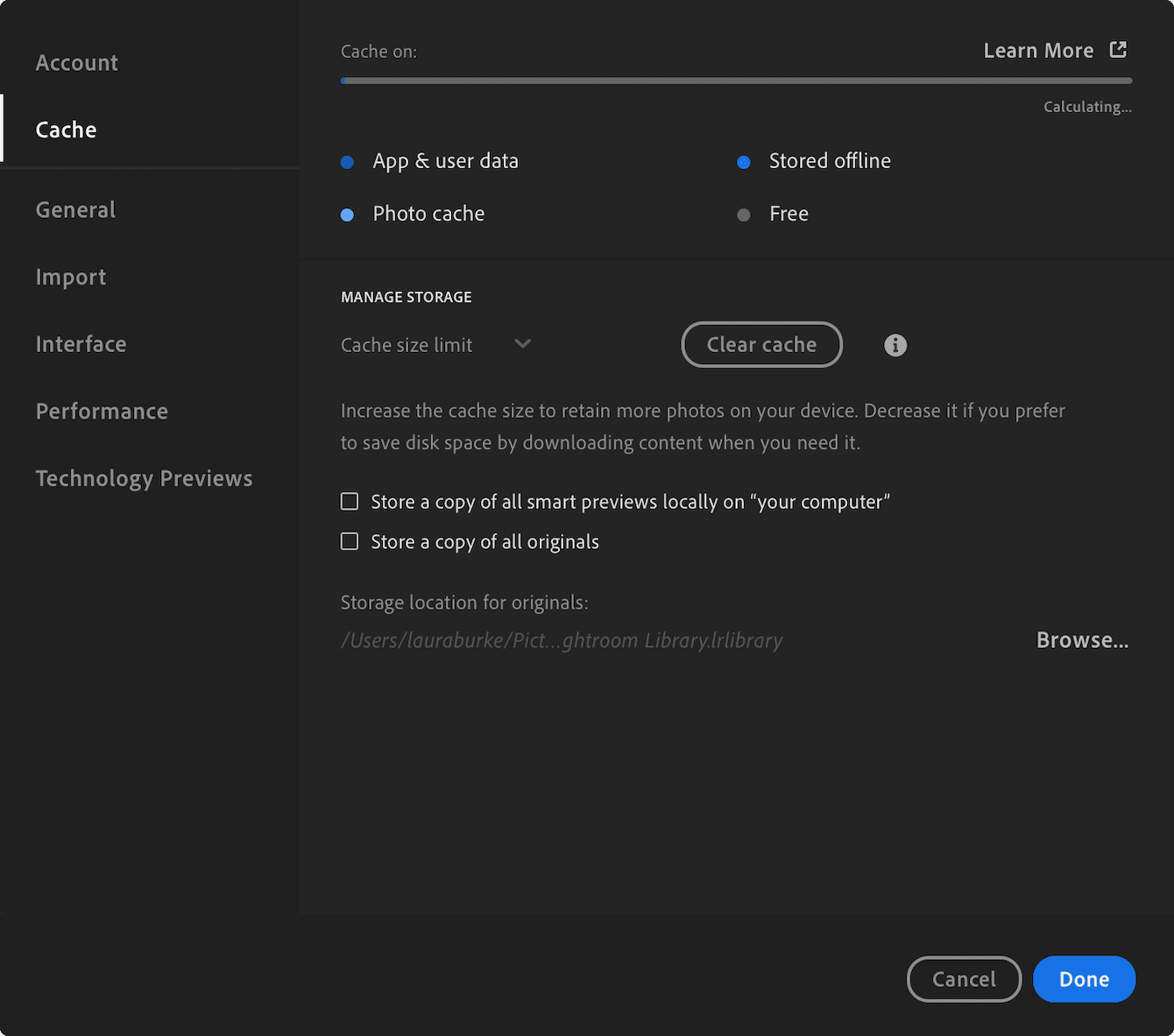
希望這些技巧可以幫助您解決MAC問題的Lightroom速度。請記住要定期監視Mac的數字混亂 - 這將始終有助於使性能問題避開。
