更新Mac,無論是進行增量升級還是MACOS的完整版本,通常都是一個簡單的過程。在大多數情況下,最糟糕的情況是,它通常需要比您預期的更長的時間,通常是因為對Apple Update Server提出的請求數量眾多。但是,有時會出現更嚴重的問題。其中之一是一條錯誤消息,上面寫著:“ MacOS的請求版本不可用。”在本文中,我們將向您展示如果您發生這種情況以及如何修復該怎麼辦。
為什麼不可用的MacOS版本?
您可能會在Mac上看到“ MACOS無需可用的MacOS版本”問題的許多可能原因。這可能很簡單,就像您的互聯網連接無法正常工作或蘋果服務器的日子不好。但是,這個問題也可能是您的Mac更嚴重的問題。
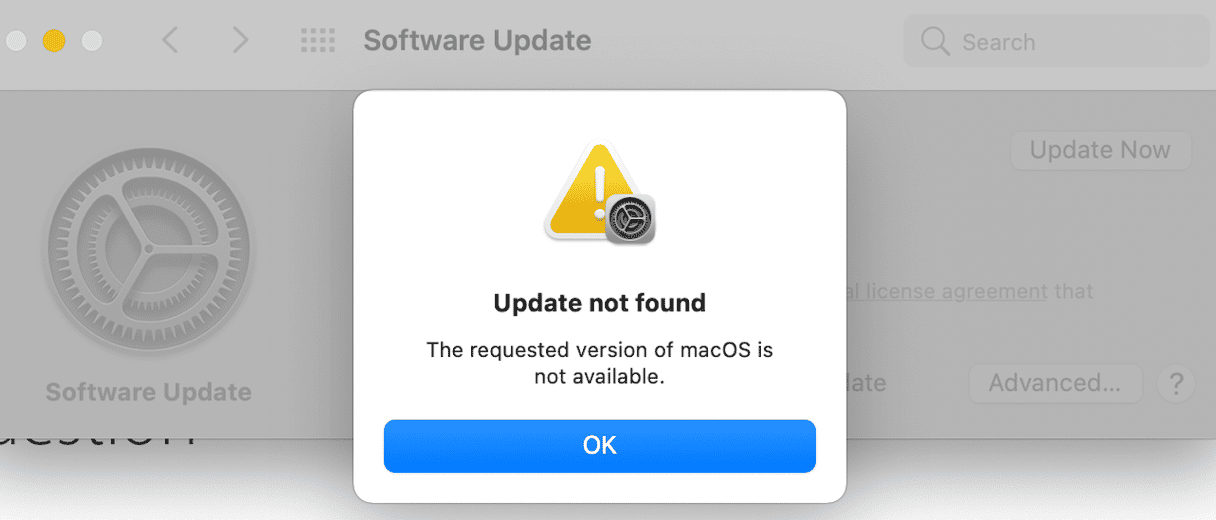
在開始以下步驟之前,最好重新啟動Mac。重新啟動清除臨時文件並釋放內存。它還可以自己解決許多問題,並且可能是您需要做的一切。
您還應該檢查您是否有足夠的存儲空間來更新MACOS,尤其是如果您將一個完整版升級到另一個版本。而且,如果您使用VPN或第三方防火牆,請關閉並重試。這些可能導致問題。
如果這些快速提示都沒有幫助,請按照以下的步驟接一個。
1。確保您的Mac兼容
首先要檢查的是您的Mac是否與您要升級到的MacOS版本兼容。如果這是您Mac已經運行的版本的更新,那不是問題。但是,如果這是MacOS的新版本,則可能是您的Mac不兼容。有時,您會發現錯誤消息本身就是這種情況,但是檢查的最佳方法是訪問Apple的網站。例如,您可以看到與MacOS紅杉兼容的Mac列表這裡。
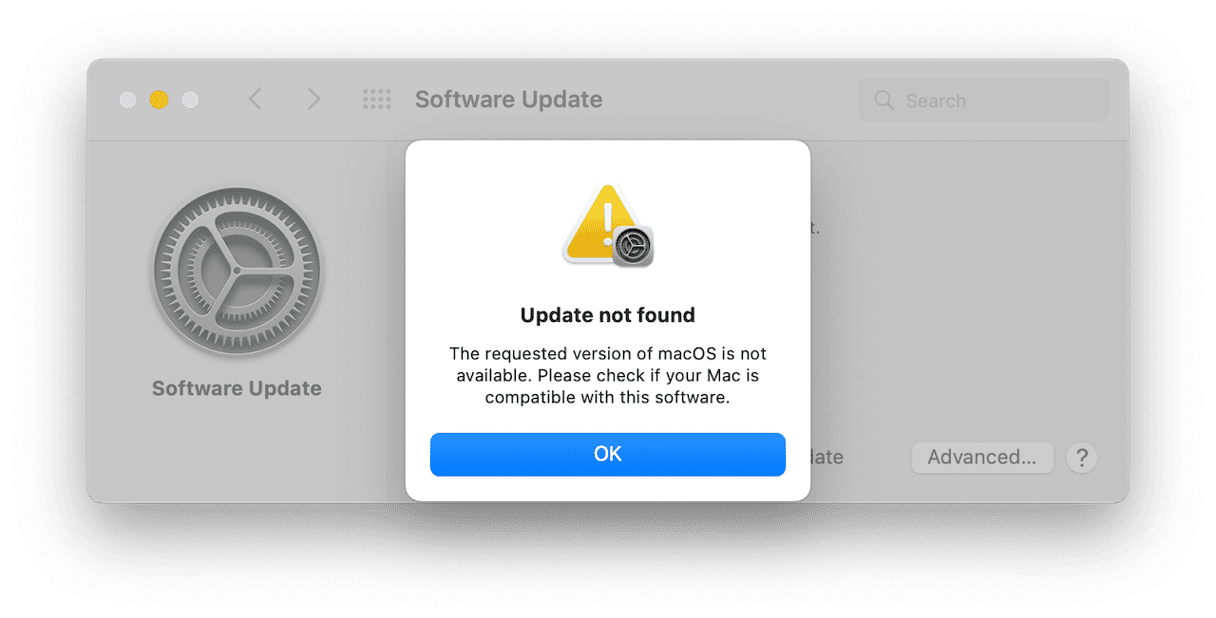
2。檢查互聯網連接
接下來,確保您的Mac連接到Internet。您可以訪問Safari或其他Web瀏覽器中的網站嗎?如果是這樣,您可以將其排除為可能的原因。如果沒有,請檢查Mac的Wi-Fi和路由器的寬帶連接。嘗試在Mac上關閉Wi-Fi,然後從控制中心再次打開。
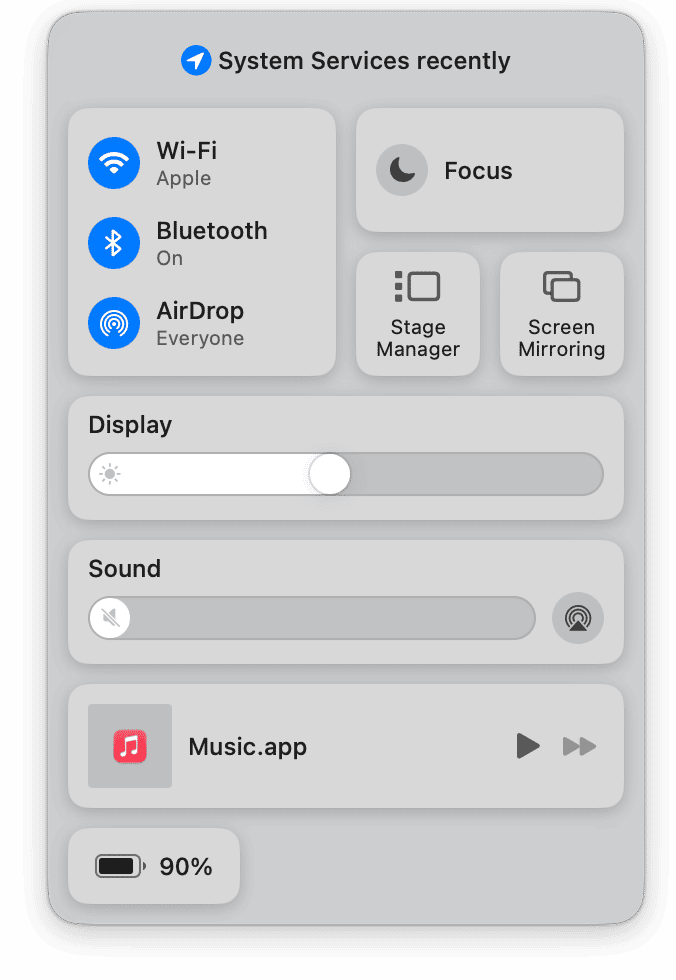
3。在Mac上運行維護
定期在Mac上運行維護任務是一個好主意。但是,當您遇到問題時,您絕對應該這樣做。維護任務包括釋放RAM,重新索引聚光燈,沖洗DNS緩存以及維修磁盤權限。手動執行所有操作將需要一段時間,並且涉及很多工作,其中最重要的是找出您的工作方式。
但是,您不必手動進行。 CleanMymac的性能工具可以為您完成。它可以運行所有這些任務,以及僅需單擊幾下即可加速郵件的修復磁盤權限,稀薄的登錄項目,雙檢查背景項目以及加速郵件。因此,沒有理由不定期運行它。您可以在此處免費下載CleanMymac。完成此操作後,請按照以下步驟操作:
- 打開CleanMymac,然後單擊側邊欄中的性能工具
- 單擊掃描。
- 掃描後,您可以單擊“運行任務”或查看所有任務。
- 如果選擇後者,請選擇要運行的任務。
- 單擊運行。
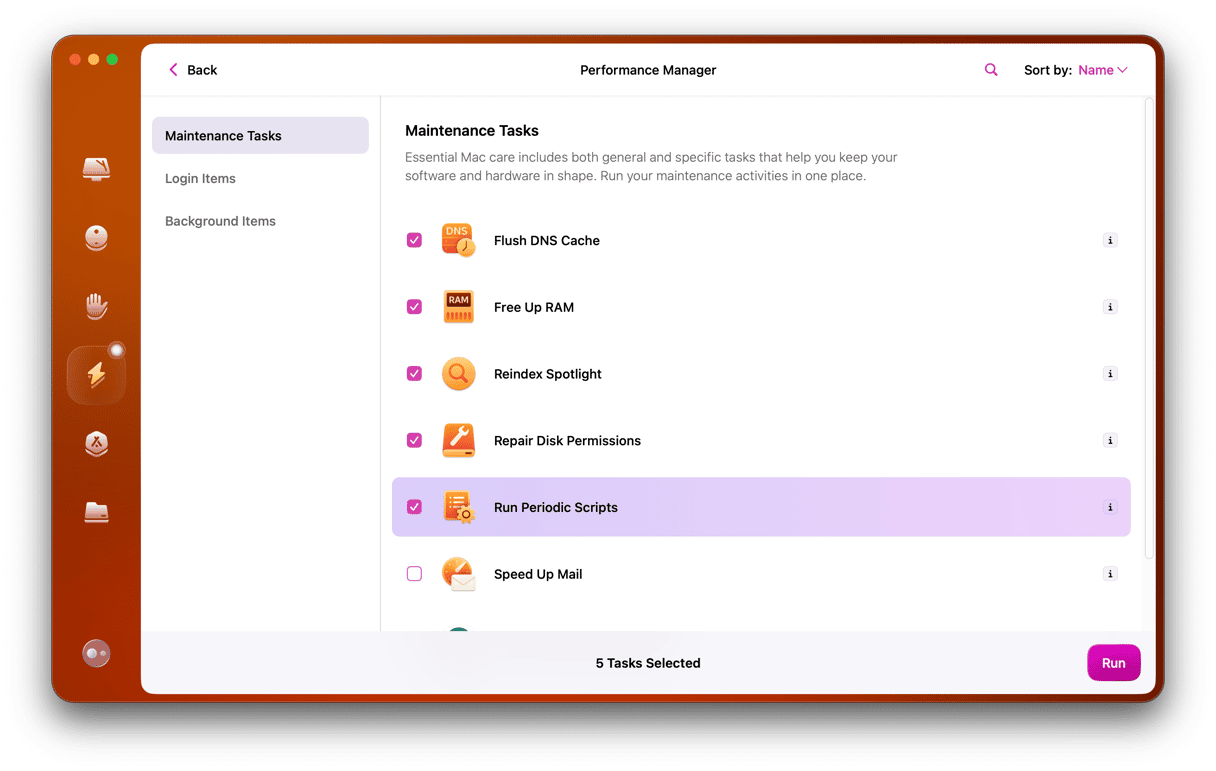
4。檢查蘋果的狀態頁面
Apple具有一個狀態頁面,其中列出了其每種服務的狀態。綠燈意味著一切都很好,任何其他顏色都意味著存在問題。去此頁並查找MacOS軟件更新。
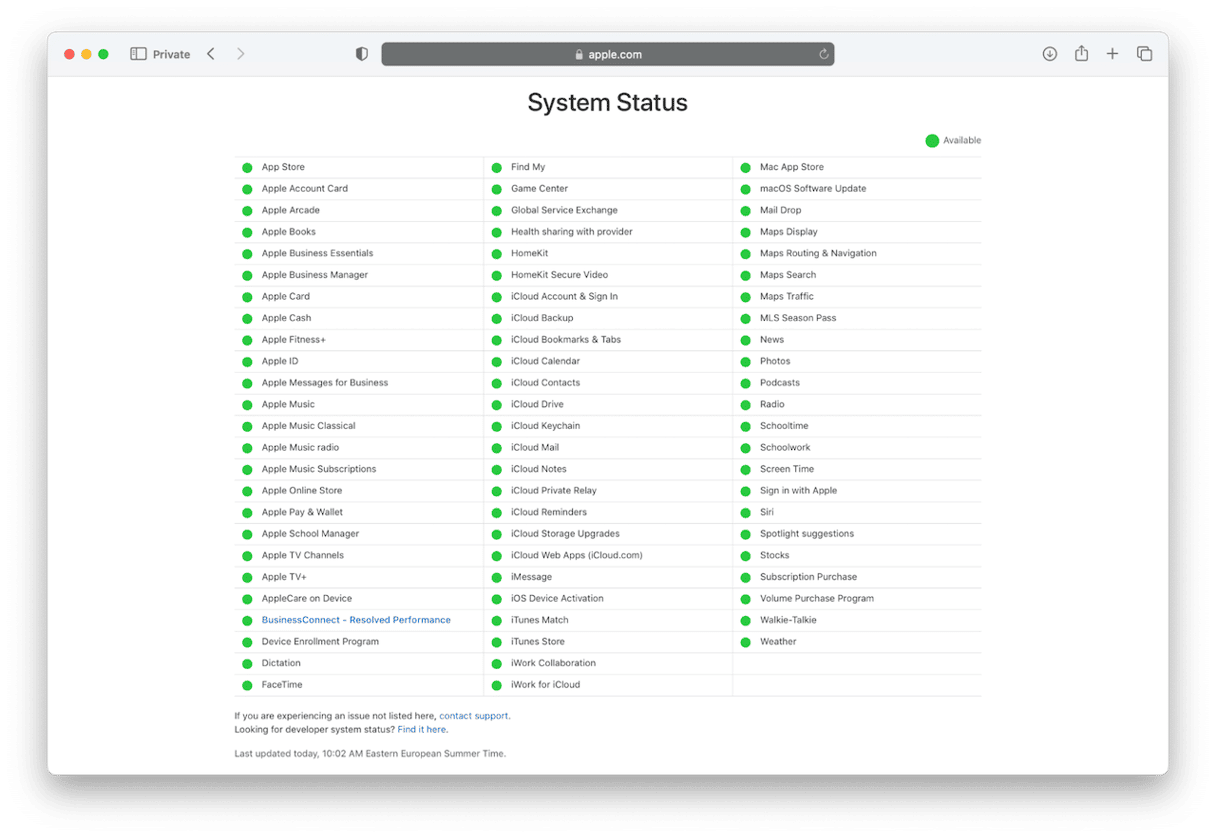
5。檢查Mac上的日期和時間
您的Mac是在與Apple的Update Server通信的另一個可能原因是兩者之間的日期和時間不匹配。這是檢查的方法:
- 打開系統設置,然後轉到一般>日期和時間。
- 檢查“自動設置日期和時間”已打開,源為time.apple.com
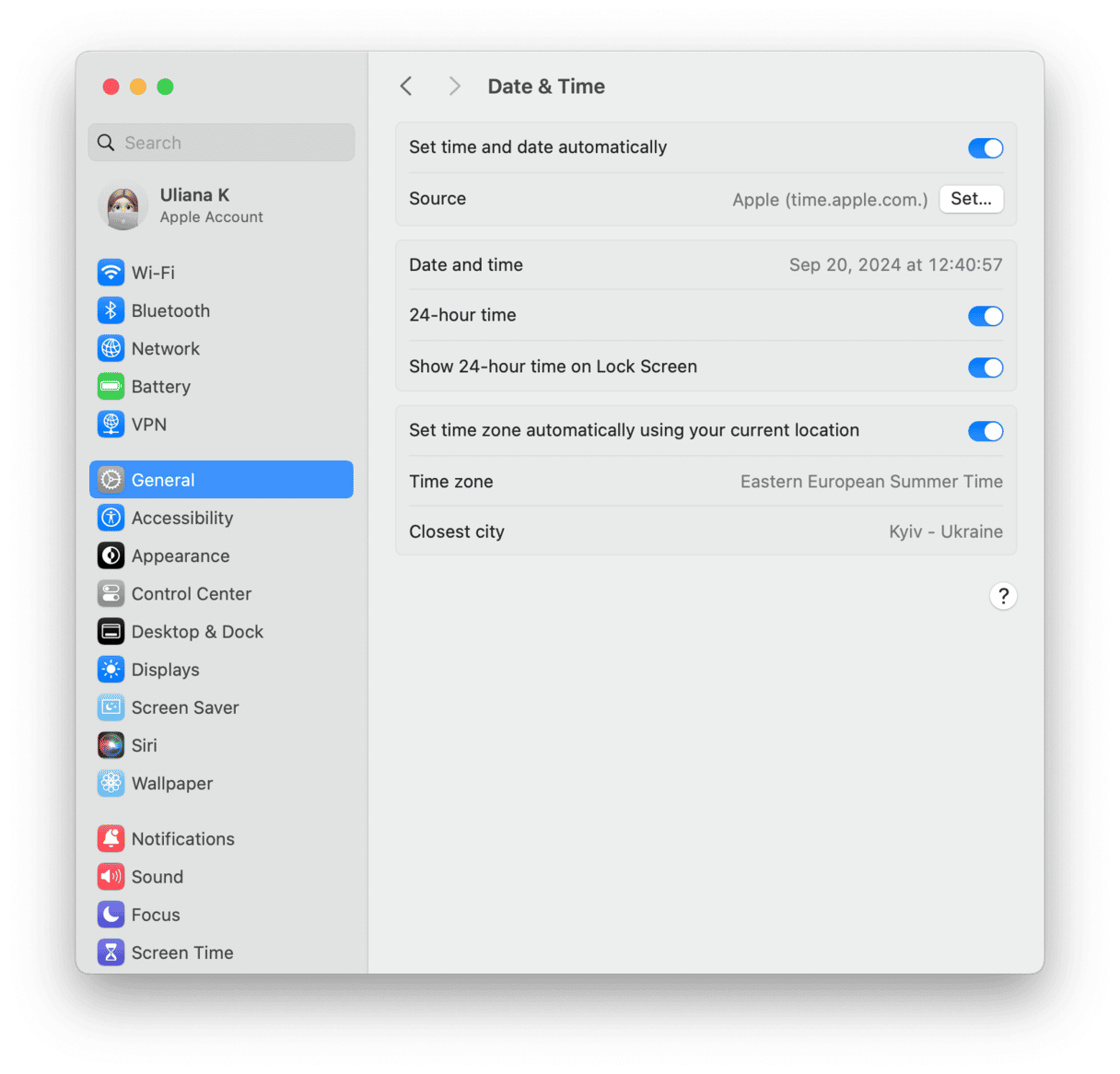
6。通過終端更新Mac
如果您的Internet連接正常,Apple的服務器沒有問題,Mac上的日期和時間與Apple同步,下一步要嘗試從終端更新Mac。這是這樣做的方法:
- 要將Mac更新到Mac上安裝的MacOS版本的最新更新,請鍵入
sudo softwareupdate -l並按返回。 - 輸入管理密碼,然後再次按返回
- 您的Mac應該開始下載更新。
- 要更新到MACOS的特定版本,請使用以下命令,然後返回(用您要安裝的版本替換'名稱'。MacOSSequoia的第一個版本為15.0,供參考):
sudo softwareupdate -i ‘NAME’ - 輸入您的管理員密碼,然後再次按返回。
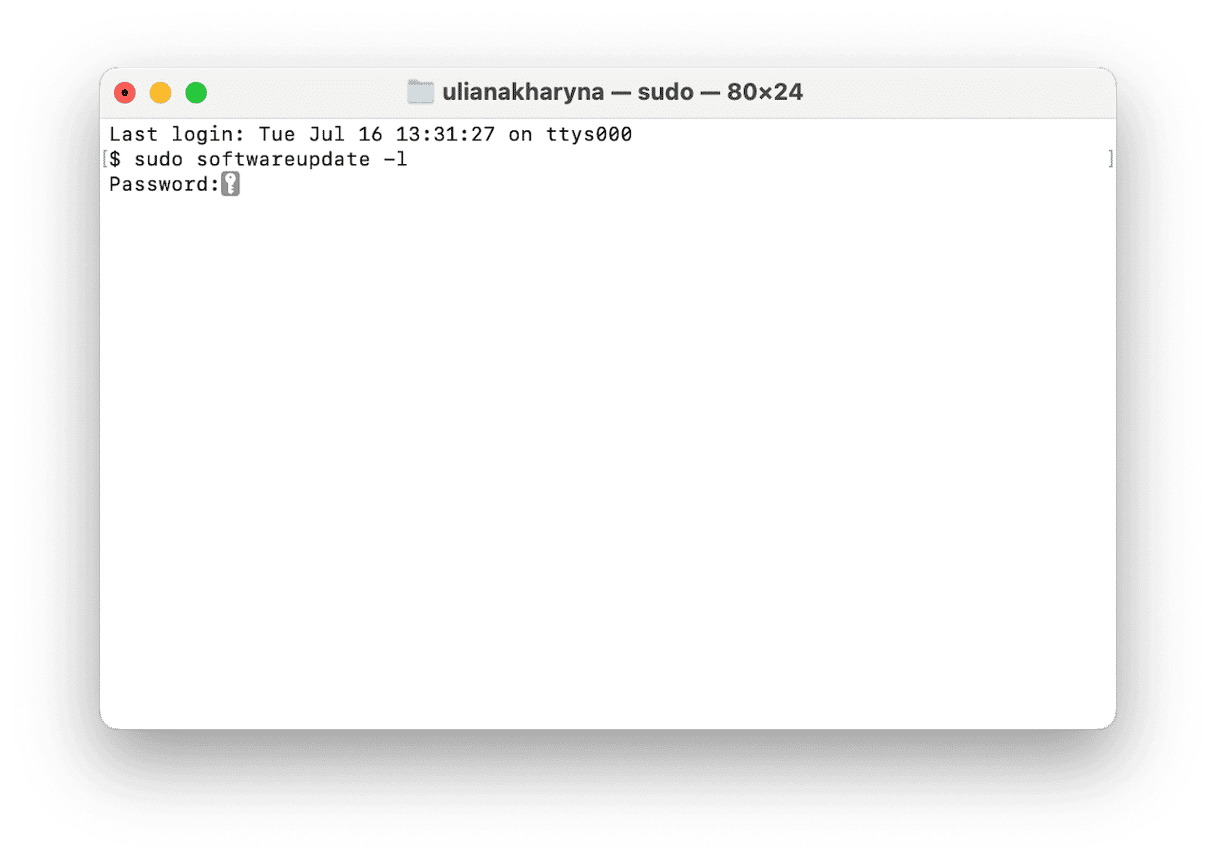
7。重新安裝MacOS
如果到目前為止什麼都沒有起作用,下一步是從恢復模式中重新安裝MacOS。但是,在這樣做之前,您應該備份Mac。最好使用時間機,因為它可以使您更容易恢復數據和設置。對於基於Intel的MAC和Apple Silicon MAC,輸入恢復模式的方法是不同的。
帶有蘋果矽的Mac
- 關閉您的Mac。
- 按並按住電源按鈕,直到看到啟動選項為止。
- 單擊選項,然後單擊繼續。
- 輸入您的管理員名稱和密碼。
- 您應該看到MacOS實用程序菜單。
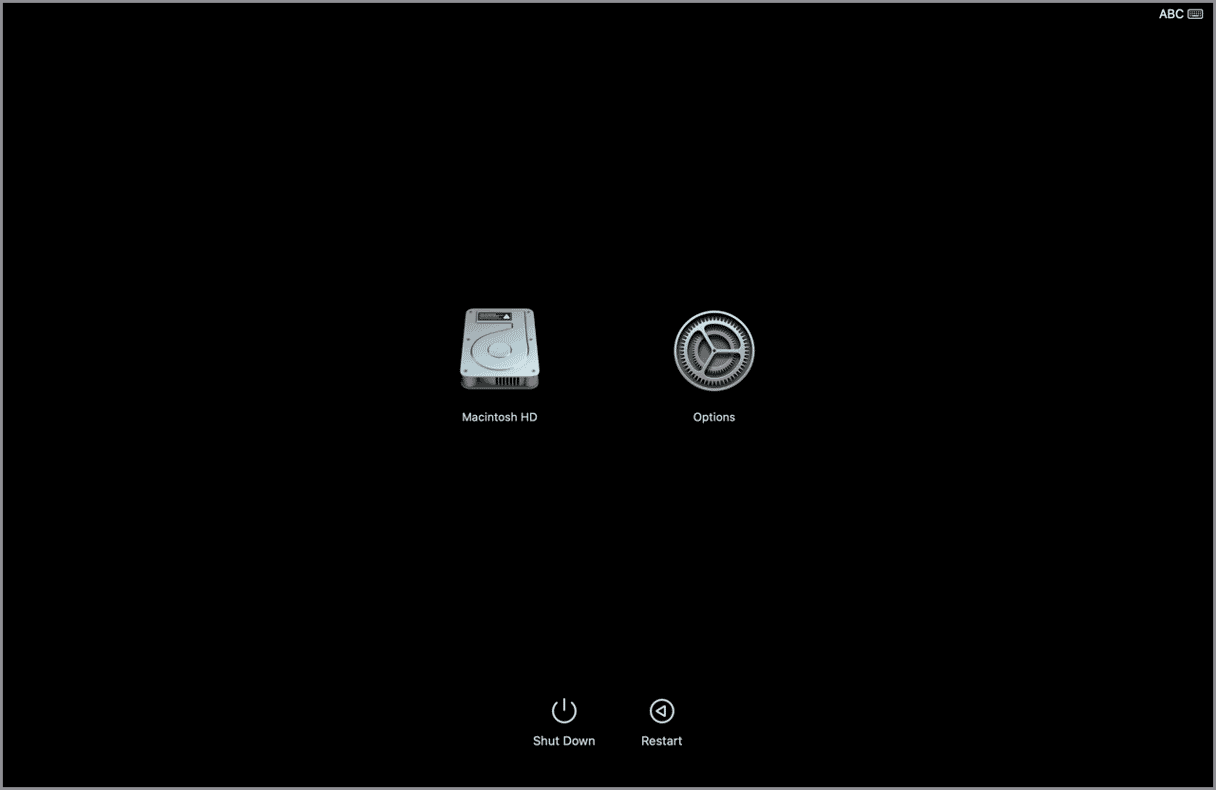
基於英特爾的Mac
- 關閉您的Mac。
- 按住Command-R,然後按電源按鈕。
- 當您看到Apple徽標或其他圖像時,請釋放命令-R。
- 輸入您的管理員名稱和密碼。
- 現在,您應該看到MacOS實用程序窗口。
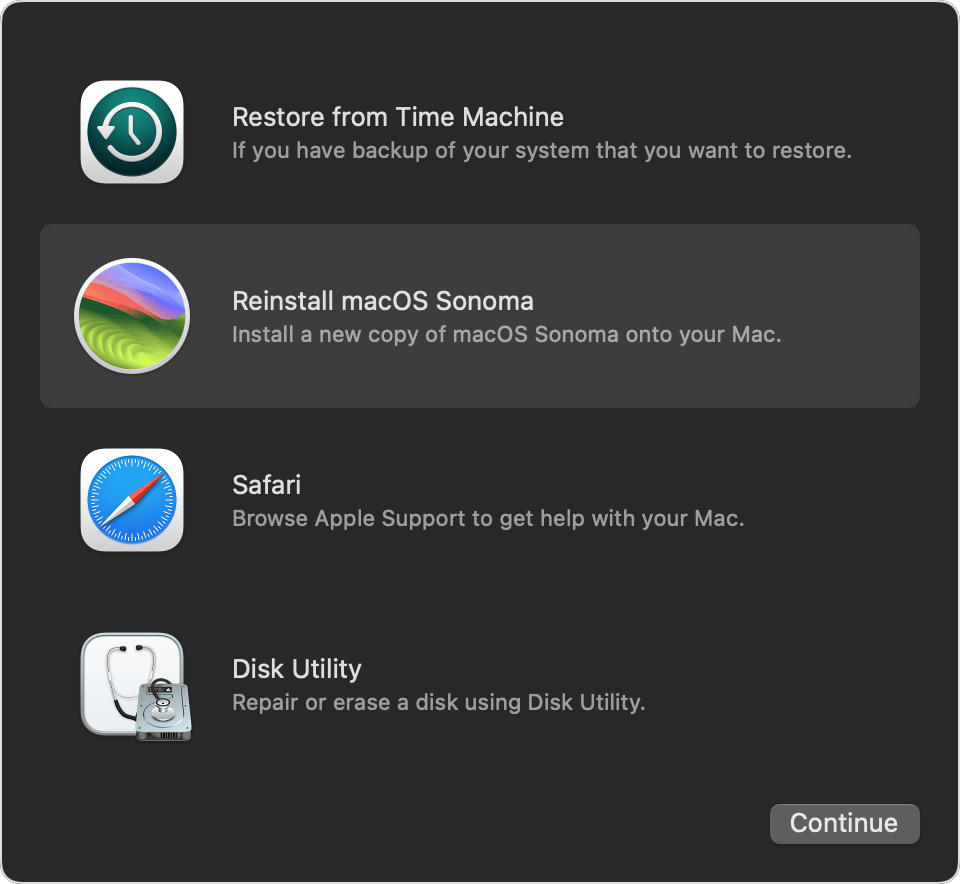
從MACOS實用程序中,從菜單中選擇重新安裝MacOS,然後按照屏幕上的說明進行操作。重新安裝完成後,如果需要,您可以嘗試再次更新Mac。
8。從USB棒重新安裝
如果您無法從恢復模式重新安裝MACOS,則下一個選項是創建可引導USB Stick並從中重新安裝MacOS。您可以找到有關如何在Apple網站上創建可引導USB Stick的說明這裡。
創建了可引導安裝程序後,您可以啟動到恢復模式,使用磁盤實用程序(別忘了先備份),然後從USB安裝程序啟動。
有有關如何從Apple網站上同一頁面上的USB安裝程序啟動的說明。從安裝程序啟動後,您將在屏幕上看到該選項以重新安裝MacOS。按照屏幕上的說明執行此操作。安裝完成後,您的Mac將開始設置過程,您將可以從之前進行的時間機器備份還原。
錯誤消息“不可用的MacOS的請求版本”聽起來很嚴重。但是很有可能有一個簡單的原因,這並不難解決。按照上述步驟修復併升級Mac。
