Mac上有限的空間一直令人頭疼,並且隨著現代MacOS版本的重點更多地關注基於瀏覽器的任務和在線工作,硬盤上的空間可以比您想像的要快。但是,“啟動磁盤”到底是什麼,為什麼用完太空這麼重要?
您的啟動磁盤是MacOS壽命的主要硬盤驅動器 - 存儲操作系統並運行至關重要的系統流程。當“啟動磁盤完整”消息彈出時,這表明您的主驅動器在空間上運行較低,這可能會減慢您的Mac甚至會導致其崩潰。我們將向您展示如何解決這個問題。
當Mac啟動磁盤達到滿負荷時,這是個壞消息,原因有兩個:
- 很快,您將完全用光空間。
- 完整的磁盤(甚至在滿滿的磁盤)都會緩慢執行。
大多數人沒有意識到的是,他們的Mac實際上將啟動磁盤上的可用空間轉換為虛擬內存,您將其用於日常操作。理想情況下,10%的磁盤應該可以自由離開Mac的操作系統足夠的空間進行操作。因此,如果您在空間上運行較低,那麼您將要解決大問題。
如何在Mac上檢查磁盤空間
要解決問題的根源並找到解決方案,您必鬚髮現佔用啟動磁盤驅動器上所有空間的原因。要概述如何使用空間,只需按照以下步驟操作:
- 單擊蘋果圖標。
- 選擇此Mac。
- 單擊更多信息>存儲設置。
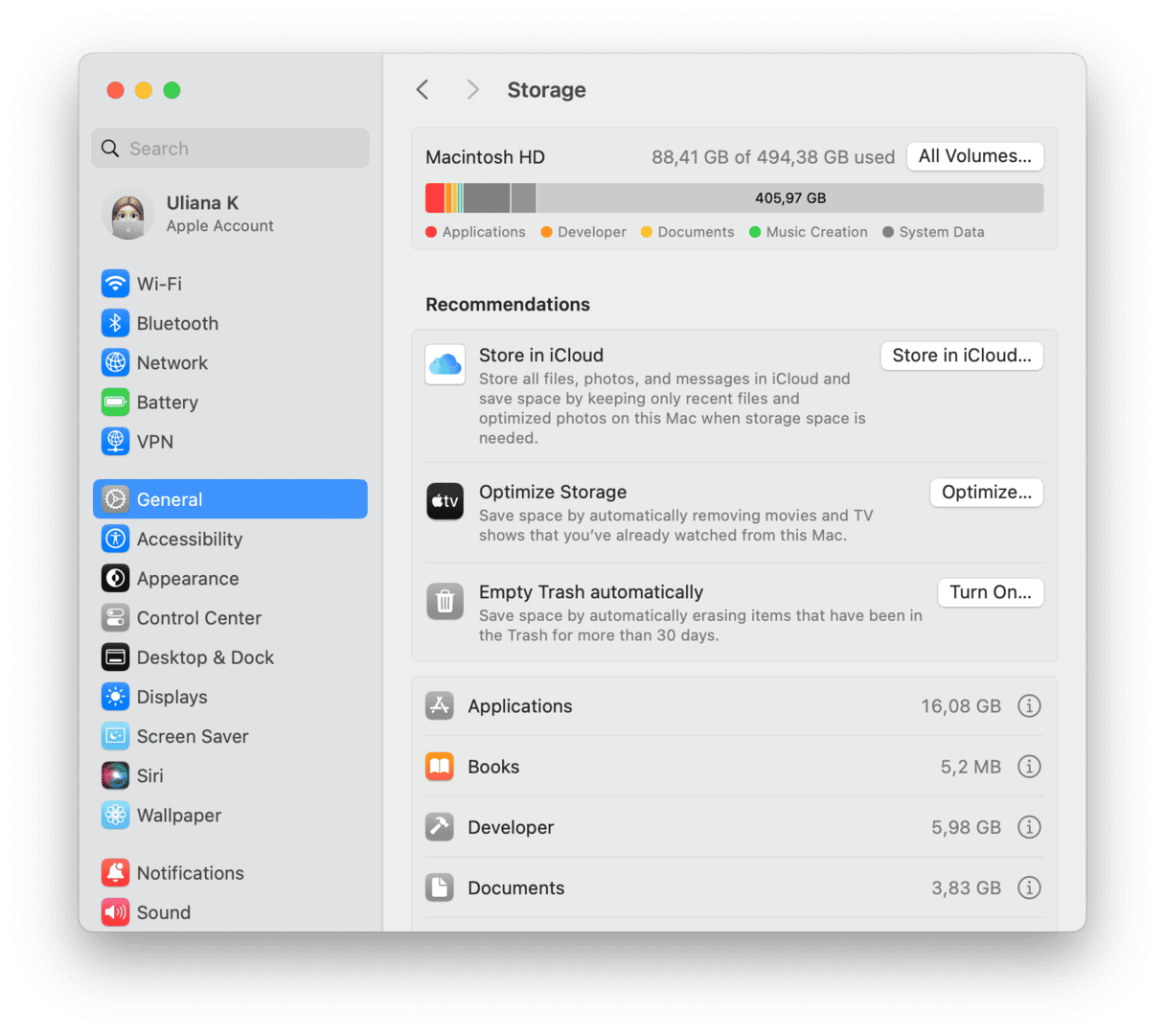
從這裡開始,您將能夠確切了解剩下的空間以及二手二手的空間。幸運的是,您的磁盤將充滿電影,照片和音頻。為什麼幸運?因為這些文件易於刪除或移動到另一個位置。任何外部驅動器或云存儲都可以解決問題,您的Mac將感謝您為其留出空間的呼吸。
但是,在另一種情況下,其他數據佔用了自由空間,而您不能或不想刪除文件。這種情況有點棘手,但不用擔心。我們的10個技巧肯定會給您的Mac提供一些額外的空間。因此,讓我們立即開始修復您的Mac。
清除Mac上啟動磁盤的10個基本技巧
信不信由你,您的Mac的職業之一就是創造垃圾。但不要怪它;這只是在做工作。 MACOS與任何其他操作系統一樣,取決於創建臨時文件,緩存和備份以正確執行。但是,在此數據發揮作用後,它仍然潛在您的Mac上,無目的地殺死空間。
好消息是,刪除這些無用的文件,釋放千兆字節並解決啟動磁盤的完整問題而不影響您的個人數據非常簡單。因此,這是您可以通過刪除您不需要且永不使用的文件來修復“啟動磁盤幾乎完整”錯誤消息的方式。
1。刪除應用緩存(系統垃圾)
緩存文件既有幫助又麻煩。最初創建的是為了加快流程的加快,一旦完成工作,它們就很快就會變成無用的垃圾。如果沒有選中,他們會堆積並佔用您的啟動磁盤上的寶貴空間。好消息?您可以通過清除它們來輕鬆解決此問題。不用擔心;您的應用程序很快就會刷新他們的緩存,並立即恢復速度。
要刪除應用程序緩存文件並清理啟動磁盤,請按照以下步驟:
請注意,總是有很小的風險:手動刪除文件時,您可能會選擇錯誤的文件夾。因此,在開始刪除這些文件夾之前,請考慮備份這些文件夾。
另外,您可以在一小部分時間內清理所有緩存,如果您有100%的信心下載Cleanmymac。這是使用此流程同時刪除大量系統垃圾的容易事項:
- 下載CleanMymac並打開應用程序。
- 單擊清理。
- 單擊掃描。
- 掃描完成後,單擊“乾淨”。
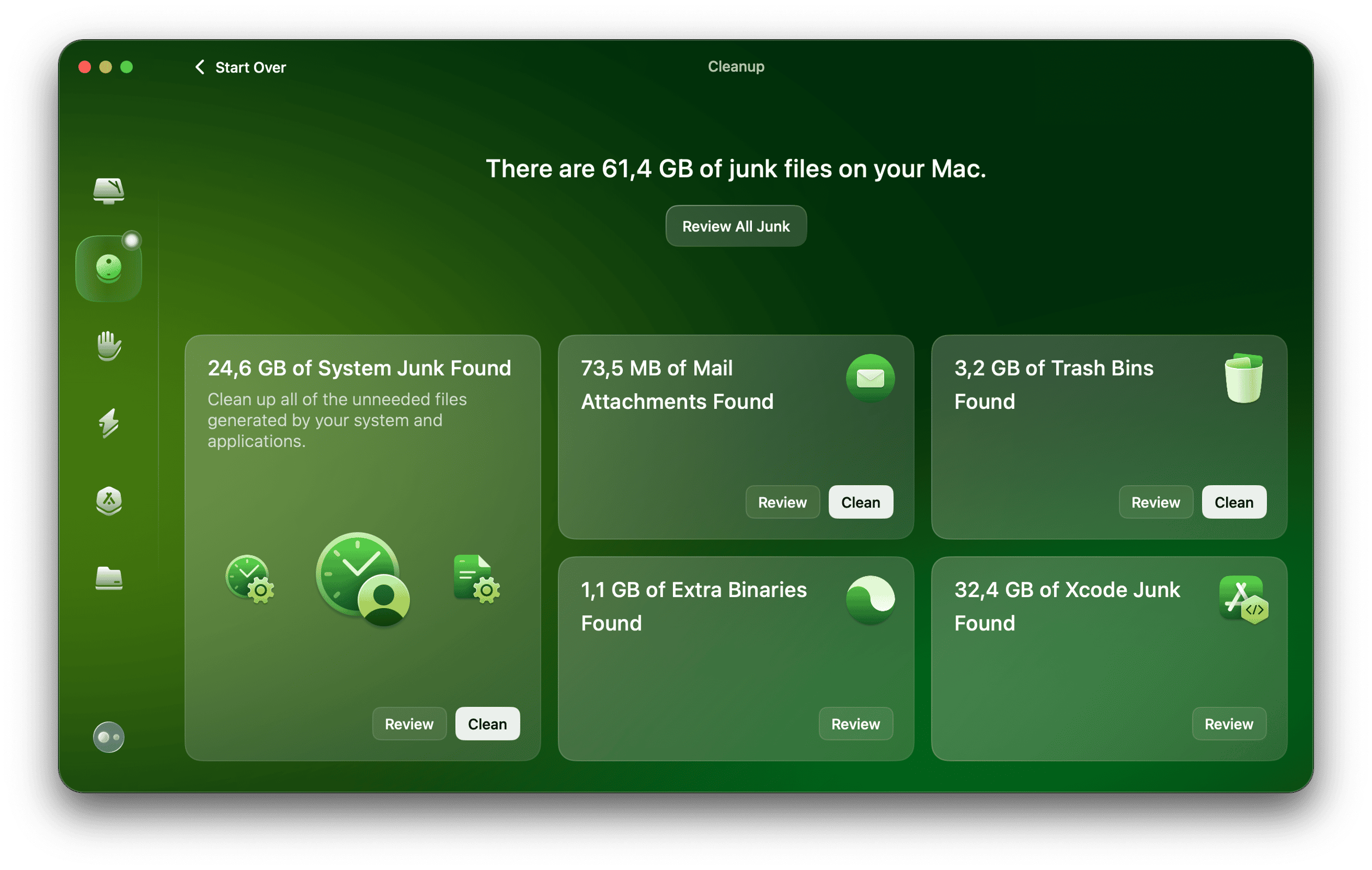
你可知道?如果您使用Photoshop,它可能會佔用很多空間。您甚至可能會收到一條錯誤消息,說Photoshop刮擦磁盤在打開應用程序時已滿。釋放Mac空間的一種方法是清除此刮擦磁盤。這是一篇有關如何做的文章。
2。取出垃圾
有時,我們忽略了最明顯的解決方案,因為我們認為修復必須涉及一些複雜的操作。但是,如果沒有足夠的磁盤空間,則可以通過最簡單的技巧保存Mac。
事實是,您的垃圾是您不再需要的文件的墓地。儘管如此,這些文件仍在Mac驅動器上佔用空間。因此,您可能已經猜到了:取出垃圾 - 只需單擊“空”即可完全擺脫那些無用的數據。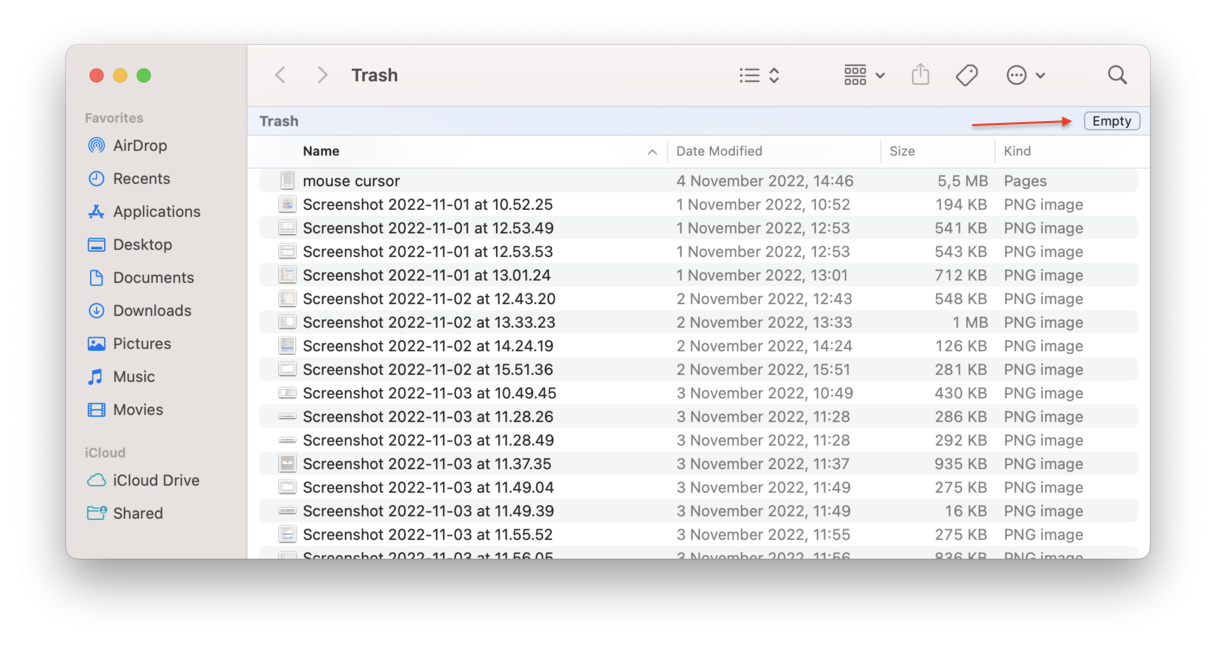
我們還將通過指出您可能沒有考慮的內容來滿足您對秘密解決方案的需求:每個應用程序都有自己的垃圾文件夾,還存儲了無用的千兆字節。郵件應用程序是一個示例,但是還有更多。就像一般垃圾一樣,您需要清空這些文件夾,以便實際刪除垃圾並清除磁盤空間。
將所有應用程序中的所有垃圾文件夾清空後,您就可以準備移至下一個提示。準備好?我們走吧。
3。刪除時間機備份
我們喜歡時機,因為它會創建重要的備份。但是,當您的Mac由於缺乏磁盤空間而無法發揮作用時,就必須犧牲。您可以從刪除過去存儲在Mac上的過去的“快照”開始。因此,刪除“啟動磁盤完整”消息的第一步是照顧這些備份。是的,要小心,我們的意思是刪除它們。為此,您只需要暫時關閉時間機。
- 打開系統設置>常規>時間機。
- 如果設置了,請單擊選項>備份頻率>手動。
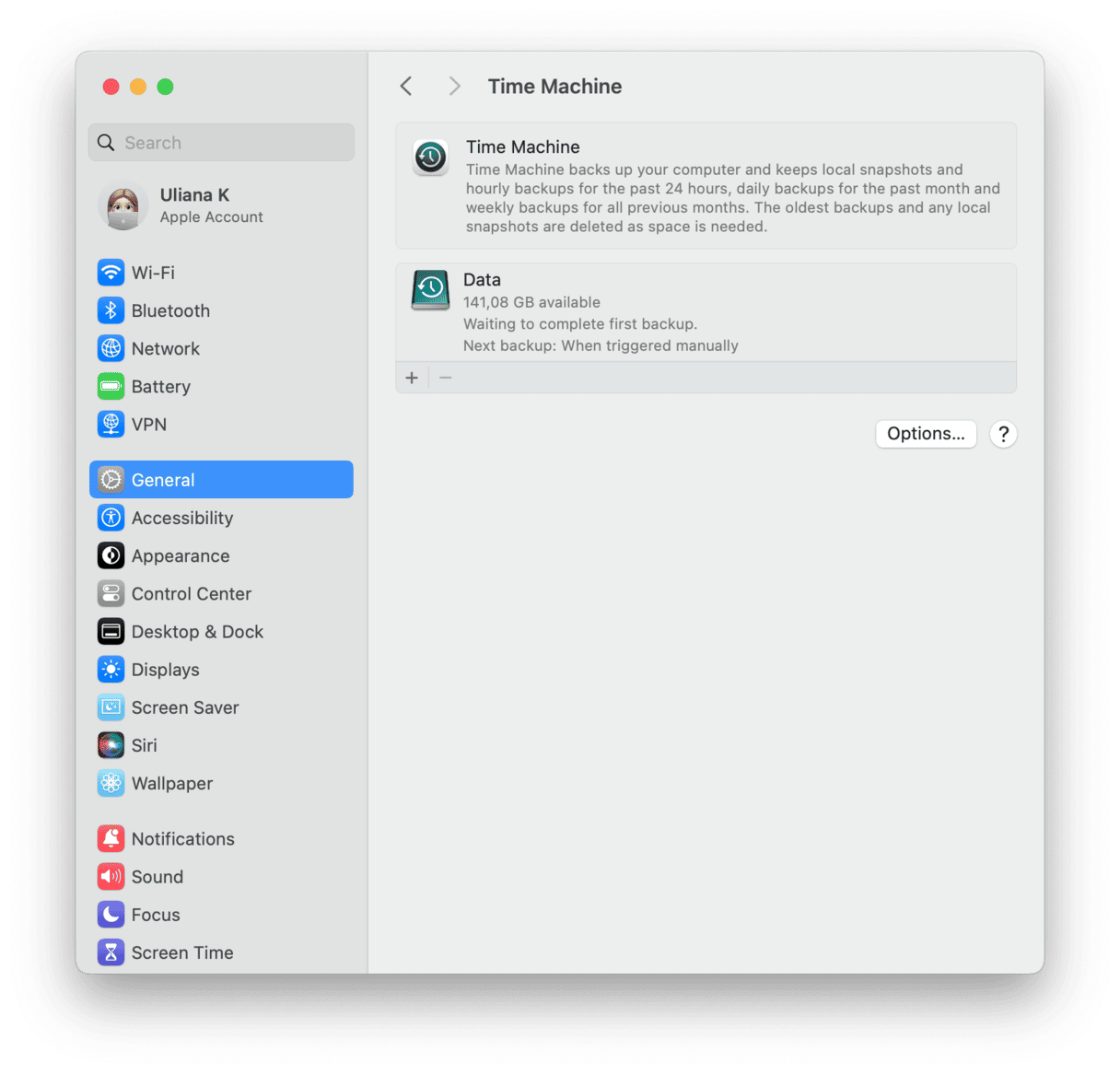
然後,您應該給它幾分鐘才能生效。您的本地計算機快照將被刪除。
4。刪除瀏覽器緩存
每次您訪問新頁面以更快的訪問速度加載新頁面時,您的互聯網瀏覽器都會創建緩存。但是,從字面上完成此操作會使您的瀏覽器文件夾混亂,從而造成更大的問題。
因此,如果您想知道如何在Mac上安全清潔啟動磁盤,那麼刪除瀏覽器垃圾絕對是一個優先事項。
每個瀏覽器都有不同的緩存刪除過程,因此要刪除不必要的文件,請根據您使用的瀏覽器以下步驟。
如何在Safari中刪除緩存:
如何在Chrome中刪除緩存:
- 打開Chrome,在右上角,單擊三個點>設置>隱私和安全性>清除瀏覽數據…
- 選擇緩存的圖像和文件旁邊的框。您還可以選擇Cookie和其他站點數據。
- 單擊清除數據。
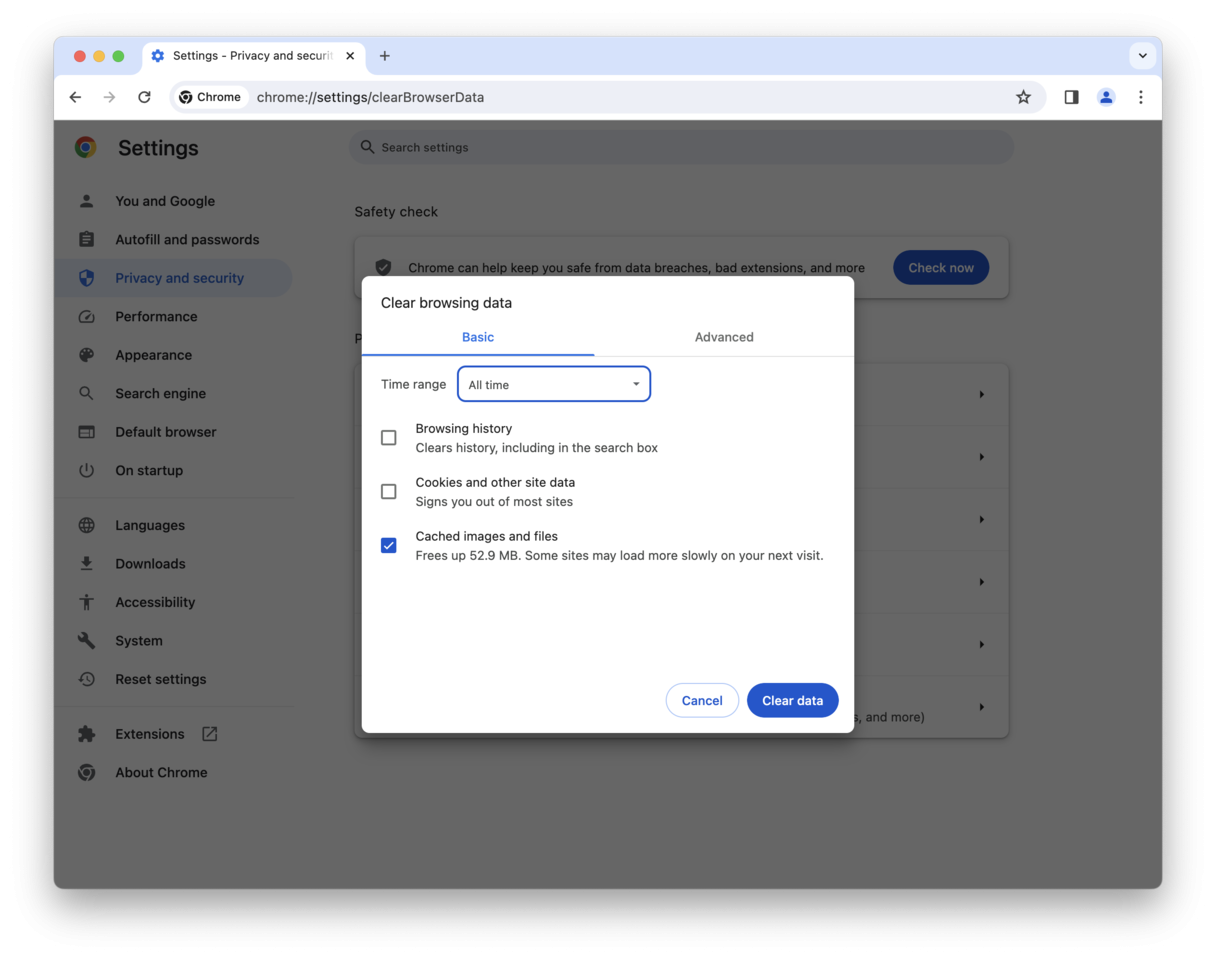
如何在Firefox中刪除緩存:
- 在頂部的菜單欄中,單擊Firefox,然後轉到設置。
- 選擇“隱私和安全”選項卡。
- 在Cookie和網站數據中,單擊“清除數據”。
- 選擇緩存的Web內容,然後單擊“清除”按鈕。
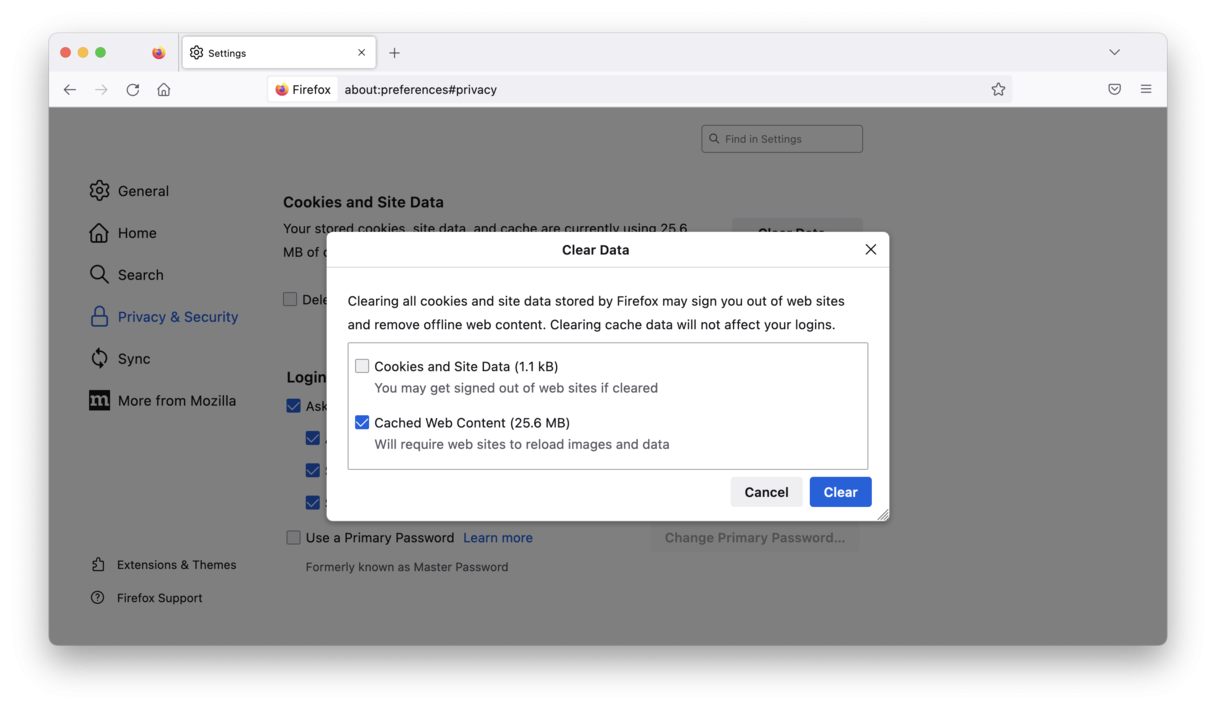
但是,可以更容易地清除瀏覽器高速緩存-Chartmymac。只需轉到側邊欄中的清理工作,單擊掃描,然後查看所有垃圾。然後,單擊用戶緩存文件並進行清理!
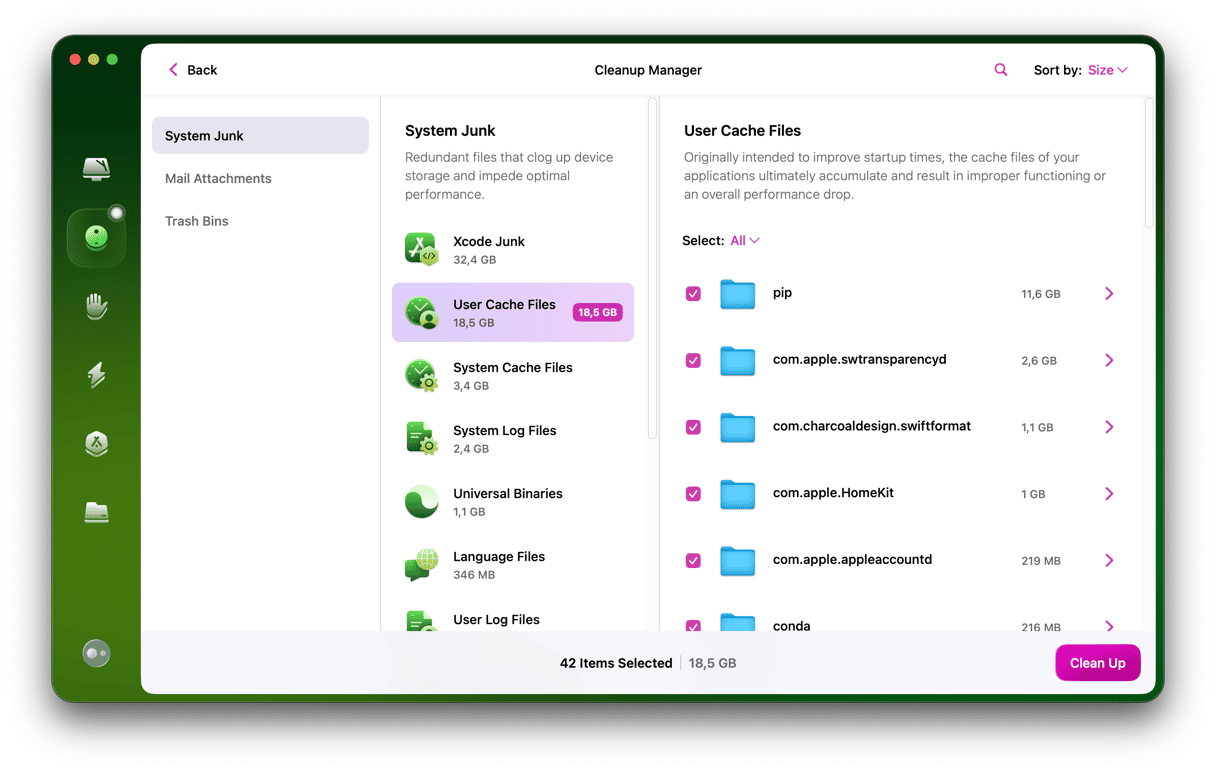
5。刪除Mac上的用戶或組
如果您的Mac設置為多個用戶,則刪除不再需要訪問Mac的用戶。他們關聯的文件,文檔和設置將從您的Mac中刪除,從而釋放寶貴的空間。
選擇Apple菜單>系統首選項>側邊欄中的用戶和組。
單擊要刪除的用戶或組旁邊,然後單擊刪除用戶或刪除組。
僅分享用戶將立即刪除。
提示:另一個與磁盤相關的錯誤是智能硬盤錯誤。如果您曾經遇到過它,這裡是可以嘗試的修復程序。
6。清除系統數據存儲
MAC系統數據包括MACOS系統和臨時文件,應用程序擴展名或插件,舊備份,緩存文件(系統緩存,瀏覽器緩存等)等。當試圖自己清除這些系統時,您必須非常小心,不要對系統造成任何損害。如果您不知道自己在做什麼,那就不要!否則,使用Finder從Mac上的庫文件夾中刪除系統數據文件。
按照以下說明清除Finder中的系統數據存儲:
7。刪除iOS備份
您是否擁有iPhone或iPad?您是否曾經使用Mac更新這些設備?如果答案是肯定的,那麼您很可能會有舊的備份佔用啟動磁盤上的寶貴空間。刪除重型iOS備份的最快,最簡單的方法是MacOS的優化存儲功能。以下是:
- 轉到Apple菜單>有關此Mac>更多信息>存儲設置。
- 在列表上查找iOS文件,然後單擊其旁邊的i圖標。您應該在主窗口中看到iOS備份列表,以及它們的大小以及上次訪問的日期。
- 選擇要刪除的備份,然後單擊刪除並確認。
- 重複要刪除的每個備份。
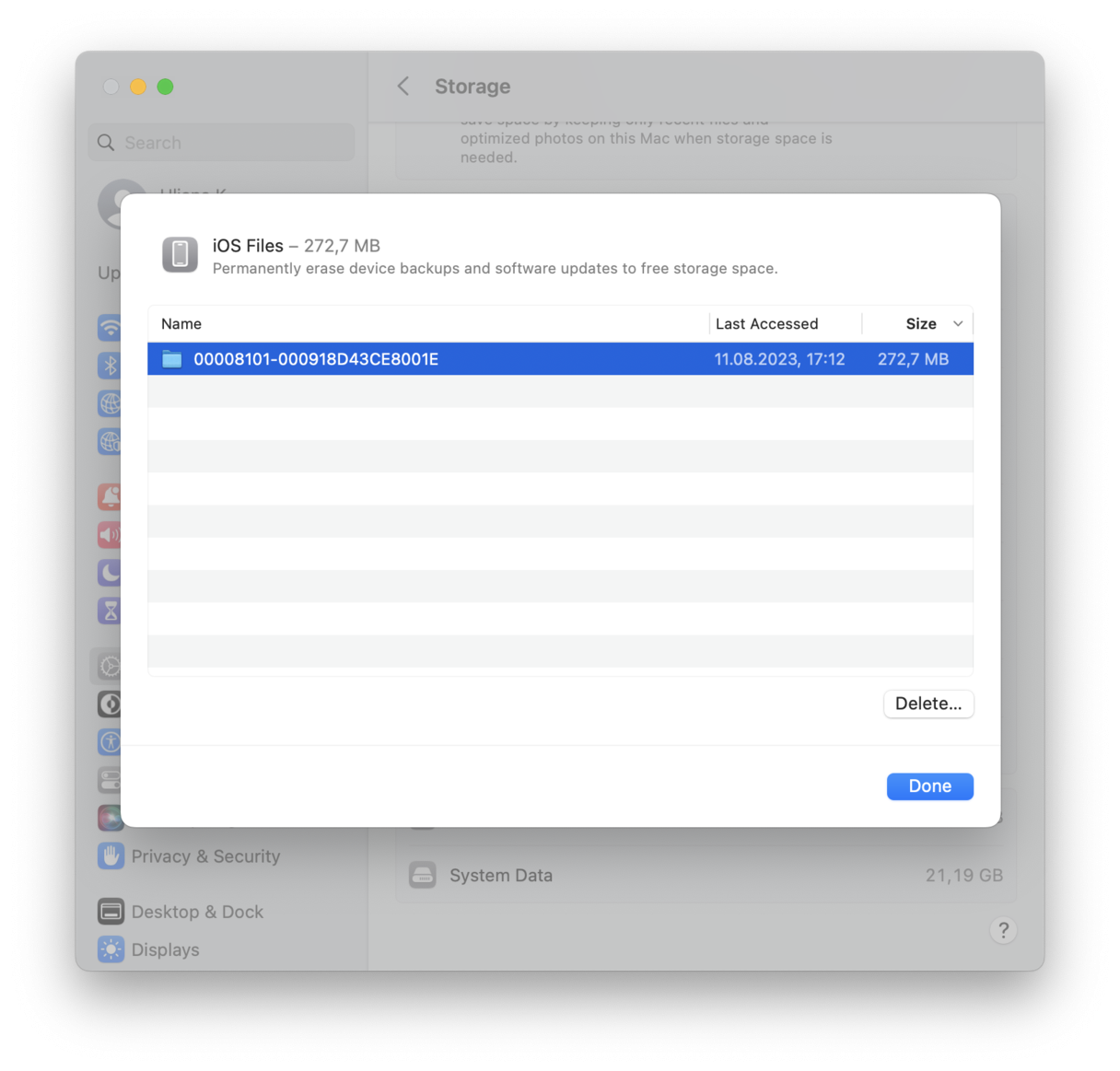
8。卸載未使用的應用程序
您在Mac上有幾個應用程序?老實說:您實際使用了多少?
大多數人至少擁有少數幾個從未打開的應用程序。您可能會想:那呢?但是這些應用程序正在浪費空間,如果在後台運行,甚至可能浪費其他資源(例如RAM)。
因此,請花點時間查看您的應用程序,以查看是否有一些應用程序可以放開並刪除以獲取更多空間和速度。將它們拖到垃圾桶將卸載該應用程序,但它也將留下與應用程序相關聯的許多隱藏文件,例如應用程序日誌和崩潰報告。
要查看所有未使用應用程序的列表並完全刪除它們,請使用Cleanmymac的卸載器特徵。對於硬盤,這是一個很棒的啟動清潔器,可以釋放應用程序在Mac上佔用的所有空間。
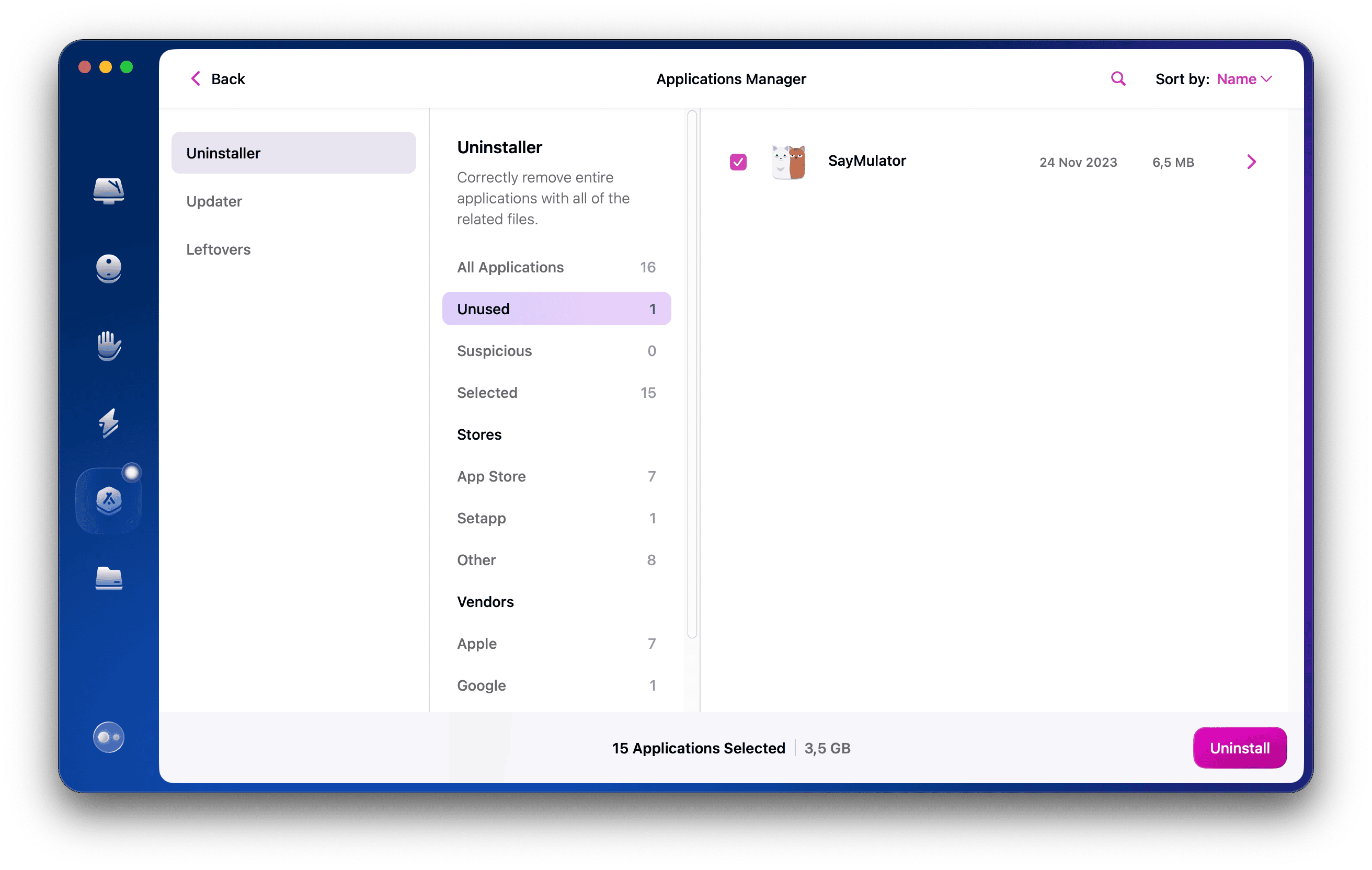
9。清理文件
如果在檢查Mac上的存儲空間時,您會注意到音樂,照片和文檔佔據了很多空間,那麼該放棄這些文件了。這裡有一些建議:
- 將文件移至外部硬盤驅動器或云。
- 使用內置的查找器工具來查找最大或最古老的文件,並一勞永逸地將其刪除。只需打開目標文件夾,然後使用尺寸或日期添加的過濾器即可找到這些文件。或者,您可以使用CleanMymac的大型和舊文件工具為您完成偵探工作。
- 從下載文件夾中刪除不需要的文件。對於照片應用程序中的電影,音樂文件夾和照片庫也要執行此操作。最後,清理桌面。
- 從Mac中刪除重複的文件和照片。有關如何找到這些文件的更多信息,請查看本文。
- 壓縮最大的文件:只需單擊要存檔的control單擊文件,然後選擇“壓縮”。它最適合舊視頻或照片。
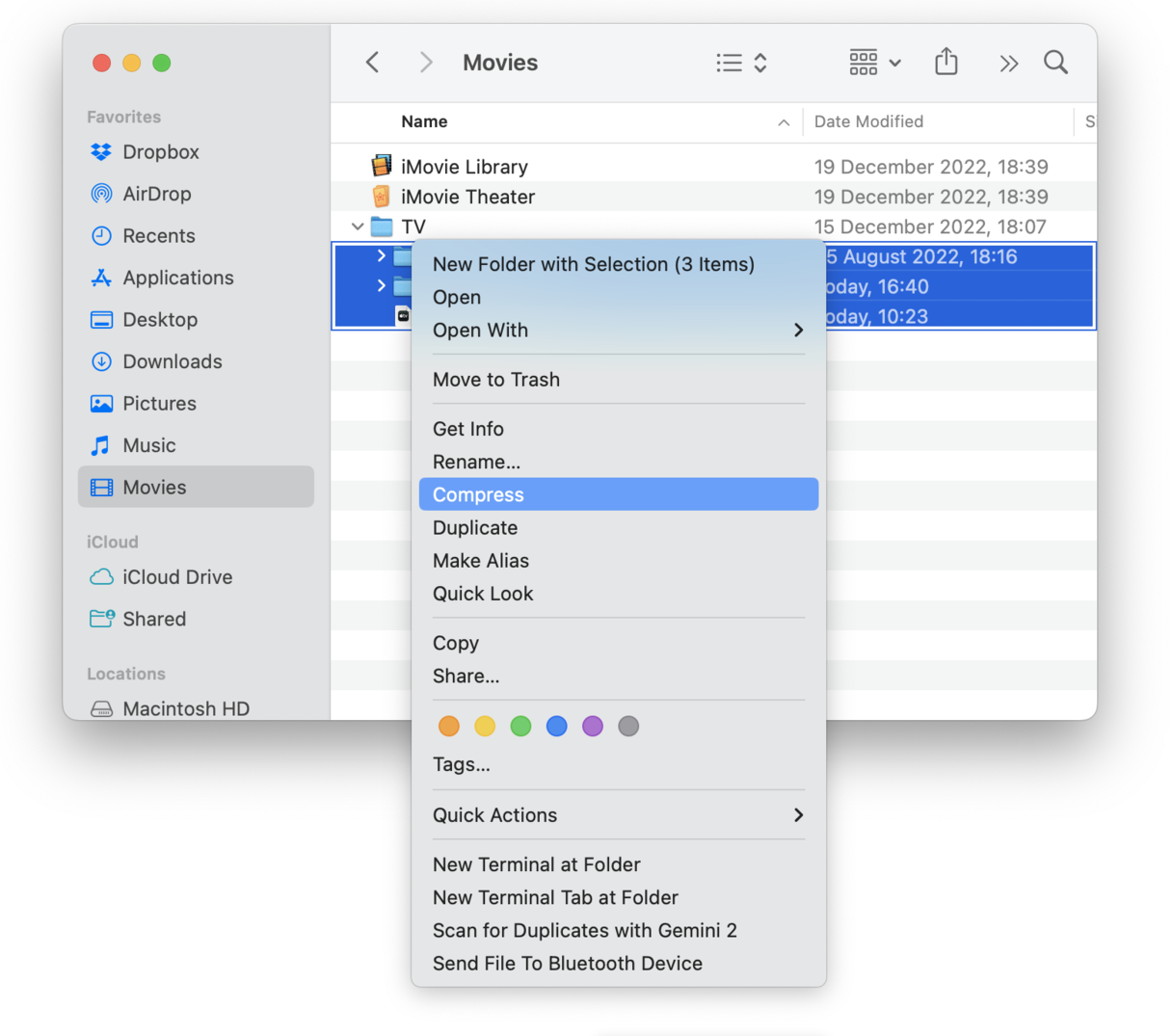
10。刪除日誌文件
日誌文件是純文本文件,記錄了MacOS和第三方應用程序上發生的所有事件。它們可能不會佔用很多空間,但是刪除它們是修復“您的啟動磁盤幾乎是完整”錯誤的另一種方法。只需按照以下步驟:
- 打開查找器,然後單擊GO>轉到文件夾。
- 鍵入以下路徑:〜/庫/日誌,然後按返回。
- 刪除不再需要的人。
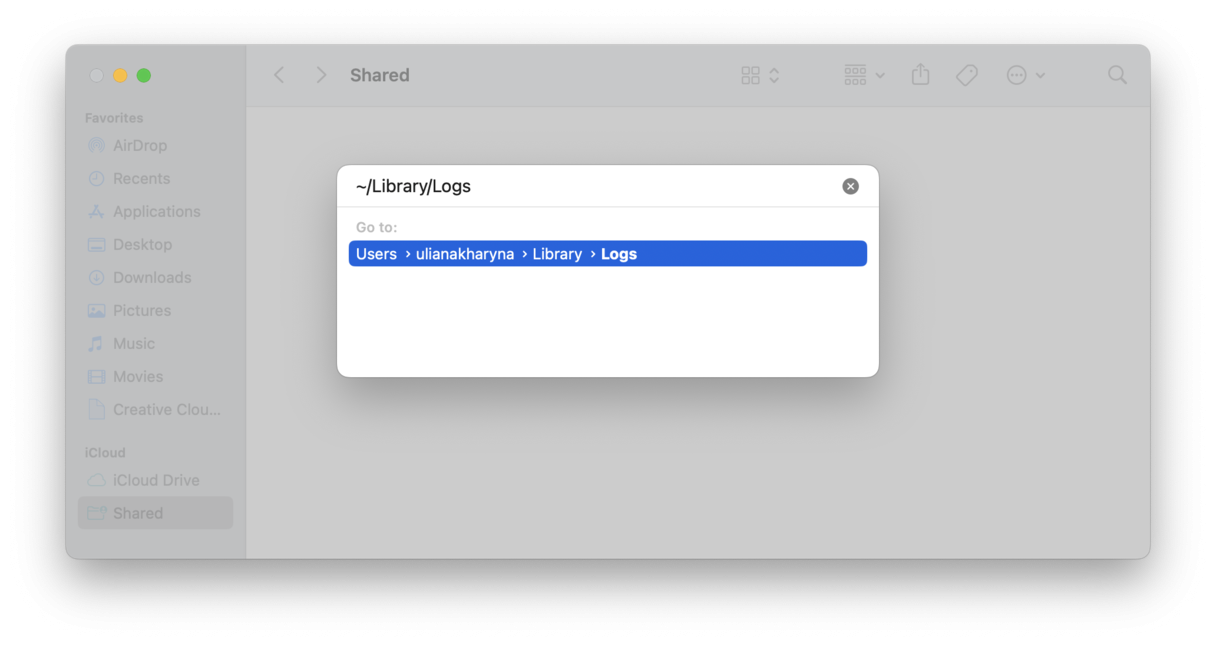
沒有更多的“啟動磁盤完整”錯誤消息
當想知道如何在Mac啟動磁盤上釋放空間時,很難從哪裡開始。有了這10個技巧,您將擁有擺脫“您的啟動磁盤幾乎完整”的信息所需的一切。
某些技巧,例如用清潔型刪除緩存和清空垃圾的技巧應該成為日常工作的一部分。這樣,您的啟動磁盤將能夠完全專注於平穩操作Mac。因此,在此頁面上添加書籤並定期使用這些提示,以確保問題永遠不會返回。
