因此,您剛剛購買了新的外部硬盤驅動器或便攜式SSD,並希望在Mac上使用它。但是以某種方式,MacOS不允許您將數據寫入驅動器?
這就是因為您的驅動器是使用Windows NT文件系統初始化的(NTFS),主要用於PC的文件系統。 Apple MAC機器支持不同的文件系統。

在這篇文章中,我將向您展示如何格式化與MAC兼容文件系統的外部驅動器IEMac OS擴展(日記)。只需遵循此簡單的逐步指南即可,就可以解決。
重要說明:如果您在外部驅動器上存儲有用的文件,請確保在格式化之前將其複製或轉移到另一個安全的地方。操作將刪除所有數據,您的文件將永遠消失。
對於提示:如果您的外部驅動器有大量的體積,例如我的 - 2TB Seagate擴展。我強烈建議您還創建多個分區。我還將向您展示如何在下面做到這一點。
大多數外部硬盤驅動器是使用NTF啟動的
在過去的幾年中,我使用了一些外部驅動器,包括500GB WD我的護照,32GB Lexar Flash Drive以及其他一些。
在將其更新為最新的MacOS之前,我購買了全新的2TB Seagate擴展,以備份MacBook Pro。當我將Seagate連接到Mac時,驅動圖標會像這樣出現。
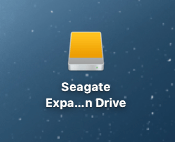
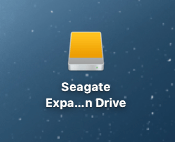
當我打開它時,默認內容就在那裡。由於我想在Mac上使用它,因此我單擊了文本“ start_here-mac”的藍色徽標。
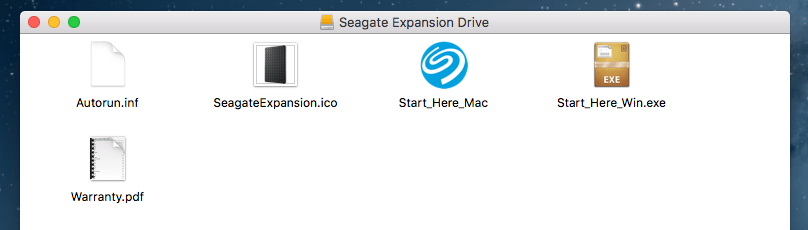
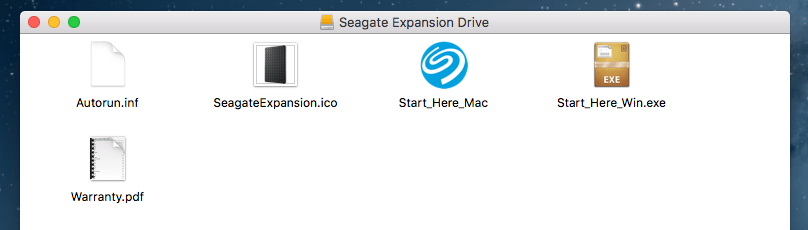
它將我帶到了Seagate網站上的網頁,在那裡清楚地表明該驅動器最初是為與Windows PC一起使用的。如果我想將其與Mac OS或Time Machine備份(這是我的意圖)一起使用,則需要格式化Mac的驅動器。
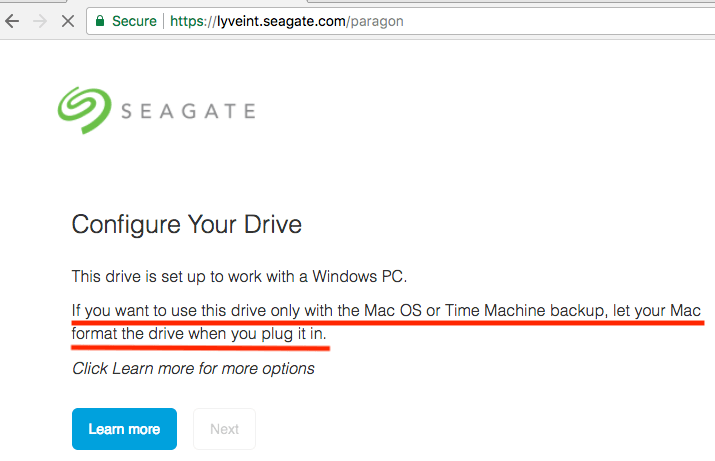
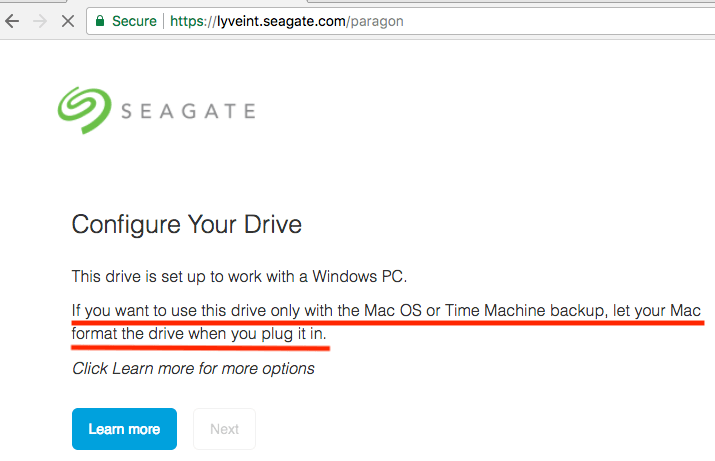
然後,我右鍵單擊Mac桌面上的外部驅動圖標>獲取信息。它顯示了這種格式:

 格式:Windows NT文件系統(NTFS)
格式:Windows NT文件系統(NTFS)什麼是NTF?我不會在這裡解釋;您可以閱讀更多維基百科。問題是,在MacOS上,您無法使用保存在NTFS驅動器上的文件,除非您使用通常花錢的第三方應用程序。
如上所述,您需要格式化從NTFS到Mac OS擴展的驅動器。
注意:下面的教程和屏幕截圖基於MACOS的較舊版本。如果您的Mac在相對較新的MacOS版本上,它們可能會有所不同。
步驟1:打開磁盤實用程序。
最快的方法是一個簡單的聚光燈搜索(單擊右上角的搜索圖標),或轉到應用程序>“實用程序”>“ disk>磁盤實用程序”。
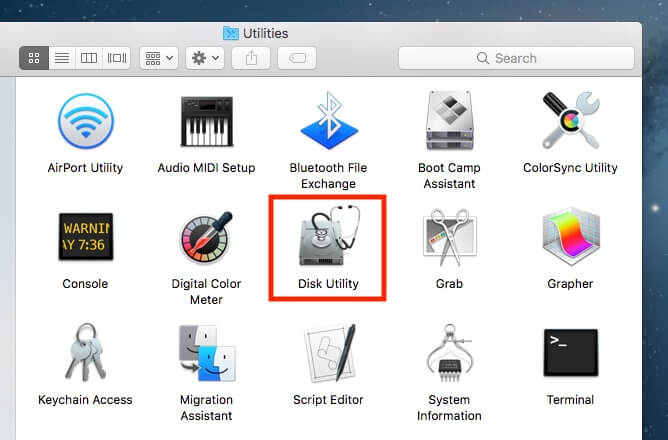
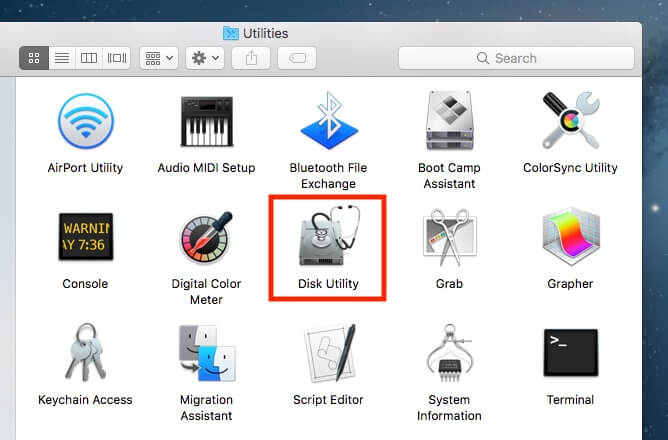
步驟2:突出顯示您的外部驅動器,然後單擊“擦除”。
確保您的驅動器已連接。它應顯示在“外部”下的左面板上。選擇該磁盤,然後單擊“擦除”按鈕,一個按鈕在下面的屏幕截圖中以紅色突出顯示。
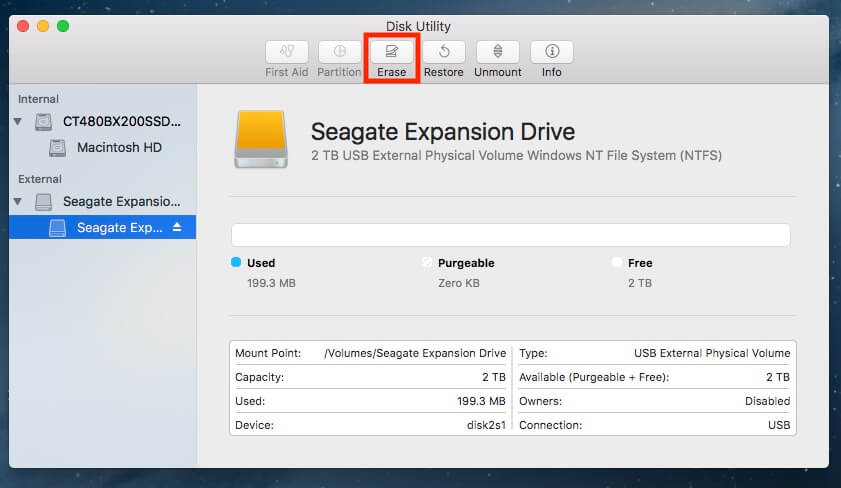
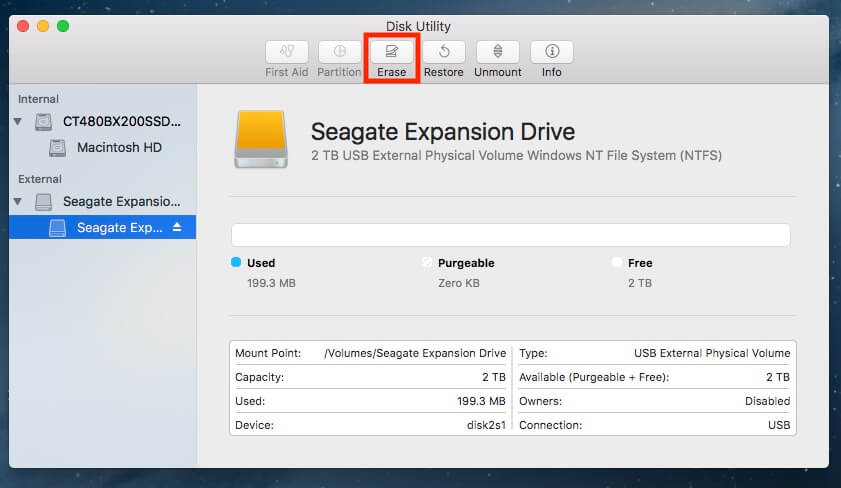
注意:如果您的硬盤驅動器未顯示在左圖上,則一定是隱藏的。單擊左上角的此圖標,然後選擇“顯示所有設備”。
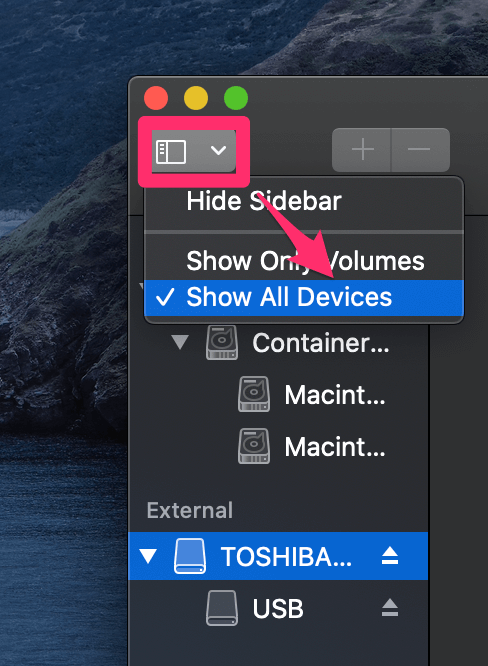
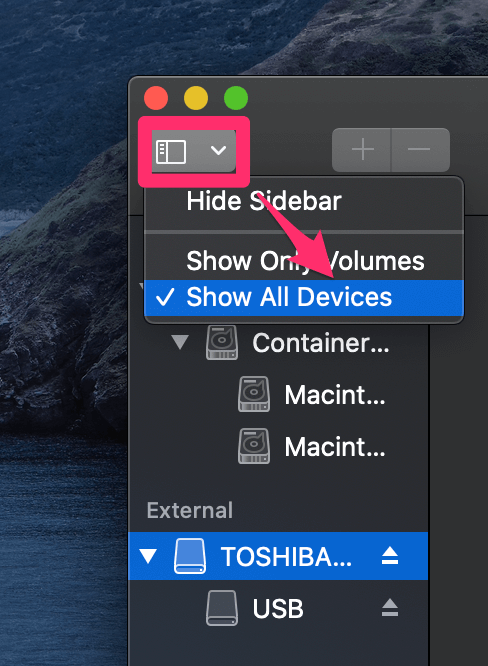
步驟3:以格式選擇“ Mac OS擴展(日記)”。
將彈出一個新窗口,詢問您要格式化外部驅動器的哪個文件系統。默認情況下,它是Windows NT文件系統(NTFS)。選擇下面顯示的那個。
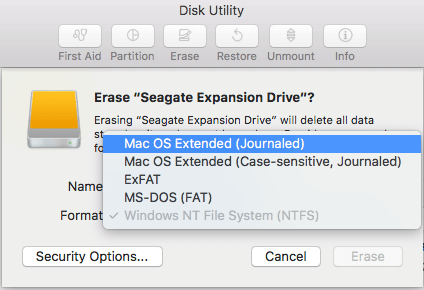
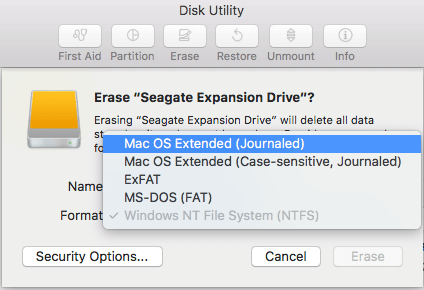
專家提示:如果要同時使用Mac和PC的外部驅動器,也可以選擇“ EXFAT”。您可能還想在這裡重命名外部驅動器。
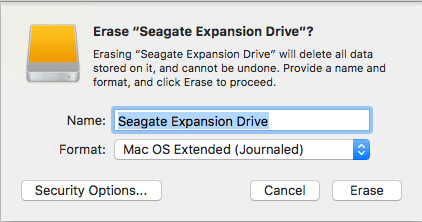
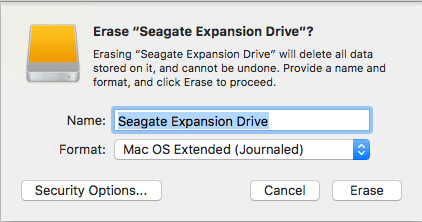
步驟4:等到擦除過程完成。
對我來說,花費不到一分鐘的時間才能格式化我的2TB Seagate擴展。
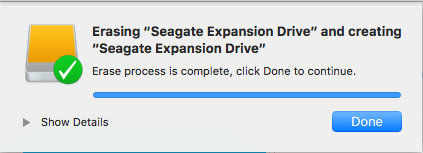
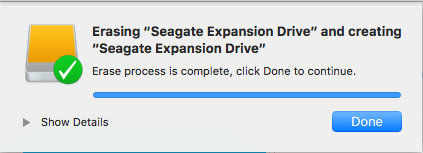
您還可以檢查格式是否成功。右鍵單擊Mac桌面上外部驅動器的圖標上,然後選擇“獲取信息”。在“格式”下,您應該看到這樣的文字:


恭喜!現在,您的外部驅動器已被格式化以與Apple MacOS完全兼容,並且您可以根據需要編輯,讀取和寫入文件。
如何在Mac上劃分外部硬盤驅動器
如果要在外部硬盤驅動器上創建多個分區(實際上,應該進行更好的文件組織),請參閱以下分步指南:
步驟1:突出顯示您的驅動器,然後單擊磁盤實用程序中的“分區”。


打開磁盤實用應用程序並突出顯示您的外部硬盤驅動器。確保在“外部”下選擇磁盤圖標。如果選擇下面的一個,則分區選項將被弄清楚並變得難以拍攝。
更新:你們中的許多人報告說,“分區”按鈕總是被弄清楚。那是因為您的外部驅動器尚未被格式化/刪除到與MAC兼容的文件系統中。這是使“分區”按鈕可單擊的方法。我以新的閃存驅動器為例。
步驟1.1:單擊擦除。
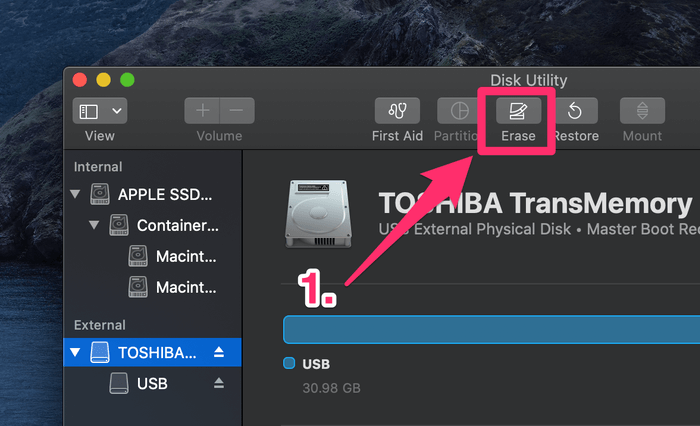
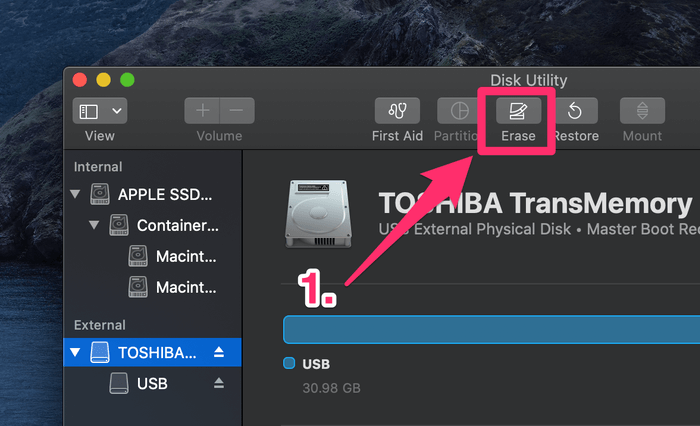
步驟1.2:下方案, 選擇蘋果分區圖。另外,下格式,確保您選擇了Mac OS擴展(日記)。


步驟1.3:命中擦除,等到過程完成。
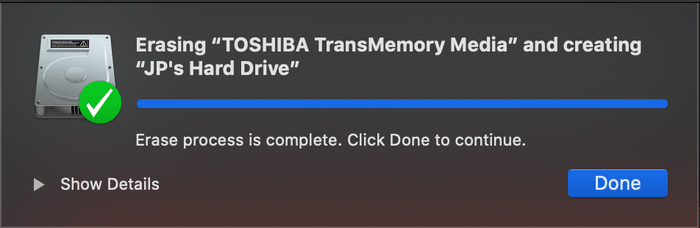
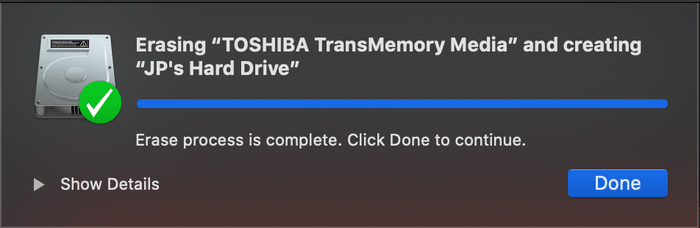
現在,您應該可以單擊“分區”按鈕。按照以下步驟繼續進行。
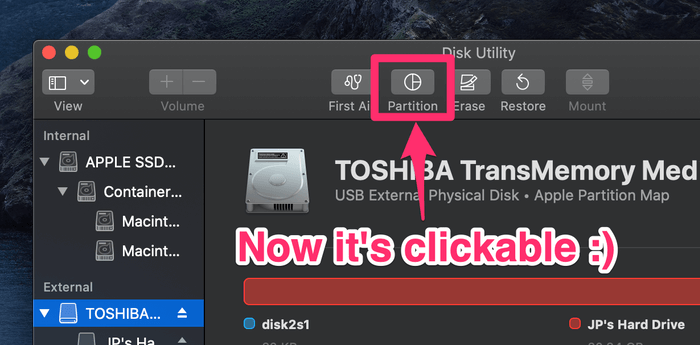
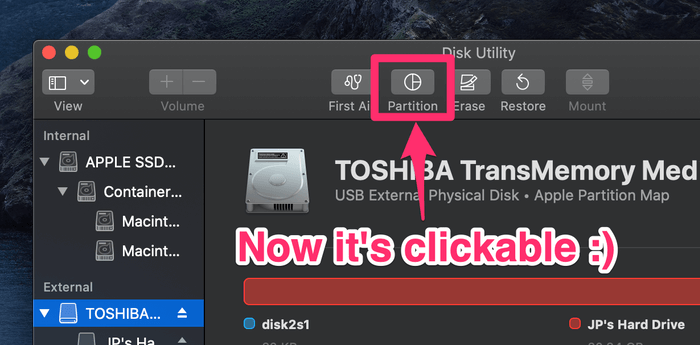
步驟2:添加分區並為每個分配卷。


單擊“分區”後,您將看到此窗口。左邊是一個藍色的大圓圈,其外部驅動器的名稱以及其音量大小。接下來需要做的是單擊“添加”按鈕以增加外部磁盤上的分區數量。
然後將所需卷分配給每個分區。您可以通過單擊小白色圓圈並將其拖動來做到這一點。之後,您可以重命名每個分區並為其定義文件系統。
步驟3:確認您的操作。
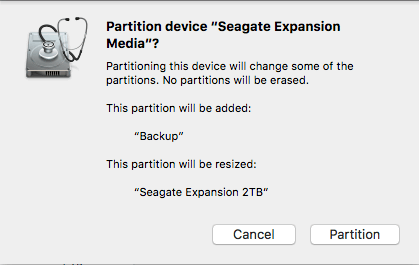
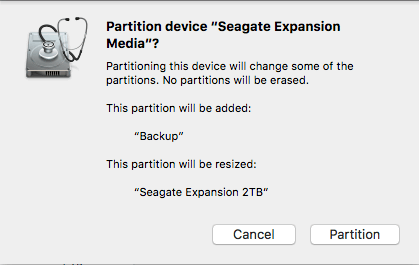
點擊“應用”後,一個新窗口會彈出,要求您確認確認。花幾秒鐘的時間讀取文本描述,以確保它反映您打算做的事情,然後單擊“分區”按鈕繼續。
步驟4:等到它說“成功操作”。
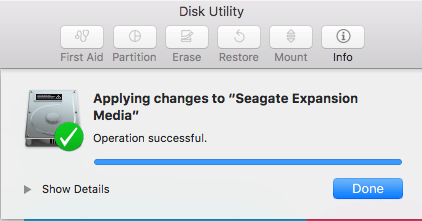
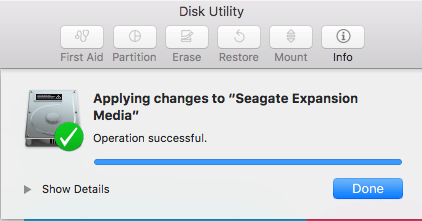
要檢查操作是否真的成功,請轉到Mac桌面。您應該看到出現多個磁盤圖標。我選擇在Seagate擴展上創建兩個分區 - 一個用於備份,另一個用於個人使用。您可以在這篇文章中找到更多信息:如何將Mac備份到外部硬盤驅動器中。
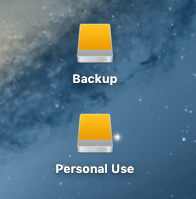
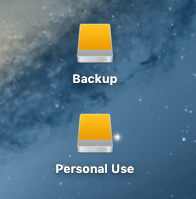
這結束了這篇教程文章。希望您發現它有幫助。與往常一樣,讓我知道您在格式或分區過程中是否有任何問題。
