Windows是MacOS組織的方式的核心,它們允許您訪問文件和文件夾。而且,由於在Windows中添加了標籤,因此保持它們整齊要容易得多。但是,如果您不使用選項卡,則可以快速找到裝有打開窗口的桌面,這使得很難找到所需的文件。當然,您可以關閉一些窗戶,但是隨後您失去了位置,必須在打開窗口時重新開始。 Windows還託管應用程序內容,如果您關閉窗口而不保存文件,則可能會丟失它。解決方案是將窗戶最小化,以便它們滑入碼頭。當您再次將它們從碼頭中取出時,它們將在同一地方打開。在本文中,我們將向您展示如何快速,輕鬆地將Mac上的所有窗口最小化。
為什麼最小化Mac上的所有窗口?
您可能想最大程度地減少Mac上所有窗口的最可能原因是它們在桌面上混亂,並且您需要在桌面上找到文件或清除桌面上的文件,以便您可以共享屏幕。
如何最大程度地減少MacOS中的Windows
最小化任何窗口的最簡單方法只是單擊窗口左上角的黃點。但是,如果您有很多窗戶,那不是很方便。值得慶幸的是,還有許多其他方法可以使用鍵盤快捷鍵快速最大程度地減少多個窗口。值得注意的是,這些快捷方式將無法與以全屏模式或拆分屏幕模式打開的應用程序一起使用,並且使用階段管理器也可能會改變其工作方式。
用快捷方式最小化窗戶
- 命令 +選項,然後單擊桌面上的任何地方(在Macos Sonoma不起作用)。這可以最大程度地減少所有打開的窗口,並使您可以查看和訪問桌面。
- 命令 +選項 + H + M:最小化所有打開的應用程序並顯示桌面。
- 命令 +選項 + M:最小化活動應用程序中的打開窗口。
- 命令 +選項 + H:最小化所有窗口,除了有效的窗口。
任務控制
任務控制是MacOS的功能,如果您有很多窗口和許多全屏應用程序,則非常有用。要將它們全部清除到屏幕頂部的一排,請用三個手指向上滑動觸控板。然後,您可以重新排列訂單桌面,也可以將窗戶移至其他桌面。
表演桌面
Show Desktop快捷方式在MACOS的所有最新版本中都具有相同的操作,與單擊Macos Sonoma中的桌面相同 - 它將Windows在屏幕外移動,因此您可以看到桌面。默認情況下,其鍵盤快捷鍵是F11。如果您沒有配置為功能鍵的功能鍵,而是將它們用作媒體鍵,則還必須按鍵盤左下方的FN鍵。
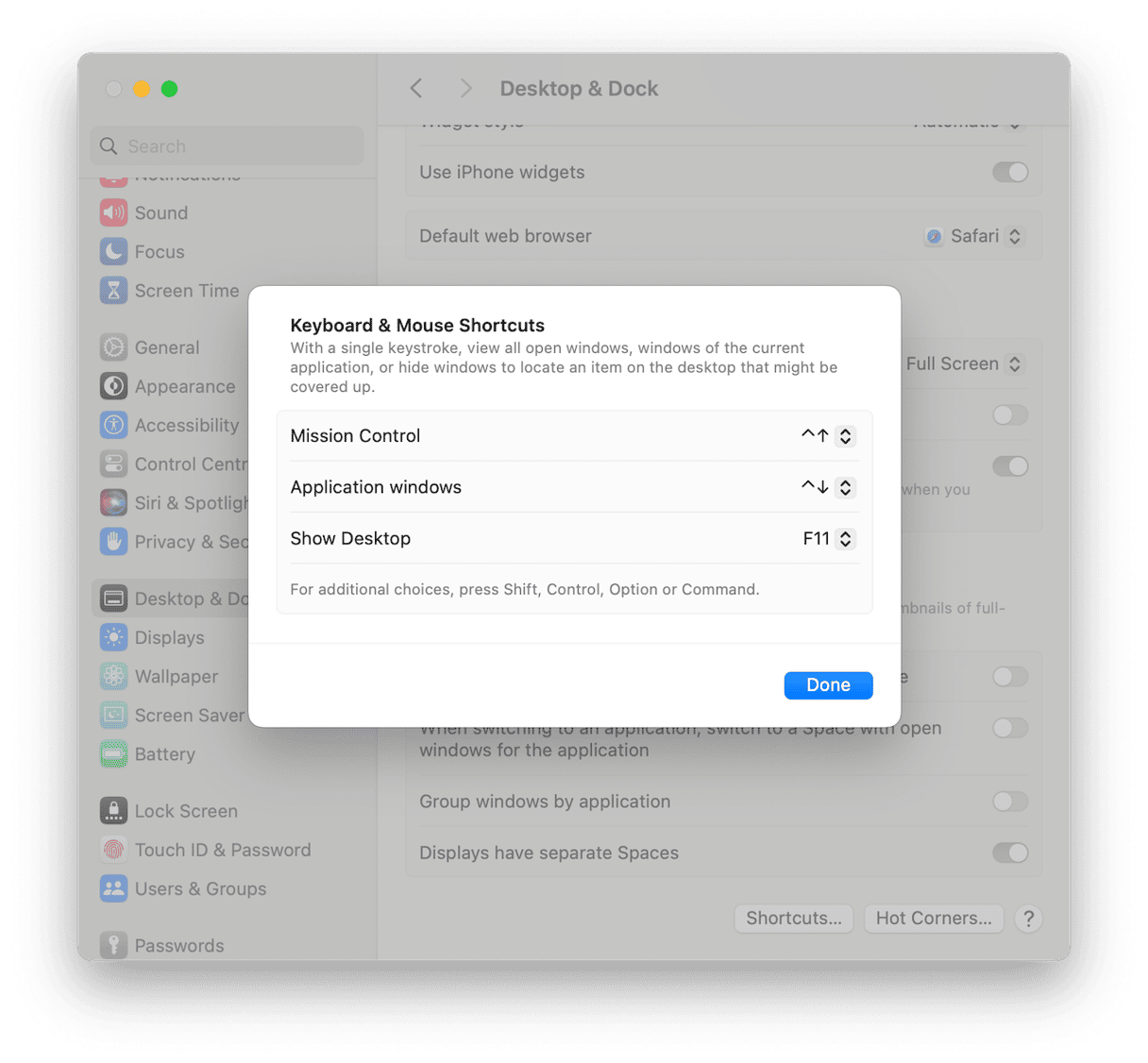
您可以通過轉到系統設置>桌面和碼頭,單擊快捷方式並從Show Desktop旁邊的菜單中選擇來更改鍵盤快捷鍵,以顯示桌面。
熱角
如果您不使用觸控板或Apple Magic鼠標,那麼熱角是一個有用的快捷方式。您可以配置它們,以便將鼠標指針拖到角落時,它會觸發諸如調用任務控製或查看桌面的動作。
- 單擊Apple菜單,然後選擇系統設置。
- 轉到桌面和碼頭>熱角。
- 選擇要配置的角落,然後單擊下拉菜單。
- 選擇任務控製或桌面。
- 退出系統設置。
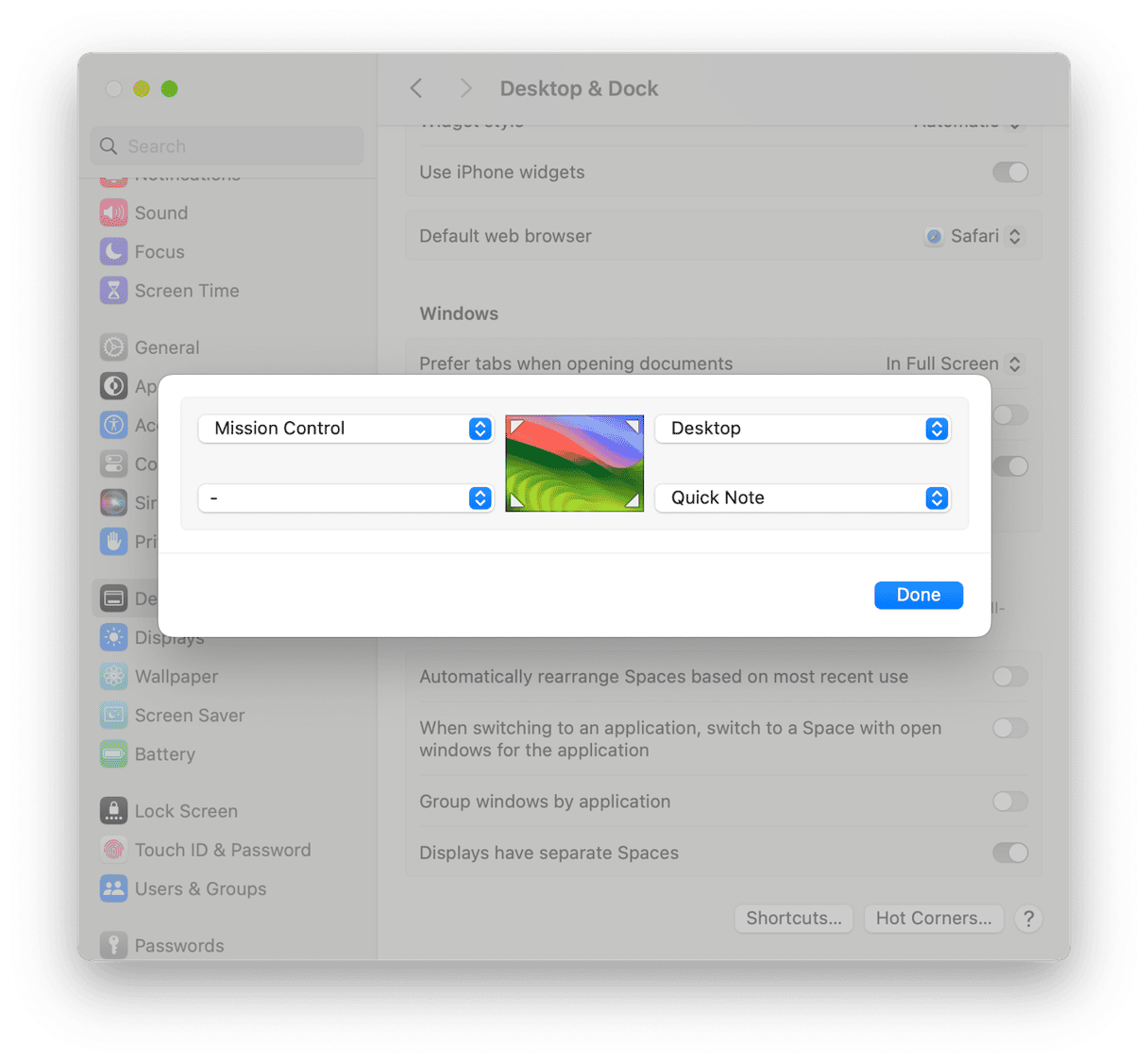
如何回憶最小的窗戶
有幾種方法可以將最小化的窗戶重新放回屏幕上。一種是在碼頭中單擊它們。另一個是使用應用程序啟動器:按Command-tab,然後將選項卡沿著您想回憶和釋放鍵的窗口的應用程序。
您可能想最大程度地減少Mac上的所有窗口的原因有很多 - 從在桌面上尋找文件到在演示過程中共享屏幕。雖然您可以對每個窗口一個窗口進行操作,但如果您打開了很多窗口和應用程序,則可能需要一段時間。因此,最好學習一些鍵盤快捷鍵,觸控板手勢和熱門角落設置,可以幫助您在需要時快速最大程度地減少窗口。
