當您知道如何使用Mac上的USB驅動器,這很容易。
您是否曾經嘗試過在MacBook上使用USB驅動器只是發現您無法寫文件?除非您購買了特定的MACOS兼容USB驅動器,否則對許多Apple用戶感到震驚,否則Windows仍然擁有壟斷。
許多USB驅動器都是由以Windows為中心的環境創建的,這意味著您需要重新格式化它們,然後才能在Mac上使用它們。
格式化USB驅動器的格式化也很方便,對於那些尋求一種方法來完全刪除閃存驅動器當前內容的方法也很方便。
因此,不要迷失在線噪音;改用此易於遵循的指南中的步驟,我們將向您展示如何快速有效地準備USB驅動器。我們走吧。
在我們搬走在Mac上格式化閃存驅動器所需的步驟之前,我們需要涵蓋絕對基礎知識。
格式閃光驅動器的意思是什麼?
用最簡單的話來說,格式化或重新格式是準備存儲設備的技術,以便您可以使用它正確存儲或共享數據。
為什麼我需要格式化USB磁盤?
格式不僅是完全消除USB驅動器內容的快速方法,而且還為您提供了在兩個不同操作系統之間移動文件的選項。
當您格式化USB時,重要的是要了解其中包含的任何數據都將被完全擦拭乾淨。這就是為什麼關於格式化USB磁盤的主題的任何好幫助文章都會告訴您首先備份數據的原因。
花一點時間從您希望保留的USB磁盤中刪除所有數據。
在擦除或格式化任何磁盤或外部驅動器之前,備份Mac也是明智的。這是一種預防措施,可保護您免受任何潛在或意外數據丟失的損失,因此在我們訪問格式化提示之前,請快速提醒您如何使用Time Machine備份Mac。
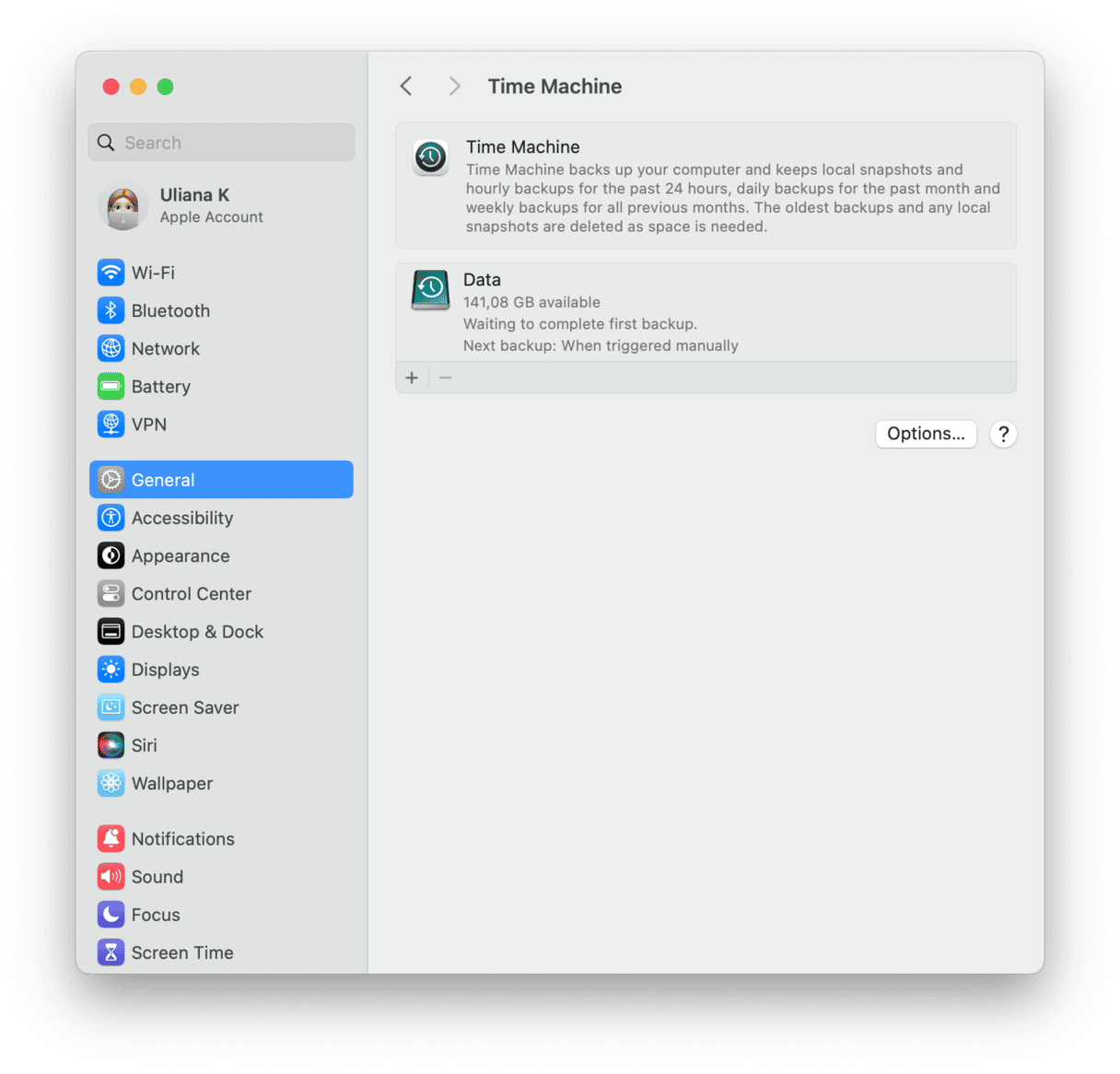
連接所需的外部存儲設備。
選擇主菜單主菜單,然後轉到系統設置>“常規>時間機器”。
單擊添加備份磁盤按鈕,然後從列表中選擇您的存儲設備。
單擊設置磁盤,然後在屏幕上遵循更多說明。
常規數據備份至關重要,不要學習困難的方法。當時間機易於使用時,實際上沒有任何藉口可以跳過。
另一個快速提示是定期在Mac上刪除無用的混亂和不需要的文件。畢竟,備用垃圾毫無意義,這只會佔用寶貴的空間。我喜歡使用Cleanmymac的系統垃圾模塊。此功能通過在Mac上找到所有不必要的數字混亂來節省時間,例如舊的緩存,系統日誌以及破碎的臨時文件,同時節省空間並優化設備。這是用清潔米克清除垃圾文件的方法:
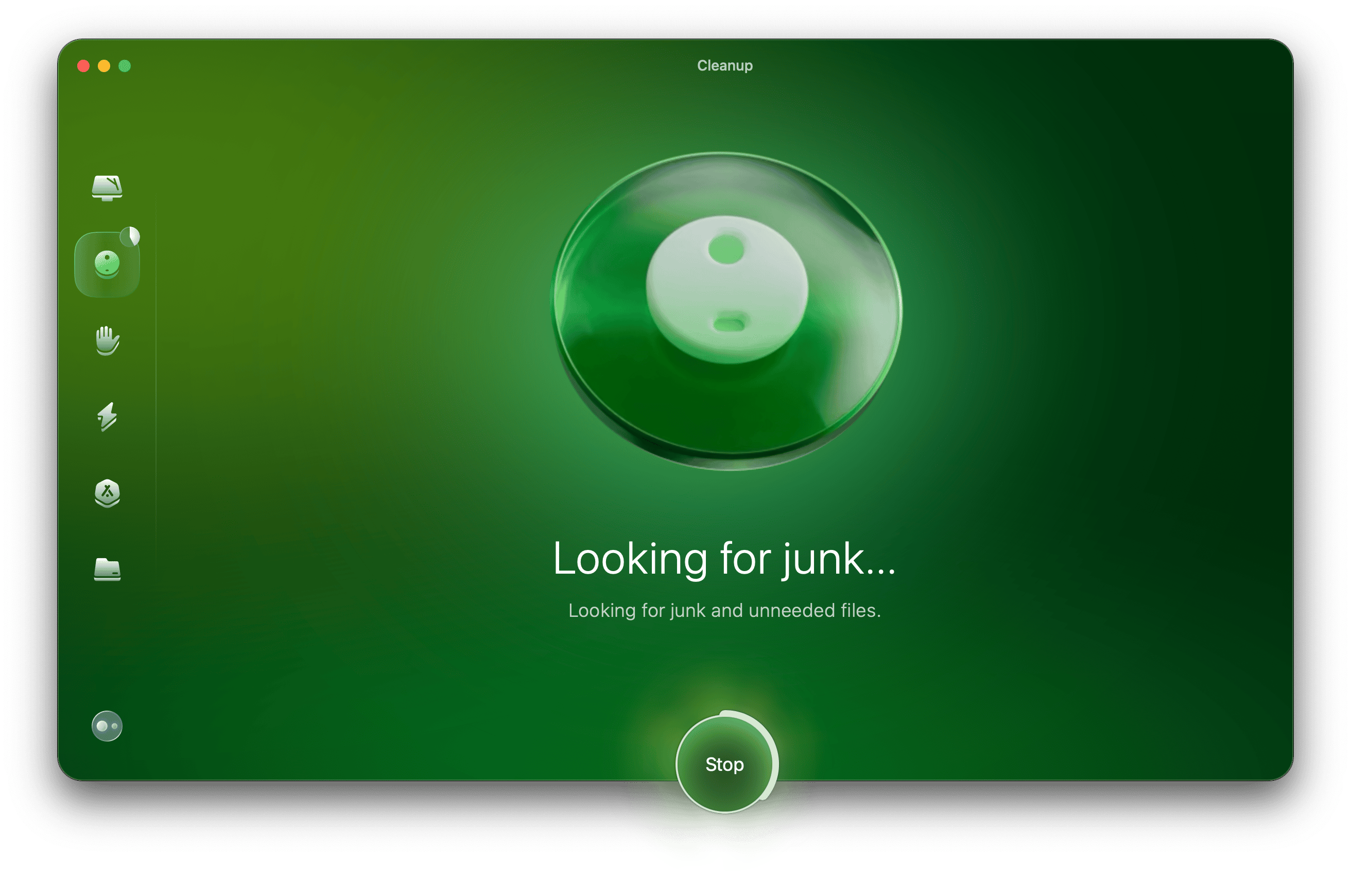
打開應用程序或免費下載這裡並安裝應用程序。
從側邊欄中選擇系統垃圾,然後單擊掃描。
完成後,單擊“清潔”。
好的,所以我們已經處理了基礎知識。現在,讓我們走到下一步,開始格式化USB。
在Mac上格式化閃存驅動器
了解可用的各種格式選項也很重要。
文件系統類似於確定如何存儲數據的一系列決策。有多種不同類型的文件系統格式可用;知道哪個是最好的,這可能是一個挑戰,所以這是一個更近的外觀。
APFS(Apple文件系統):這是較新的MacOS版本使用的標準格式。如果您打算在Apple或Mac設備(MACOS 10.13高或更高版本)上使用USB驅動器,那麼這是一個不錯的選擇。
FAT32:在Mac和Windows操作系統上都識別,它是一個非常兼容的文件將在具有USB端口的大多數設備上使用的系統。缺點是它不提供安全性,並且將文件限制為4GB。
exfat:通常被認為是USB閃存驅動器的完美文件系統,它與大多數Mac和Windows操作系統兼容,使其成為理想的跨平台格式。它沒有文件大小約束。
Mac OS擴展:Mac用戶的本機格式。僅與Mac操作系統一起使用;如果不安裝某種第三方工具,Windows設備將無法檢測到這種格式。
NTFS(新技術文件系統):這是Windows本機環境,它將僅在Mac上讀取。
因此,現在您知道了現代USB上的各種文件系統,讓我們看一下如何在Mac上重新格式化閃存驅動器。
使用磁盤實用程序在Mac上格式拇指驅動器
多虧了蘋果的本機工具,磁盤實用程序,格式化或重新格式化USB並不容易。
磁盤實用程序非常強大,也可以用於格式化和準備硬盤,微型SD卡以及許多其他物品。
再次重要的是,在這裡再次注意,格式化USB將刪除其所有內容,因此,正如我上面提到的那樣,在進行下面的步驟之前,請花一些時間備份您不想丟失的所有數據。
這是在Mac上重新格式化USB的方法:
將USB連接到Mac。
轉到應用程序>實用程序,並通過雙擊它打開磁盤實用程序。
從側邊欄中,找到驅動器,選擇它,然後單擊擦除。
命名設備並選擇所需的格式(上面的部分應有所幫助)。
單擊擦除以重新格式化USB驅動器。
就是這樣!恭喜,您的USB現在已格式化,可以用來存儲您的文檔,圖像,視頻和其他文件。
因此,由於這些提示,您現在知道如何在Mac上格式化USB驅動器。無論您決定使用哪種選項或方法,請務必花時間首先備份MacBook。如果某事確實出了問題,並且您不小心刪除了錯誤的驅動器,那麼恢復數據比格式化USB要復雜得多。
讓我們回答一些常用的格式問題來結束。
常見問題解答:格式在Mac上的USB驅動器
MacBook上USB驅動器的最佳格式是什麼?
由於其兼容性並且沒有限製文件大小,因此ExFAT通常被認為是理想的USB文件系統。
什麼USB格式在Mac和Windows上都起作用?
FAT32和EXFAT均與Windows兼容。
格式化USB後,您可以恢復丟失的數據嗎?
市場上有多種第三方工具聲稱能夠快速恢復丟失的數據,只需謹慎行事,並確保仔細閱讀評論。通常,這些類型的應用程序可以將惡意軟件或病毒傳輸到Mac。這就是為什麼在格式化USB或任何其他外部設備之前備份任何數據很重要的原因。
如何將USB格式化為Mac上的NTF?
NTF在MAC磁盤實用程序中的格式選項中根本不可用。
您可以使用終端格式化USB嗎?
簡短的答案是肯定的,但是此選項最好留給那些被認為是高級Apple用戶的人。這是使用終端的方法:
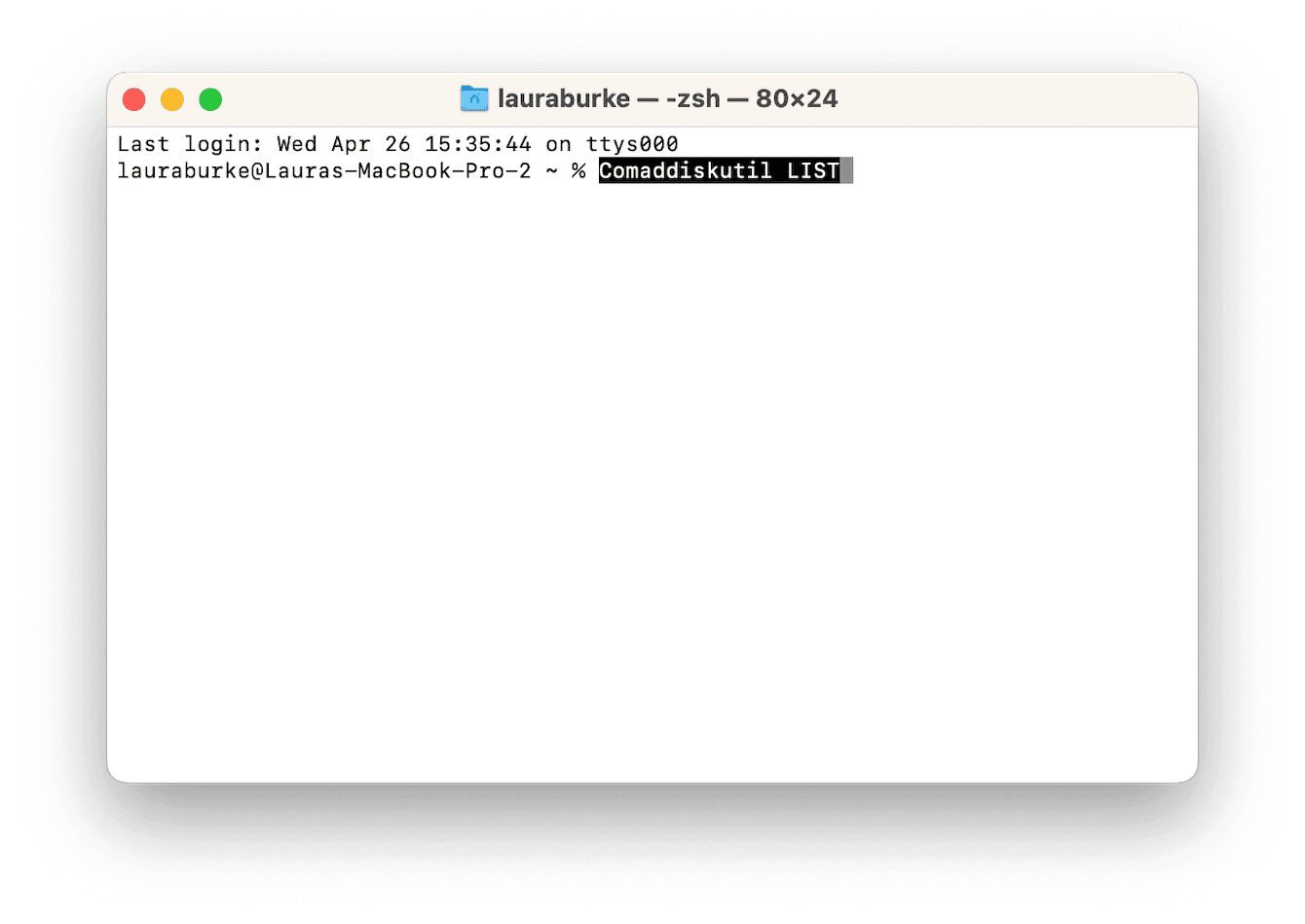
將USB連接到Mac。
按命令和空格鍵輸入終端。
輸入此命令,然後按返回:
作證列表
將列出連接的設備;輸入以下命令,然後按返回:
sudo diskutil擦除fat32名稱mbrformat /dev /disk1
現在,您的USB將被格式化為FAT32系統。
同樣,使用終端時要謹慎;如果您使用語法命令不舒服或自信,請改用磁盤實用方法。
