如果您曾經偶然發現了要保留的YouTube視頻,甚至只是為了自己的目的重複使用一部分,您可能會想知道:如何在Mac上錄製YouTube視頻?
多年來,許多客戶在計算機維修店工作,為我提出了這個問題。因此,為了一勞永逸地回答這個問題,我認為我會編寫一份全面的指南,向您展示可用的各種選項。
讓我們開始。
關鍵要點
- 有幾個內置和第三方選項可用於Mac上的屏幕錄製到錄製YouTube視頻,但是在開始之前,請確保您沒有將錄音用於商業目的,因為它通常反對版權。
- QuickTime播放器是Mac上允許屏幕錄製的默認媒體播放器。您可以通過Finder訪問它。
- Mac上屏幕記錄的另一種方法是通過使用“熱鍵” - 命令轉移5,將彈出屏幕記錄設置。
- VLC媒體播放器,一個開源和免費應用程序,還提供屏幕錄製選項。 VLC記錄按鈕需要打開,然後可以通過媒體菜單調整屏幕記錄設置。
- 如果你想要一個更強大的屏幕錄製選項,CARTO是一個不錯的選擇。它旨在記錄全屏幕,屏幕區域和瀏覽器選項卡,甚至具有編輯功能。它還允許即時分享您已編輯的視頻到各個平台。
在開始本文之前,我需要添加法律免責聲明。如果您要在YouTube上錄製視頻以備商用使用或整個視頻,請在此之前諮詢YouTube的條款和條件。錄製和使用YouTube視頻可能是非法的。
要錄製YouTube視頻,您只需要在播放視頻時錄製屏幕即可。
Apple配備了兩個內置選項,可以記錄您的屏幕和音頻。還有其他一些流行的方法也可以用於篩選記錄。這些屏幕錄製功能是我們將用來錄製YouTube視頻的內容。
選項#1:QuickTime Player
QuickTime是當您獲得Mac上安裝的默認媒體播放器。重要的部分是QuickTime允許屏幕錄製。
如果您想屏幕記錄YouTube,在網絡瀏覽器上打開YouTube。
通過Finder或Spotlight搜索打開QuickTime。
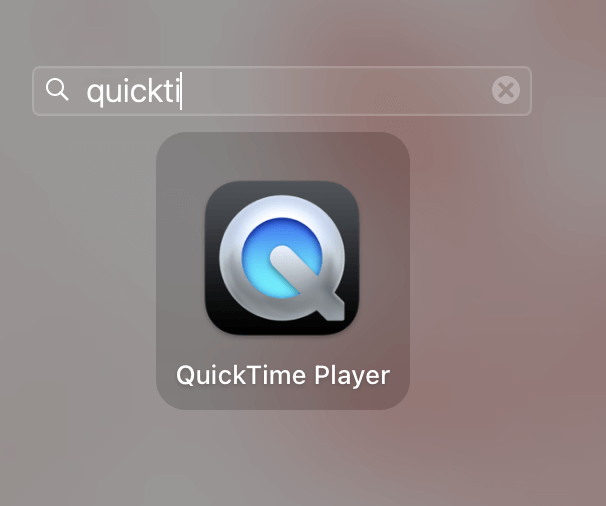
打開視頻(這僅是為了打開QuickTime,您可以在需要後擺脫困境)。
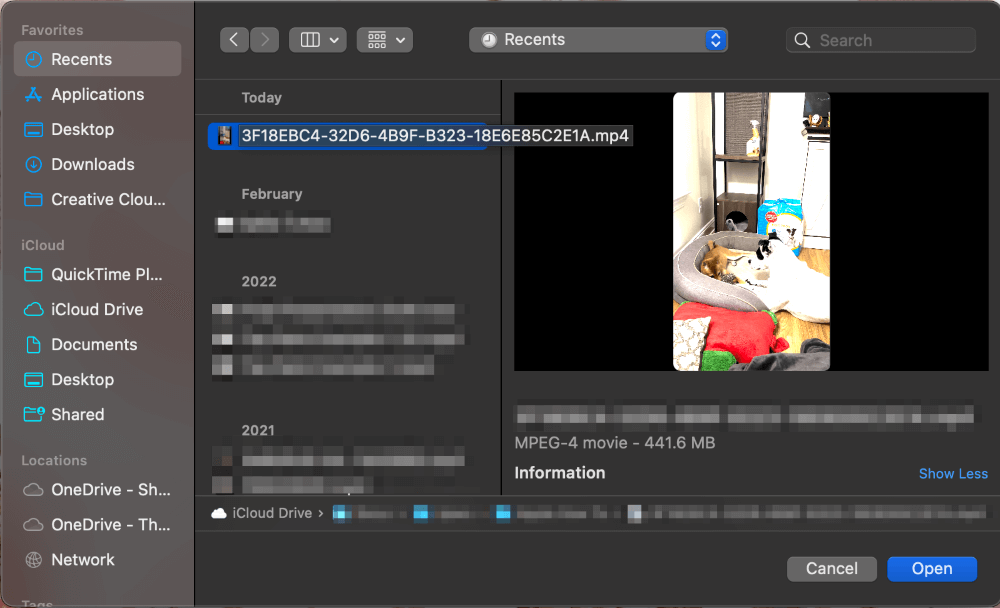
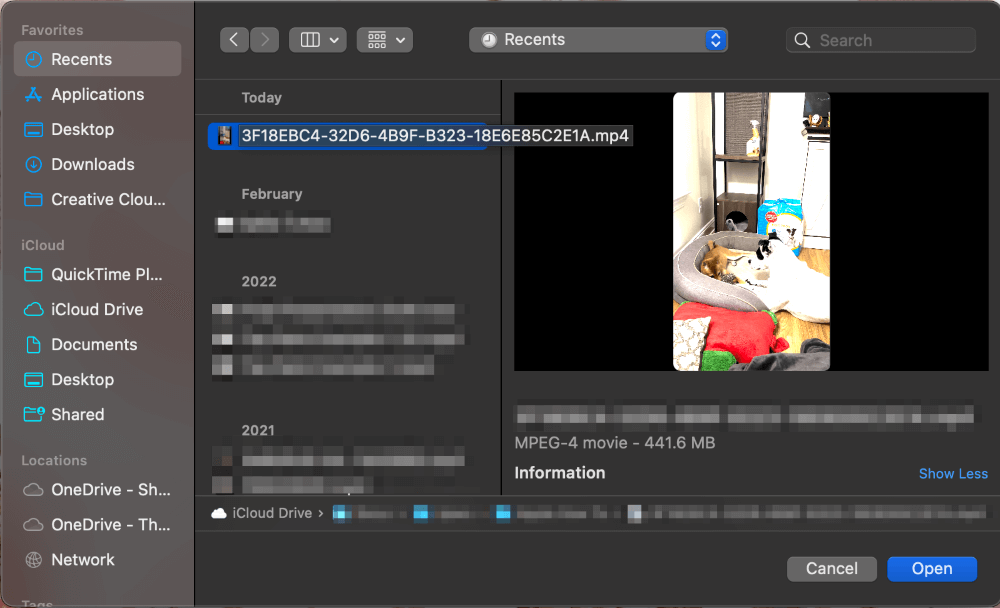
點擊文件>新的屏幕記錄。
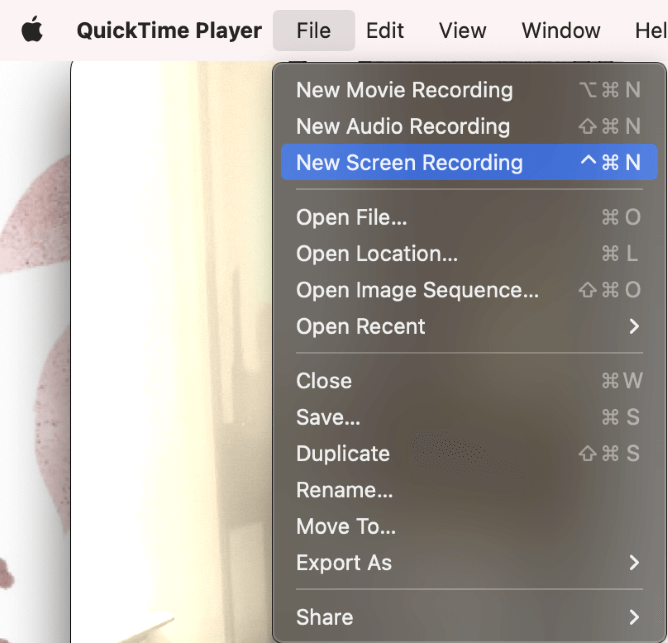
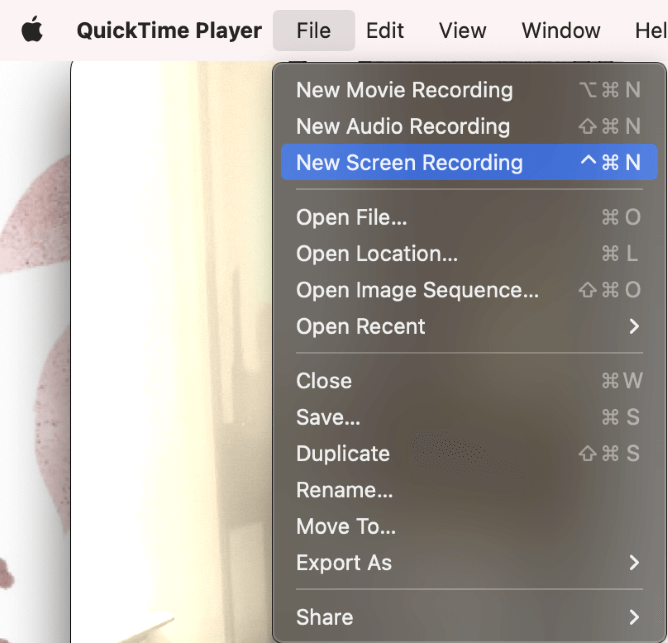
會有幾種選擇,例如屏幕區域記錄,,,,在哪裡保存,,,,計時器,,,,哪個麥克風從和其他人。確保將所有這些設置為所需的設置,然後單擊記錄。
選項#2:Command-Shift-5
在Mac上屏幕記錄的另一種方法是使用Apple所說的“熱鍵”。熱鍵旨在使日常任務更快,更易於使用。熱鍵更常見地稱為帶有Windows的快捷鍵,例如“命令C”和“命令-V”粘貼到粘貼之類的東西。
這熱鍵屏幕錄製是命令檔5。同時按這三個鍵,屏幕記錄功能將自動彈出。
與QuickTime Player選項類似,在錄製之前,您將需要設置幾個設置。諸如屏幕區域要記錄,在哪裡保存,計時器,哪個麥克風(如果有)可以從中捕獲音頻,等等。
筆記:默認的音頻捕獲是無,這意味著如果您不更改此視頻,則不會在視頻中錄製音頻。
選項#3:使用VLC媒體播放器
流行的開源和免費應用VLC還提供屏幕錄製選項。 VLC由於開源,因此能夠在需要的情況下查看和更新該軟件。您不太可能需要此功能,但是選擇了。
啟動應用程序後,打開VLC記錄按鈕。 VLC記錄按鈕打開後,您將能夠轉到媒體菜單,帶有轉換/保存和捕獲設備。從那裡,您將能夠設置屏幕記錄設置。
一旦開始錄製,只需切換到YouTube並開始播放視頻。
選項#4:使用CARTO
如果您想要一些功能更強大,功能填充的應用程序來錄製視頻,Setapp還提供屏幕錄製應用程序。捕獲旨在記錄全屏幕,屏幕區域,網絡錄製和編輯。
對於比簡單的屏幕記錄需要更多功能的人,CARTO非常有用。它還允許即時將您編輯的視頻分享到許多共享平台。
與他們所有的應用程序類似,Setapp在其網站上提供了非常有價值的訂閱,這使您可以訪問CASTO和許多其他有用的應用程序。它也可以在應用商店作為獨立付費應用程序。
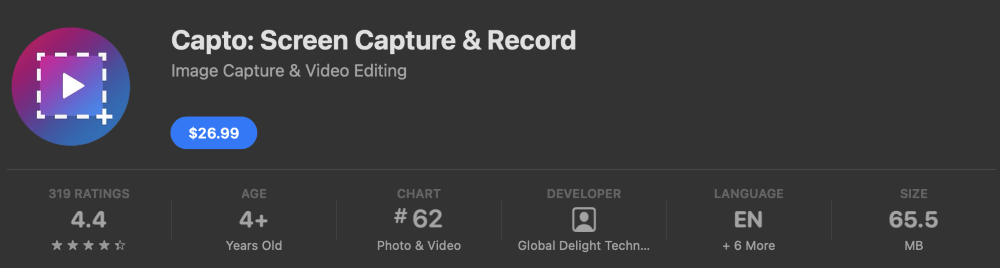
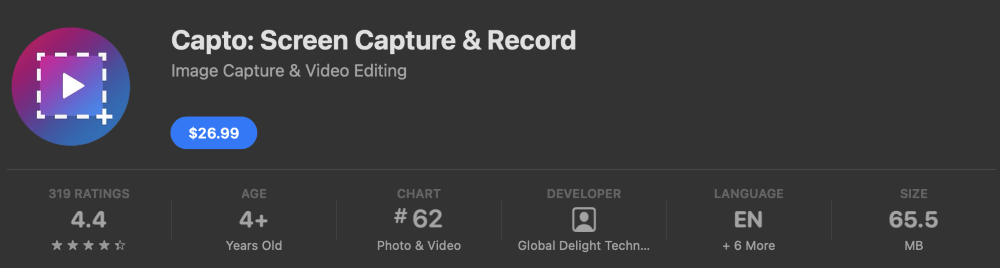
要開始,請下載並安裝應用程序。當您第一次打開它時,您將不得不啟用許可在您可以記錄之前:
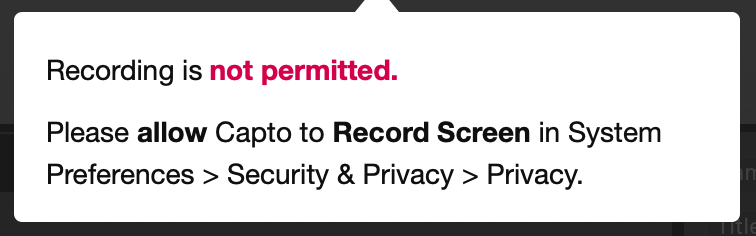
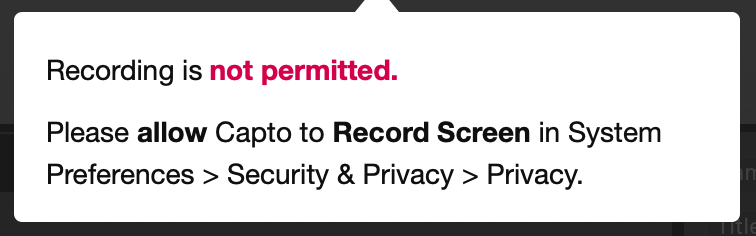
執行此操作後,您可以開始錄製屏幕。在窗戶頂部找到圖標,然後擊中螢幕。然後,打開您想要錄製的YouTube視頻。


最後的想法
在Mac上錄製YouTube視頻與錄製屏幕和音頻一樣簡單。要錄製YouTube視頻,您將需要能夠篩選用於運行YouTube的Web瀏覽器。
有幾種不同的選項可在Mac上屏幕記錄,本文將為您提供四個非常可行且有用的選項。
在使用任何軟件錄製YouTube視頻之前,請注意您如何使用錄製視頻可能是非法使用或侵犯版權。在使用任何屏幕錄製視頻或商業用途之前,請諮詢YouTube的條款和條件。
