Apple於6月在WWDC宣布的iPad OS 17宣布的新功能之一是自動填充PDF的能力。它還在筆記中宣布了PDF的新合作功能。但是您無需等待iPad OS 17即可在Mac上簽名PDF,您可以立即執行此操作。我們將向您展示如何。
為什麼在Mac上簽名PDF?
如果您通過電子郵件發送了表單或文檔的PDF,並且需要簽名並返回它,則在Mac上簽名並直接將其簽名要比打印出來,簽名打印輸出並將其掃描回Mac要容易得多。
如果您擁有Adobe Acrobat Pro,則可以使用它在Mac上簽名PDF。但是我們大多數人都沒有,所以我們將向您展示如何使用預覽。
首先填寫表格
- 啟動預覽並打開要簽名的表格。
- 單擊工具欄中的“表單”按鈕(矩形上有點上的點)。
- 單擊表格的框中,然後輸入詳細信息。
簽署PDF
- 單擊“填充工具欄”中的“簽名”按鈕(一條彎曲的線)。
- 選擇創建簽名。
- 您現在可以選擇如何創建簽名
使用觸控板簽署PDF
- 選擇觸控板。
- 單擊簽名框。
- 用手指將您的簽名寫在Mac的觸控板上。如果您的觸控板具有力觸摸,則可以更難壓下以使墨水更暗。
- 完成完成後,或者,如果您不喜歡簽名,請單擊“清除”並重新開始。
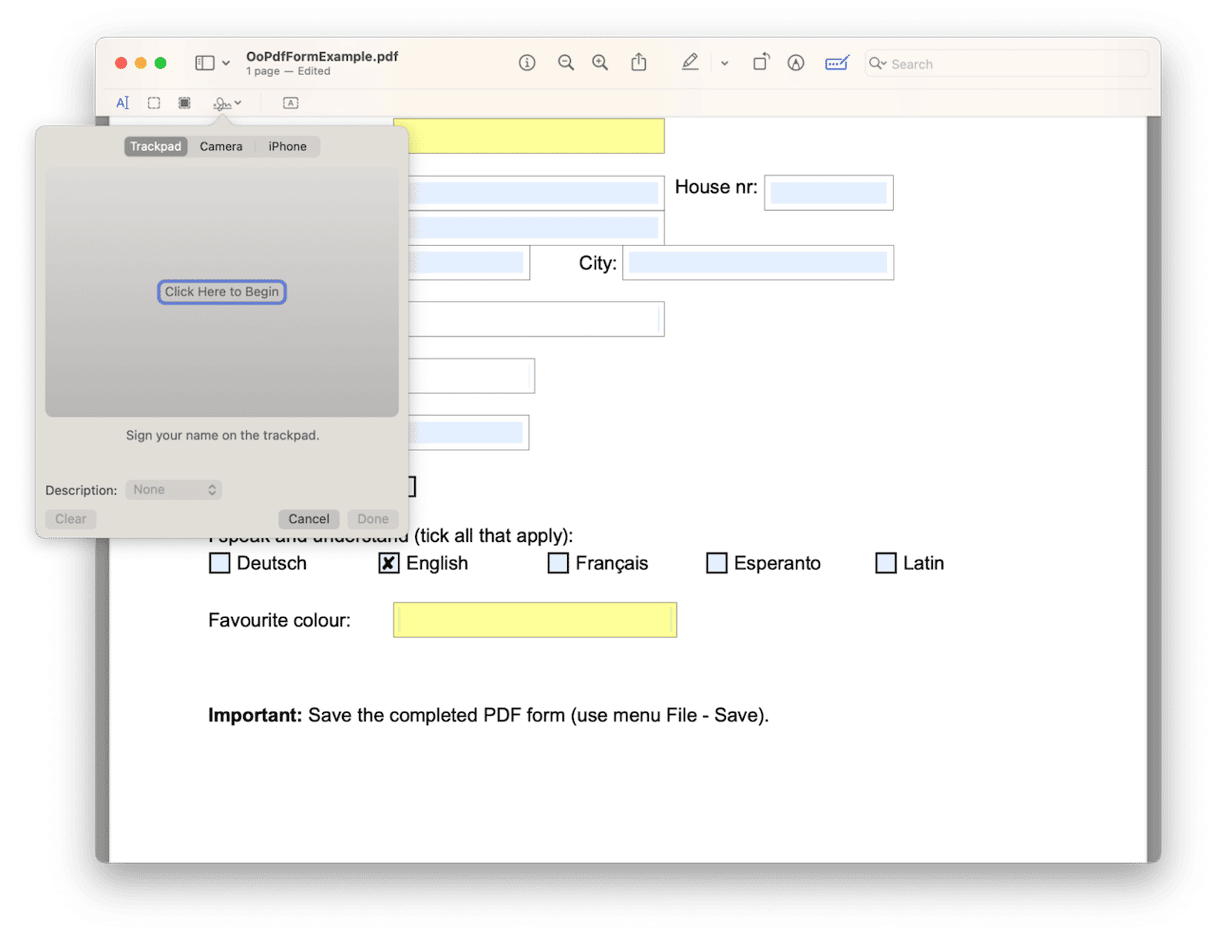
使用Mac的相機簽署PDF
- 單擊相機圖標。
- 將您的簽名寫在一張白紙上,然後將其固定在相機上。
- 確保您的簽名與藍線保持水平。
- 當您的簽名出現在窗口中時,單擊完成。或者,如果您不喜歡它,請單擊“清除”然後重新開始。
使用iPhone或iPad簽署PDF
- 單擊選擇設備。
- 選擇要使用的設備。
- 用手指在iPhone或iPad上簽名。
- 如果您對結果滿意,請單擊完成。如果沒有,請單擊“清除”並重新開始。
每次單擊完成時,都會保存創建的簽名,以便可以再次使用它。您可以保存多個簽名,每次您需要簽署PDF時,都會選擇所需的簽名。
- 單擊簽名按鈕。
- 選擇要使用的簽名。
- 將其拖到您想要的地方。
- 使用手柄調整大小,使其適合空間。
有很多方法可以在預覽中籤署PDF。您可以使用Mac的觸控板,相機,甚至可以使用iPhone或iPad的屏幕。按照上述說明以您要使用的任何方法。
