將數據從一個Mac轉移到另一個Mac的是微風,該數據具有Apple的內置工具。您可以使用遷移助手或時間機備份輕鬆地將所有文件,應用程序和設置移至新的Mac。升級或更換計算機時,這可以節省您的時間和麻煩。
蘋果公司在切換MAC時保持數字壽命完好無損變得簡單。您可以選擇直接在計算機之間傳輸數據或從備份還原。這樣可以確保您不會丟失重要的文檔,照片或自定義設置。
在開始傳輸過程之前,請檢查兩個MAC是否最新並連接到電源。您還需要暫時禁用任何防病毒軟件。單擊幾下,您可以複製所有信息到新的Mac,然後在您離開的地方接下來。
| 轉移方法 | 最好的 | 速度 |
|---|---|---|
| 移民助理 | 直接計算機對計算機轉移 | 快速地 |
| 時間機備份 | 從外部驅動器恢復 | 中等的 |
| 手動文件傳輸 | 僅移動選擇文件 | 慢的 |
獲得新的Mac令人興奮。但是您可能想知道如何將所有內容從舊的Mac移至新的Mac。蘋果有一些使它變得容易的工具。您可以轉移文件,應用程序和設置而不會丟失任何東西。
移民助理
遷移助手是每個Mac隨附的工具。它可以幫助您將數據從舊的Mac轉移到新的Mac。您可以使用遷移助手傳輸文件,應用程序,用戶帳戶和設置。
要使用遷移助手,請將您的舊Mac連接到新的Mac。您可以使用電纜或Wi-Fi連接它們。然後,在兩個Mac上打開遷移助手。請按照屏幕上的說明選擇要傳輸的數據。
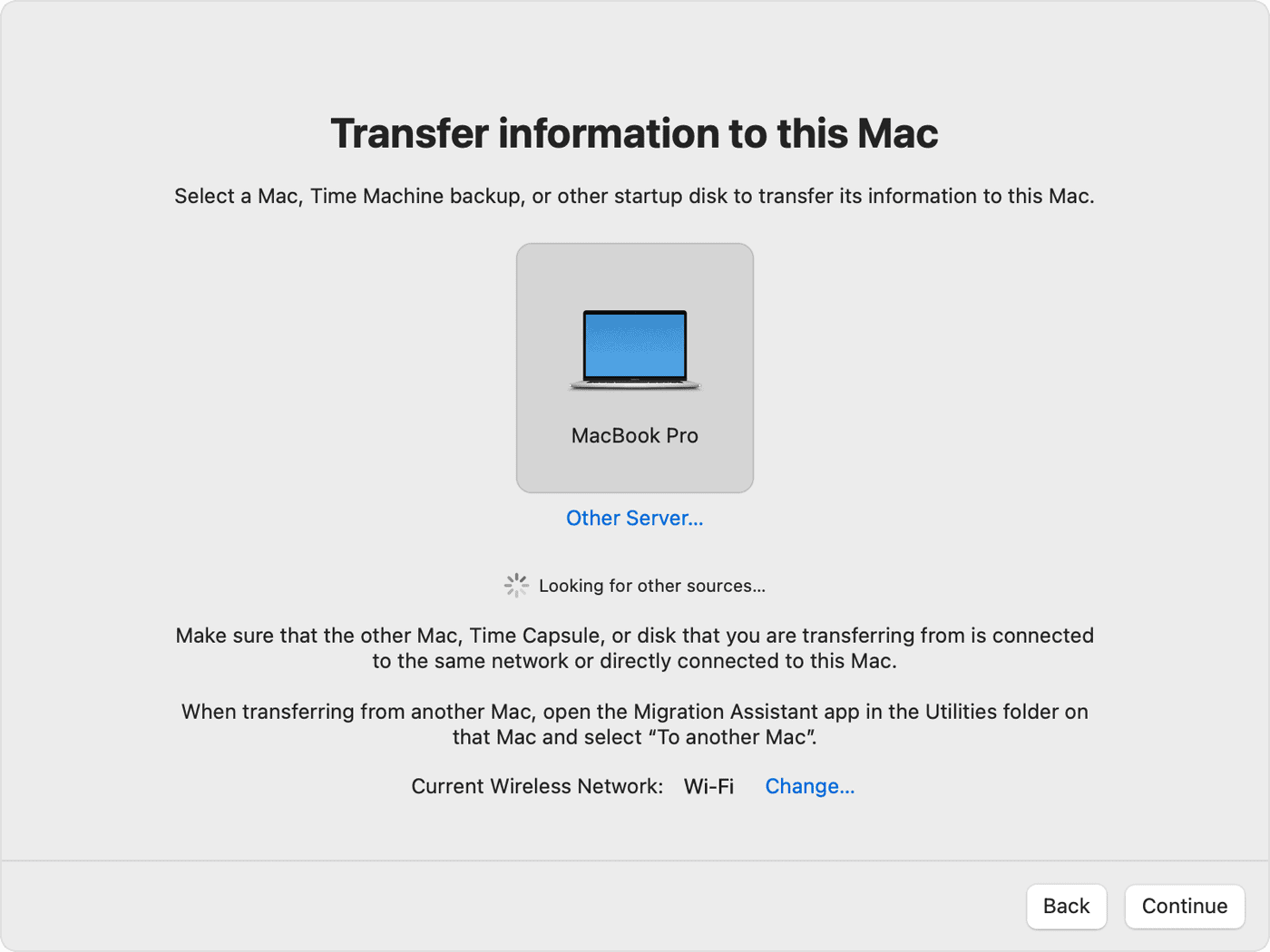
時間機器
Time Machine是MACOS內置的備份功能。它製作了整個Mac的副本。這包括您的文件,應用程序和系統設置。您可以使用時備份將新Mac恢復到與舊Mac相同的狀態。
要使用時機,您需要一個外部硬盤驅動器。將硬盤驅動器連接到您的舊Mac,並設置時間機系統設置>時間機器。有了時間機器備份後,您可以使用它來恢復新的Mac。
目標磁盤模式
目標磁盤模式是一種特殊的模式,它將您的舊Mac變成外部硬盤驅動器。然後,您可以將舊的Mac連接到新的Mac並直接傳輸文件。
要使用目標磁盤模式,請在按住舊的Mac時重新啟動您的舊Mact鑰匙。然後,使用電纜將舊的Mac連接到新的Mac。您的舊Mac將以硬盤驅動器出現在您的新Mac上。
iCloud
iCloud可以幫助您傳輸一些數據。如果您使用iCloud存儲您的照片,文檔和其他數據,則將自動在您的新Mac上使用。只需使用與舊Mac上使用的相同的Apple ID登錄到新的Mac。
數據傳輸選項
| 方法 | 描述 | 優點 | 缺點 |
|---|---|---|---|
| 移民助理 | 將數據直接從一個Mac傳輸到另一個Mac | 易於使用,傳輸大多數數據 | 需要兩個Mac可用 |
| 時間機器 | 從時間機備份恢復數據 | 可以恢復您的整個Mac | 需要時間機器備份 |
| 目標磁盤模式 | 將文件直接從一個Mac傳輸到另一個Mac | 快速有效 | 需要電纜,舊的Mac在轉移過程中不可用 |
| iCloud | 通過iCloud同步數據 | 自動方便 | 僅傳輸存儲在iCloud中的數據 |
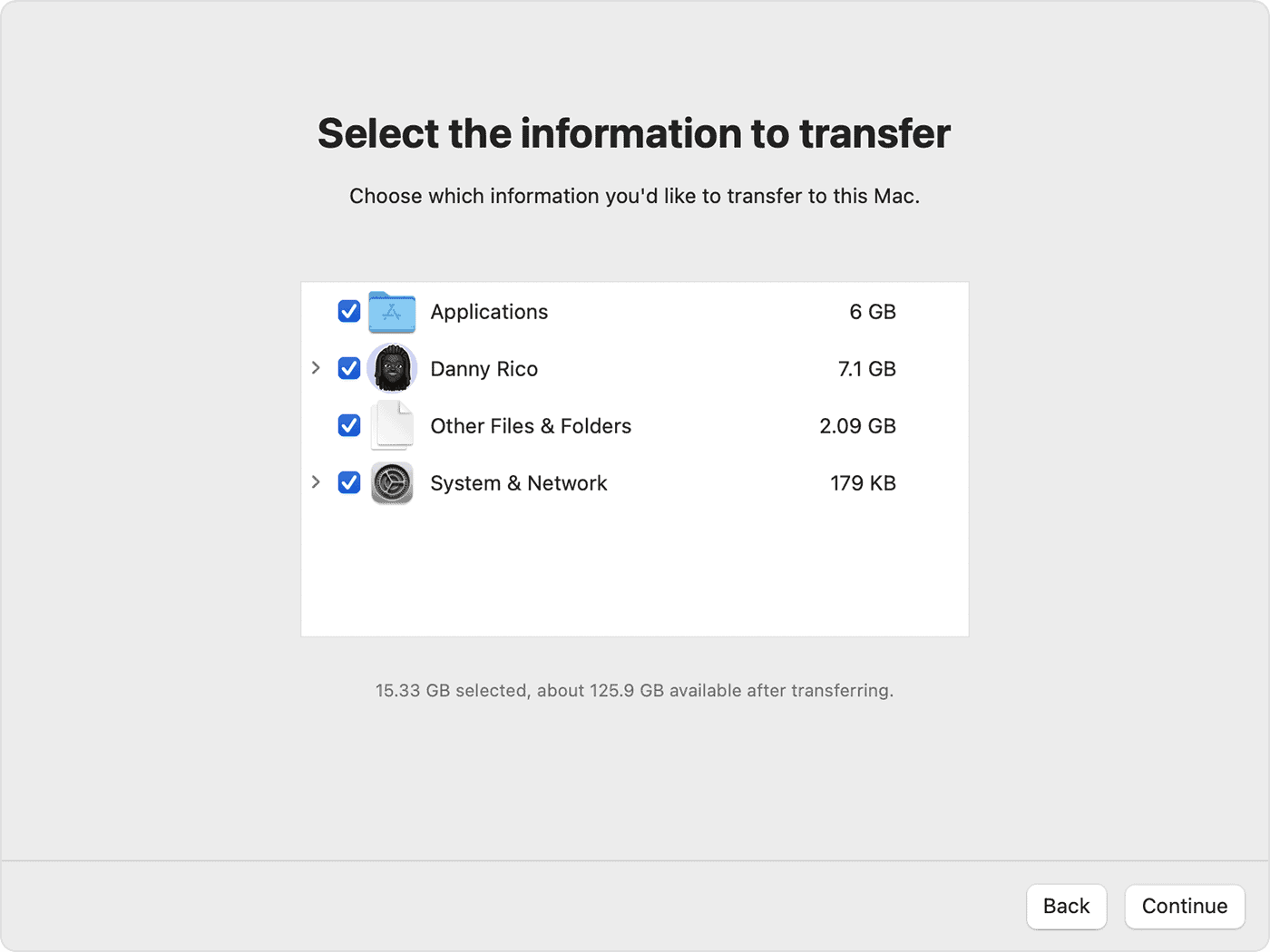
為您的轉移做準備
升級到新的Mac始終是一種有趣的體驗,但是移動所有數據的想法可能會令人生畏。值得慶幸的是,使用Apple提供的工具,將您的文件,應用程序和設置傳輸輕而易舉。無論您選擇遷移助手,時間機還是目標磁盤模式,您都會立即在新的Mac上運行並運行。
在Mac之間傳輸數據之前,請採取以下重要步驟:
- 更新兩個Mac
- 安裝最新信息MacOS更新在您的新舊Mac上
- 這確保了兼容性和安全性
- 備份您的舊Mac
- 使用時機或其他備份解決方案
- 將備份存儲在一個外部存儲設備
- 檢查可用的空間
- 驗證您的新Mac具有足夠的存儲空間以進行轉移
- 如果需要,請從舊Mac刪除不必要的文件
- 連接到電源
- 將兩個Mac插入電源插座
- 防止轉移過程中的中斷
- 禁用睡眠模式
- 關閉兩個Mac上系統偏好中的睡眠設置
- 保持轉移順利進行
| 準備步驟 | 老Mac | 新Mac |
|---|---|---|
| 更新MacOS | ✓ | ✓ |
| 備份數據 | ✓ | - |
| 檢查存儲 | ✓ | ✓ |
| 連接到電源 | ✓ | ✓ |
| 禁用睡眠 | ✓ | ✓ |
- 評論軟件
- 確定您要傳輸哪些應用程序
- 檢查新的Mac是否可以使用較新版本
- 收集登錄信息
- 準備好Apple ID和密碼
- 您可能需要在轉移過程中
通過遵循以下步驟,您將為Mac之間平穩傳輸設置舞台。
傳輸數據的方法
可以通過幾種有效的方法完成MAC之間的數據。每種方法都根據您的特定需求和設置提供獨特的好處。
使用遷移助手
遷移助手是一種內置工具,可簡化將數據移至新的Mac的過程。要使用它,公開移民助理在您的新舊Mac上。您會在應用程序>實用程序中找到它。
將兩個Mac連接到同一Wi-Fi網絡,或使用Thunderbolt電纜進行直接連接。選擇將舊設備上另一個Mac轉移到另一個MAC的選項,然後按照提示進行操作。
遷移助手移動用戶帳戶,應用程序和文件。它可以保留您的設置,從而使過渡平穩。傳輸時間取決於數據和連接速度的量。
利用時間機
Time Machine是Apple的備份解決方案,也可以有助於數據傳輸。首先,確保您最近對舊Mac有了備份。然後,在新Mac的設置中,選擇從時間機備份還原。
如果您的新Mac已經設置了,請使用遷移助手,然後選擇“時間機備份”作為源。如果您無法訪問舊的Mac,但具有最近的備份,則此方法是理想的選擇。
Time Machine Transfers保留您的文件結構和設置。這是一個全面的解決方案,可最大程度地減少新設備上的設置時間。
使用氣流和目標磁盤模式的文件傳輸
對於較小的傳輸,Airdrop提供了快速的無線選項。在兩個Mac上啟用空投,並確保它們在範圍內。在舊的Mac上選擇文件,單擊共享按鈕,然後選擇Airdrop將其發送到您的新Mac。
目標磁盤模式將您的舊Mac變成外部驅動器。用雷電電纜連接Mac。持有t鍵進入目標磁盤模式時,重新啟動舊的Mac。您的舊Mac的驅動器將出現在新的Mac上,從而直接傳輸。
這些方法最適合傳輸特定的文件或文件夾,而不是整個系統設置。
| 方法 | 最好的 | 速度 | 複雜 |
|---|---|---|---|
| 移民助理 | 完整的系統傳輸 | 中等速度 | 低的 |
| 時間機器 | 完整的系統還原 | 中等的 | 低的 |
| 空投 | 小文件傳輸 | 快速地 | 非常低 |
| 目標磁盤模式 | 大型文件傳輸 | 快速地 | 中等的 |
遷移應用程序和系統設置
將數據從一個Mac傳輸到另一個Mac時,您可以輕鬆地移動應用程序和系統設置。這移民助理工具簡化了此過程。
首先在您的新Mac上打開移民助理。您會在應用程序中的“實用程序”文件夾中找到它。提示時選擇從另一個Mac傳輸的選項。
接下來,將新Mac上顯示的安全代碼輸入舊的Mac中。這建立了設備之間的安全連接。
選擇要轉移的項目。您可以選擇:
- 申請
- 用戶帳戶
- 文件
- 系統設置
轉移過程可能需要一些時間,具體取決於數據量。完成後,您的新Mac將重新啟動。
這是轉移的快速概述:
| 物品 | 包括什麼 |
|---|---|
| 應用 | 舊Mac上安裝的大多數應用程序 |
| 設定 | Wi-Fi網絡,桌面壁紙,鍵盤首選項 |
| 用戶數據 | 文檔,照片,音樂,電子郵件 |
並非所有應用程序都可能由於您的新MACOS版本的兼容性問題而轉移。您可能需要手動重新安裝某些程序。
遷移後,檢查您的新Mac設置。確保一切都正確地轉移。更新所有需要它的應用程序,以在新系統上進行最佳性能。
傳輸個人數據
在Mac之間移動您的個人信息可確保您的數字生活中的連續性。此過程涵蓋了傳輸文件並維護用戶帳戶的完整性。
文檔和文件
到將文件從Mac傳輸到Mac,您有幾個選擇。蘋果的遷移助手是完成此任務的簡單工具。它使您可以輕鬆移動文檔,照片和其他數據。
對於更靈活的方法,請考慮使用iCloud驅動器。此方法使您可以在無物理連接的設備上同步文件。只需在Mac上啟用iCloud驅動器,您的文件就會自動傳輸。
外部硬盤驅動器提供了另一個可靠的選擇。將驅動器連接到舊的Mac,複製文件,然後將其移至新設備。此方法適用於大量數據。
| 轉移方法 | 優點 | 缺點 |
|---|---|---|
| 移民助理 | 易於使用,全面 | 需要直接連接 |
| iCloud驅動器 | 無線,自動同步 | 取決於互聯網速度 |
| 外部硬盤驅動器 | 大容量,離線轉移 | 手動過程 |
用戶帳戶和數據完整性
保留用戶帳戶可確保平穩過渡到您的新Mac。遷移助手可以轉移用戶帳戶以及它們相關的數據和設置。
對於手動傳輸,請在新的Mac上創建一個新的用戶帳戶,其名稱與您的舊用戶帳戶相同。這有助於維護文件權限和訪問權限。將您的主文件夾內容複製到新帳戶以保留您的個人設置。
轉移後始終驗證數據完整性。檢查重要的文件和文件夾,以確保它們已正確移動。運行您常用的應用程序以確認所有必要的數據存在並起作用。
如果不使用遷移助手,請記住單獨傳輸特定的數據。一些應用程序將數據存儲在用戶文件夾之外,因此請諮詢應用程序文檔以獲取轉移說明。
常見問題
遷移助理提供了一種直接的方式,可以在Mac之間傳輸數據。它處理過程的各個方面,從文件傳輸到帳戶設置。讓我們探討有關使用此工具的一些常見問題。
遷移助手會將舊Mac的整個內容傳輸到新的Mac嗎?
遷移助理可以將大多數數據從舊的Mac轉移到新的Mac。這包括用戶帳戶,應用程序,文檔和系統設置。但是,它可能不會傳輸某些第三方應用程序或某些系統文件。您可以選擇在此過程中要轉移的項目。
使用USB電纜在Mac之間傳輸文件的過程是什麼?
要使用USB電纜在Mac之間傳輸文件,您需要兼容的USB-C或Thunderbolt電纜。使用電纜連接兩個Mac。在這兩個設備上開放遷移助手。選擇轉移選項到另一個Mac在您的舊設備上,從新設備上的另一個Mac上。按照屏幕上的說明完成轉移。
您可以使用遷移助手解釋將數據從MAC傳輸到新MAC的過程嗎?
該過程涉及一些關鍵步驟。首先,確保兩個Mac都在同一網絡上或通過電纜連接。在這兩個設備上開放遷移助手。在您的新Mac上,選擇轉移從另一個Mac。出現時選擇您的舊Mac。選擇要傳輸的數據。開始轉移並等待完成。
使用遷移助手遷移數據會影響舊MAC上的數據嗎?
使用遷移助手不會在舊的Mac上更改或刪除數據。它只需將所選信息複製到您的新設備。傳輸過程完成後,您的舊Mac的數據保持完整且可訪問。
如何確保所有文件都從舊的Mac無線傳輸到新的Mac?
要無線傳輸文件,請確保兩個Mac都在同一Wi-Fi網絡上。在這兩個設備上開放遷移助手。選擇無線傳輸選項。選擇要傳輸的文件和設置。在開始轉移之前,請先確認所有所需的項目。監視過程以確保完成。
在兩個Mac之間使用遷移助手時的轉移速度是什麼?
轉移速度可能會根據連接類型和數據量等因素而變化。有線連接通常比無線提供更快的速度。一個USB或Thunderbolt連接可以為大量數據提供更快的傳輸。無線傳輸可能需要更長的時間,但提供了更多便利。期望更大的轉移需要幾個小時。
| 連接類型 | 近似速度 |
|---|---|
| 雷電3 | 最多40 Gbps |
| USB 3.1 | 最多10 Gbps |
| 無線上網 | 最多1.3 Gbpps |
