您是否在 iPhone 上隱藏了太多應用程序,以至於您不記得如何取消隱藏它們?只需幾個步驟,您就可以將它們恢復正常,立即找到它們
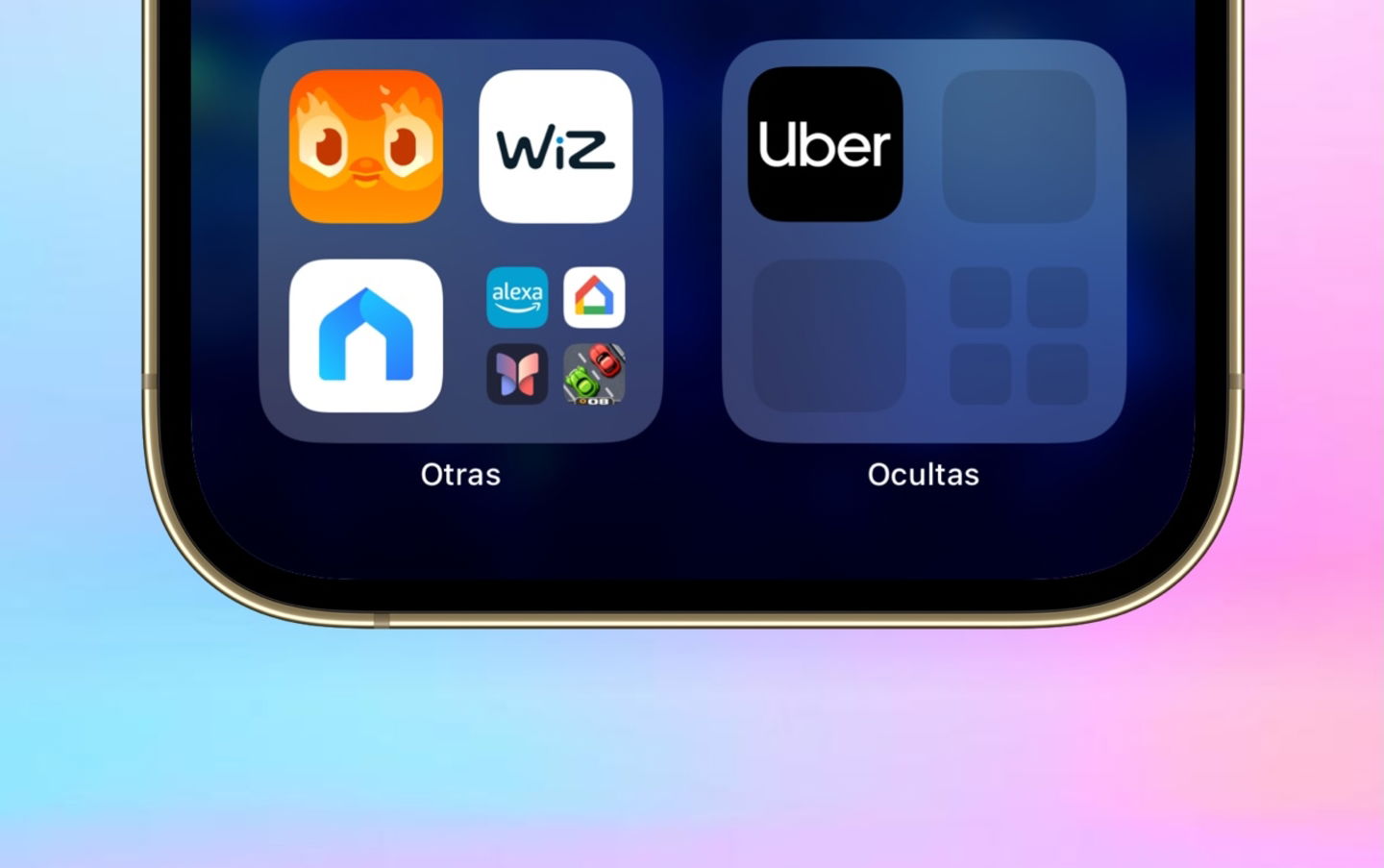
之前在 iPadize 上。由於現在可以正式地做到這一點,而無需訴諸技巧或巧妙的方法,這樣它們就可以不被任何用戶注意到。在本文中,我們將向您展示如何取消隱藏先前隱藏的應用程式使用 iOS 18。
- 在裝有 iOS 18 的 iPhone 上顯示隱藏的應用程式
- 我下載了一個應用程序,或者找不到我知道沒有隱藏的應用程序,我該怎麼辦?
- 顯示 App Store 購買中隱藏的應用程式
- 有沒有辦法在舊版的 iOS 和 iPadOS 上隱藏/取消隱藏應用程式?
在裝有 iOS 18 的 iPhone 上顯示隱藏的應用程式
要隱藏應用程序,需要手動執行。一旦發生,這些內容儲存在 iOS 18 的應用程式庫中一個名為「隱藏」的新類別中。得益於 iOS 安全協議您只能使用 Face ID、Touch ID 或存取代碼取消隱藏設備的。在任何其他情況下都無法取消隱藏應用程式。
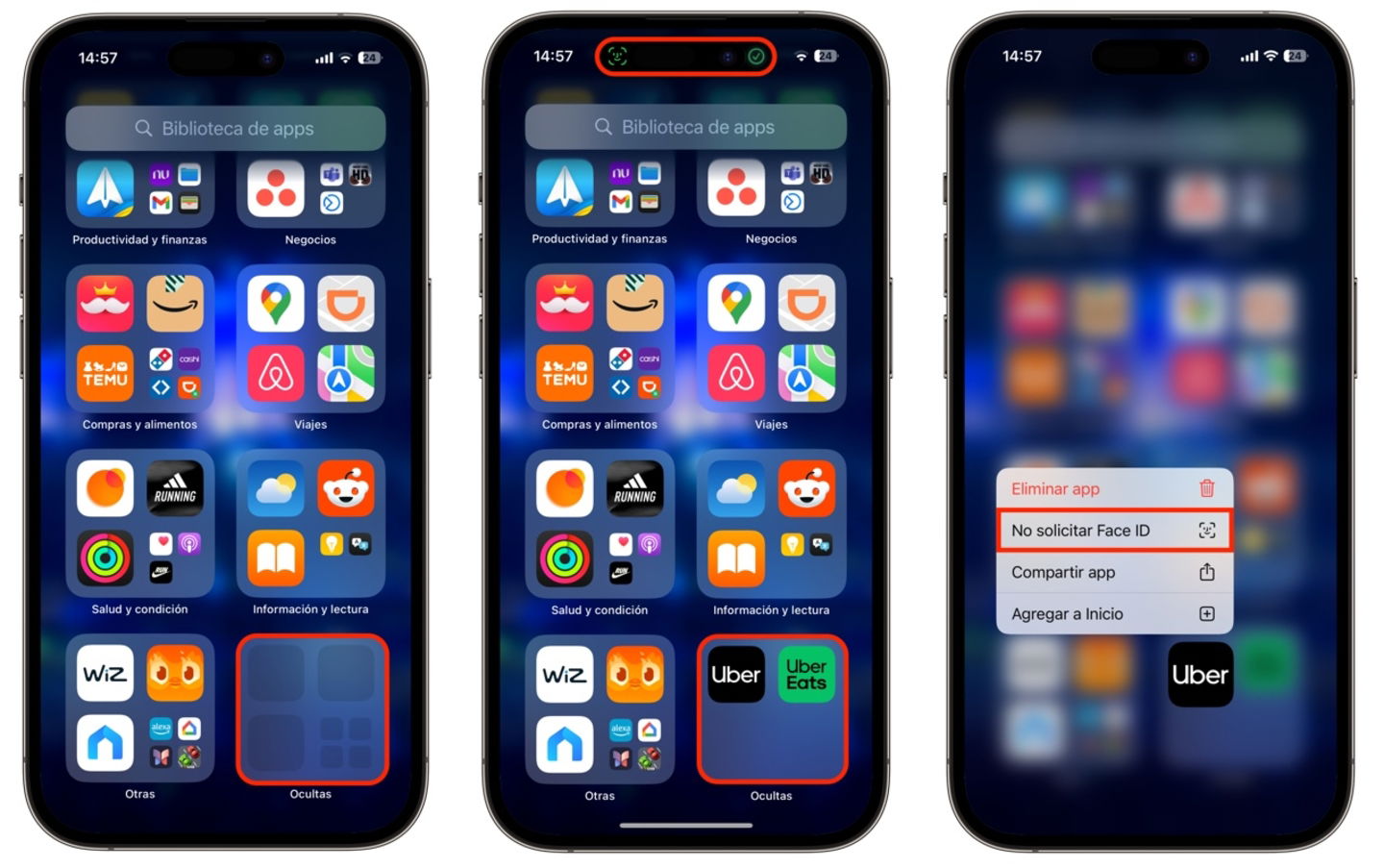
在 iOS 18 上卸載應用程式
- 滑動 iPhone 上的所有螢幕即可前往應用程式庫
- 在螢幕底部您會發現隱藏類別,點擊它
- 系統會要求您進行身份驗證使用 Face ID、Touch ID 或 iPhone 密碼
- 按住應用程式圖示以取消隱藏並選擇不要求提供 Face ID(Touch ID 或密碼)
- 透過身份驗證確認決定
- 該應用程式將不再屬於該類別,並將返回到每個人的視圖中
我下載了一個應用程序,或者找不到我知道沒有隱藏的應用程序,我該怎麼辦?
iPhone 設定中有一個您可能不知道的重要因素是這樣定義的。如果您下載了新應用程序,或者當時下載了該應用程序,但找不到它,並不意味著它已被隱藏。iPhone設定可能會被設定為新下載的應用程式不會顯示在主畫面上。
對於上述類別中未隱藏的應用程式也會發生相同的情況。,它們保留在應用程式庫中,並且在 iPhone 啟動時不會自動顯示。為了尋找這些應用程式只需使用應用程式庫或使用搜尋它們聚光燈。

在應用程式庫或 Spotlight 中尋找最近未隱藏的應用程式
- 存取所有現有 iPhone 螢幕末端的應用程式庫,並點擊螢幕頂部的文字框進行搜索。按住圖示並選擇“新增至主畫面”選項。
- 透過點擊「搜尋」或從 iPhone 主畫面向下滑動來存取 Spotlight,搜尋應用程式並長按圖示選擇「新增至主畫面」選項。
顯示 App Store 購買中隱藏的應用程式
如果應用程式甚至從您的 App Store 購買歷史記錄中消失,也可以將其恢復正常。
- 打開App Store 並點擊您的個人資料圖標
- 點選帳戶名稱在螢幕頂部
- 系統將要求您輸入 Apple 帳戶密碼
- 滾動直到找到隱藏購買選項
- 找到您想要從歷史記錄中取消隱藏的應用程序,然後點擊顯示按鈕
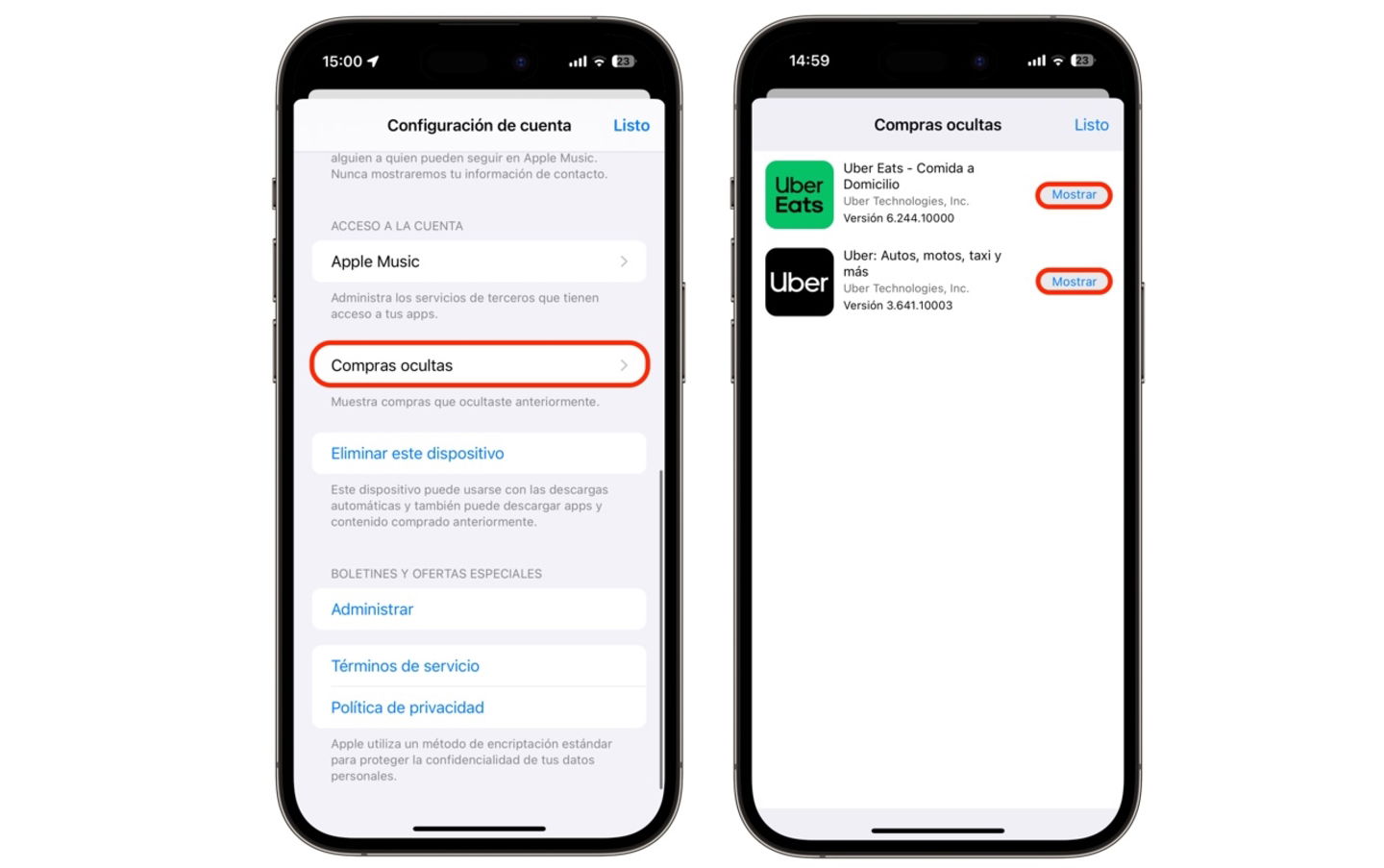
取消隱藏應用程式和從 App Store 購買的項目
透過這種方式,您可以取消隱藏您過去進行的應用程式或購買,並且由於某種原因您甚至從應用程式商店的歷史記錄中隱藏了這些應用程式或購買的內容。
有沒有辦法在舊版的 iOS 和 iPadOS 上隱藏/取消隱藏應用程式?
自 iOS 13 及更早版本起,無法正式隱藏和取消隱藏應用程式湖唯一不被注意的方法是建立一個您不需要的應用程式的資料夾並在第一頁您必須留下一個應用程式作為可見的指南。請記住,在應用程式資料夾中,出現在第一頁上的資料夾是顯示為封面的資料夾。為了讓它更不被注意,不要給它命名,簡單地給它一個符號就足夠了,正如我的同事安赫爾·羅卡(Ángel Roca)在我們在本文開頭指出的文章中告訴你的那樣。
如果您不滿意,您將別無選擇,只能從設備中刪除該應用程式如果您認為有必要,您也可以將其隱藏在 App Store 中。請記住,您可以在 App Store 購買歷史記錄中執行此操作,方法是將有問題的應用程式向左滑動並使用紅色隱藏按鈕進行確認。
