您使用的是 Google 文檔,但無法在文檔中新增頁碼嗎?在這個快速教學中,我們將向您展示如何在短短幾秒鐘內在電腦、Android 智慧型手機和 iPhone 上完成此操作!
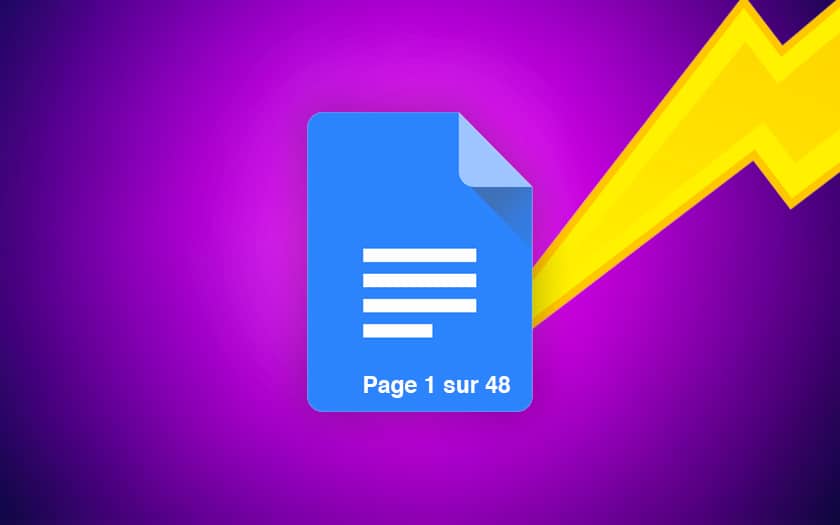
在相對較短的時間內,Google Docs 已成為Microsoft Word 的完全可行的替代品,與後者相比具有多個優勢,特別是它是免費的協作工作,並且可以在任何連接到互聯網的電腦上使用Docs ,無需安裝任何東西。然而,儘管 Google Docs 功能非常豐富,但它的佈局並不完全像您所學習的文字編輯器。因此,在這個快速教程中,我們將重點放在自動頁碼——這是一個既受歡迎又必不可少的功能。你會發現,一旦你知道去哪裡找,就沒有什麼複雜的事情了!
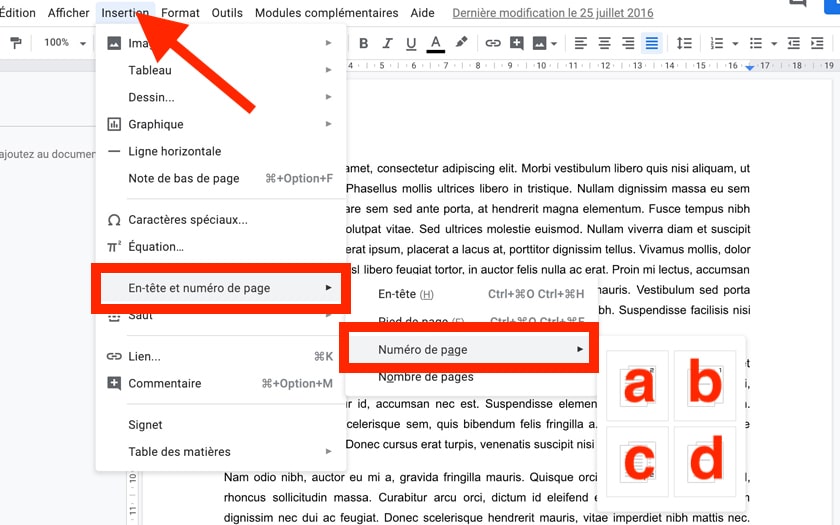
為此:
- 打開您的 PC 瀏覽器並前往 Google 文檔
- 在 Google 文件中開啟您要編輯的文檔
- 點選插入 > 頁首和頁碼
- 前往頁碼選擇編號位置:選擇 (a) 從右上角的第一頁開始顯示編號,或 (b) 從第二頁的相同位置開始編號。選擇 (c) 從右下角的第一頁開始編號,或 (d) 從第二頁的相同位置開始編號。
然後,您可以根據適合您的格式新增總頁數:
- 根據您的選擇,點擊頁首或頁尾中的頁碼
- 在數字後面,根據需要插入分隔符號(- / \ | “在 n 頁上”),並將指標留在要插入總頁數的位置
- 點選插入 > 頁首和頁碼
- 前往頁面名稱
然後,總頁數會立即加到您將指標放置的位置。
在 Android 和 iPhone 上的 Google 文件中加入頁碼
為此:
- 打開應用程式Google文檔
- 開啟文件
- 觸摸它+插入
- 選擇頁碼
- 然後選擇 PC 上的佈局(請參閱上面的截圖)
插入頁碼後:
- 在數字後面,根據需要插入分隔符號(- / \ | “在 n 頁上”),並將指標留在要插入總頁數的位置
- 觸摸它+插入
- 選擇頁面名稱
如果您需要緊急列印需要退回的(編號)文檔,Android/iPhone 方法尤其可以挽救您的生命。您覺得本教學有用嗎?在評論中分享您的回饋。
詢問我們最新的!


太陽系中行星的略微傾斜和偏心的軌道長期以來一直引起科學家的興趣。一項新的研究提出了一個令人著迷的理論:來自另一個恆星系統的巨大物體會破壞其最初的組織。太陽系...
訊息














