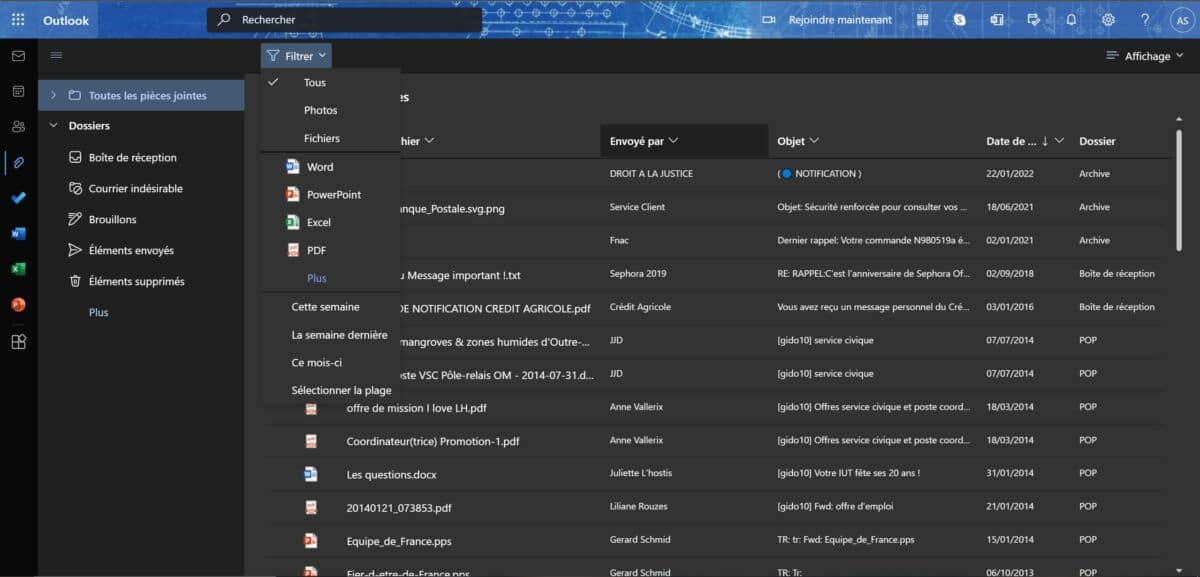Outlook 的 Web 版本具有豐富的功能。儘管它們並不總是為使用者所熟知,但它們仍然可以提高工作效率,從更適合其需求的介面中受益,並執行我們認為從簡單郵箱中不一定可以實現的操作。我們已經確定了一些技巧,可以使您成為 Microsoft 訊息傳遞的真正高級使用者。
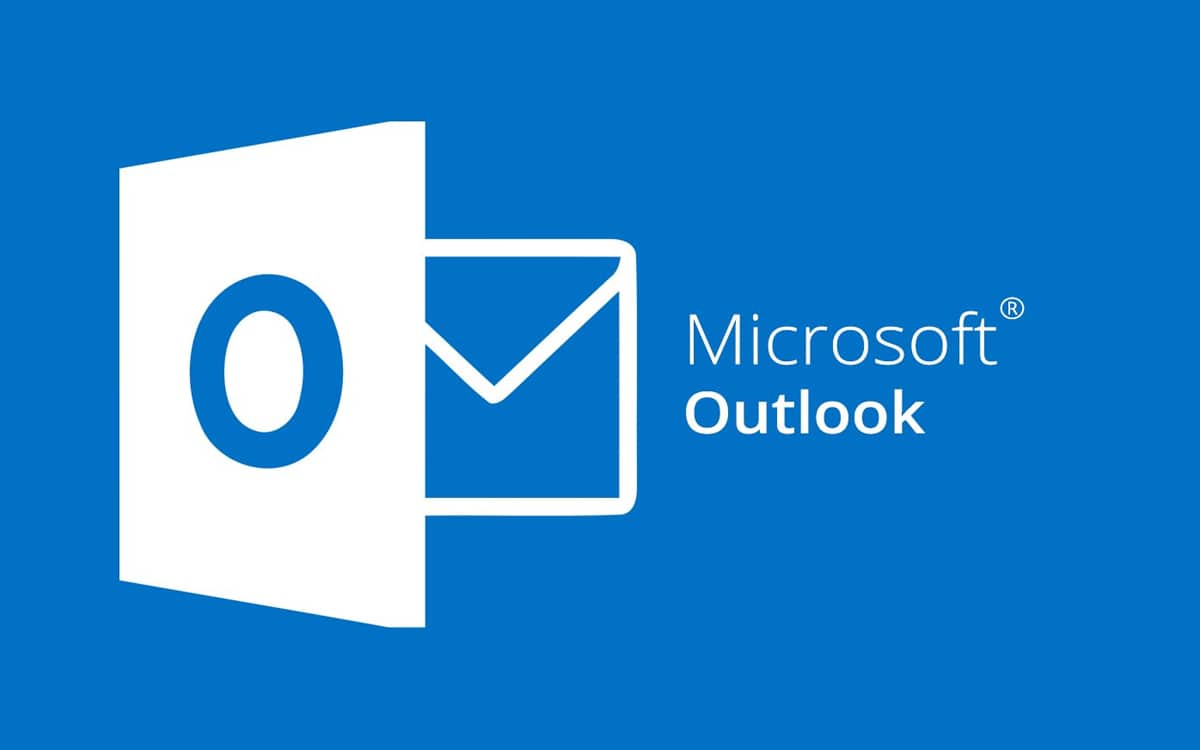
Outlook 是最常用的電子郵件用戶端之一。該服務得益於其與 Windows 生態系統和 Microsoft 平台的集成,從而在用戶中建立了自己的地位。但他們中的許多人還遠遠沒有充分利用郵箱提供的潛力。在本文中,我們將更具體地關注有關 Outlook 網頁版的提示和技巧,該版本比桌面應用程式更輕,但仍具有豐富的功能和自訂選項。
概括
如果您在 Outlook 網站和桌面應用程式之間猶豫是否要檢查電子郵件,那麼您可能會感興趣。將 Web 版 Outlook 安裝為漸進式 Web 應用程式後,您可以從電腦的主畫面或工作列固定並啟動 Web 版 Outlook,並離線存取您的帳戶。只有兩種瀏覽器與此版本相容:Microsoft Edge 和 Google Chrome。
蘇爾微軟邊緣:
- 登入您的 Outlook 帳戶
- 選擇選單設定及更多在視窗的右上角
- 選擇應用程式 > 將此網站安裝為應用程式
在谷歌瀏覽器上:
- 登入您的 Outlook 帳戶
- 在 URL 欄中,選擇共用和書籤圖示旁的安裝程式 Outlook (PWA)
- 點擊驗證安裝人員
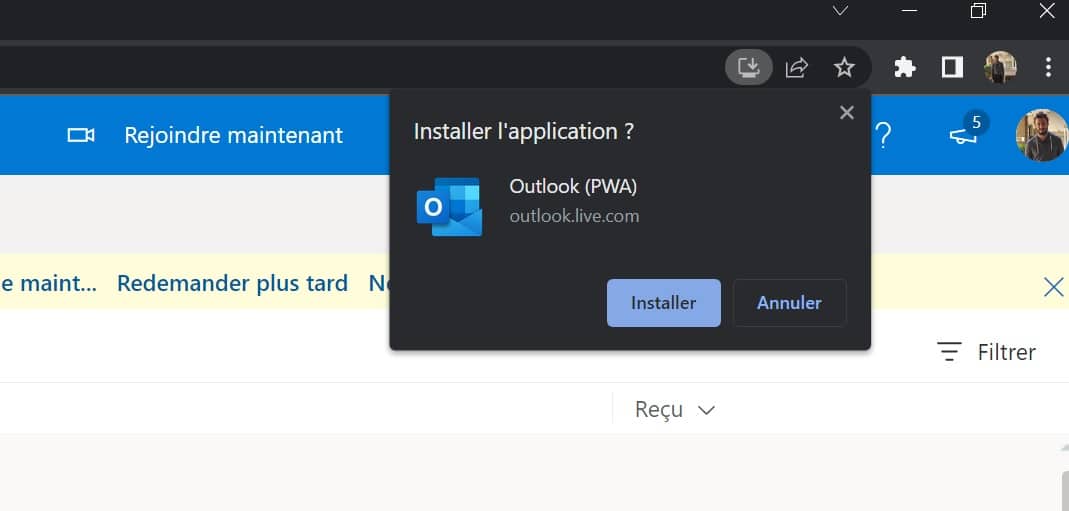
就像一封電子郵件
此類內容不僅存在於社交網路和訊息應用程式中,還存在於您的 Outlook 信箱中。點擊「豎起大拇指」圖示將通知收件人您喜歡他們的訊息,而不是強迫自己發送回覆以表示批准或表示您滿意。
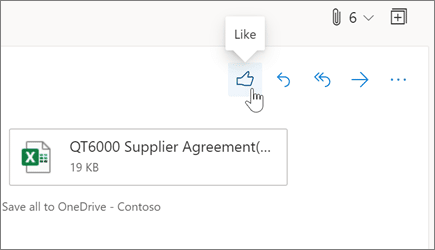
讓您的電子郵件更易於訪問
在撰寫電子郵件時,您可以在發送之前檢查它是否符合某些可訪問性規則,以便盡可能多的人可以在良好的條件下查閱您的郵件。點擊圖示旁邊的選單放棄並選擇檢查可訪問性問題。然後右側會打開一個面板,列出所有偵測到的問題。一個按鈕可以讓您自動更正它們。
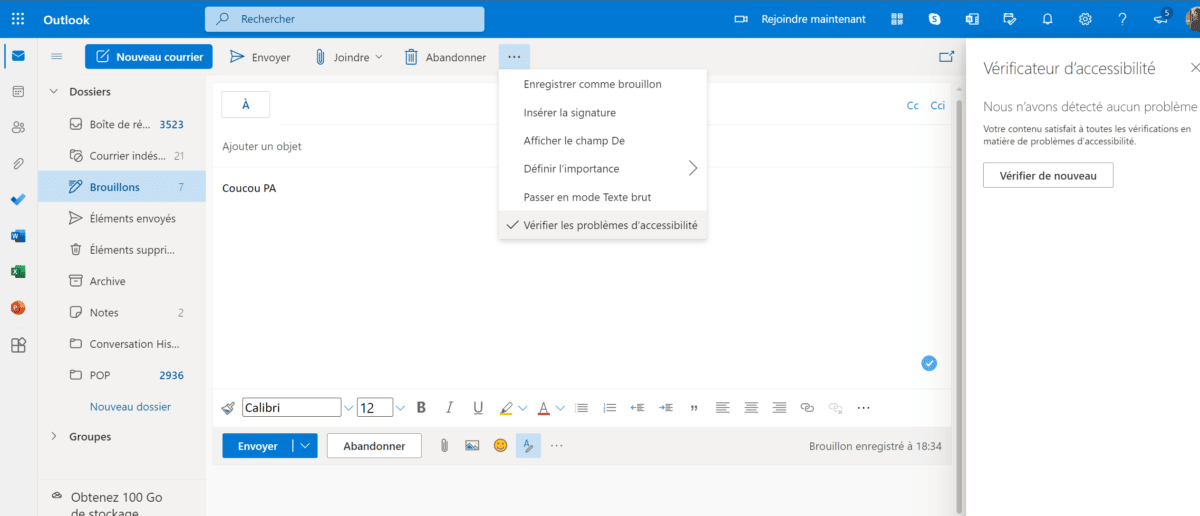
忽略電子郵件
在 Outlook 上,兩者之間存在差異刪除等忽略。當您忽略某個對話時,該對話中的整個系列電子郵件將立即刪除,並且您將不再收到屬於同一對話的後續電子郵件。在收件匣中,右鍵單擊郵件並選擇忽略。
整理你的信箱
在收件匣中,透過選擇一封或多封電子郵件,或開啟一封電子郵件,Outlook Web 提供了一個儲存功能,以上部介面欄中的掃帚圖示表示,介於垃圾郵件和移動到其他資料夾之間。這使您可以根據特定收件者的偏好自動對來自特定收件者的電子郵件進行分類。
您必須先從四個可用選項之一中進行選擇:
- 移動資料夾中的所有郵件收件匣
- 移動資料夾中的所有郵件收件匣以及所有未來的消息
- 始終保留最後一條訊息並將其他訊息從資料夾中移出收件匣
- 始終從資料夾移除超過 10 天的郵件收件匣
接下來,選擇要將郵件移到的位置:已刪除的項目,檔案,新建資料夾,或您選擇的其他資料夾。
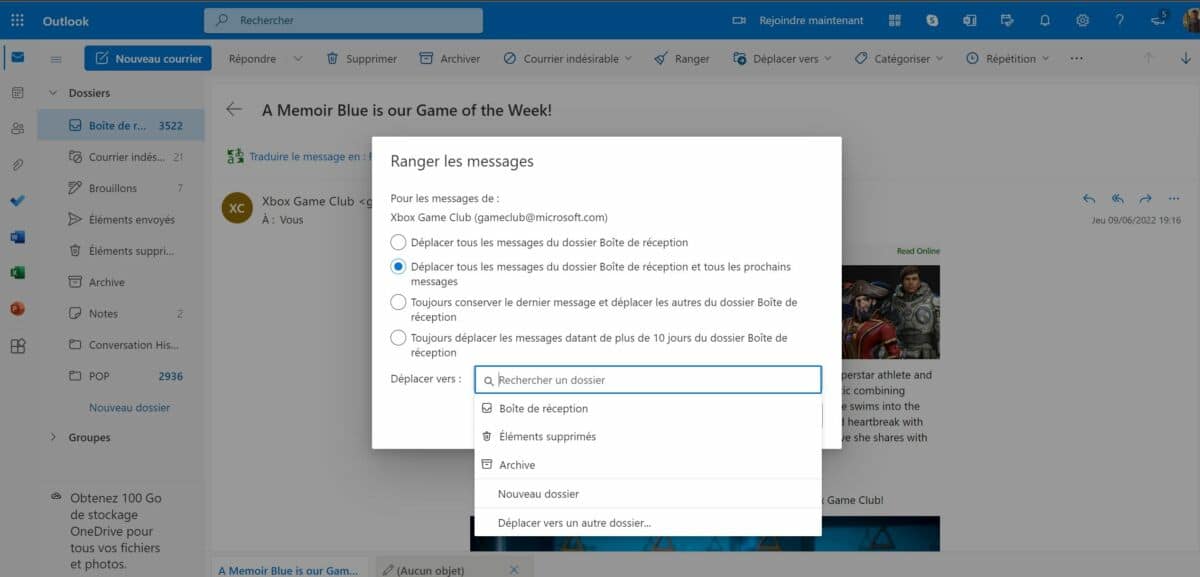
取消發送電子郵件
你按下了按鈕傳送,但是您意識到有點太晚了,您遺漏了信息,文本中存在拼寫錯誤,您發送了錯誤的收件人,或者您忘記了附件。 Outlook 可讓您透過點擊傳送後螢幕底部出現的按鈕來取消電子郵件。預設情況下停用此選項。要從中受益,請訪問設定。在本節中郵件, 選擇撥打並回复然後滾動到有問題的選項。然後,您可以選擇在電子郵件發送後 5 或 10 秒內取消電子郵件。
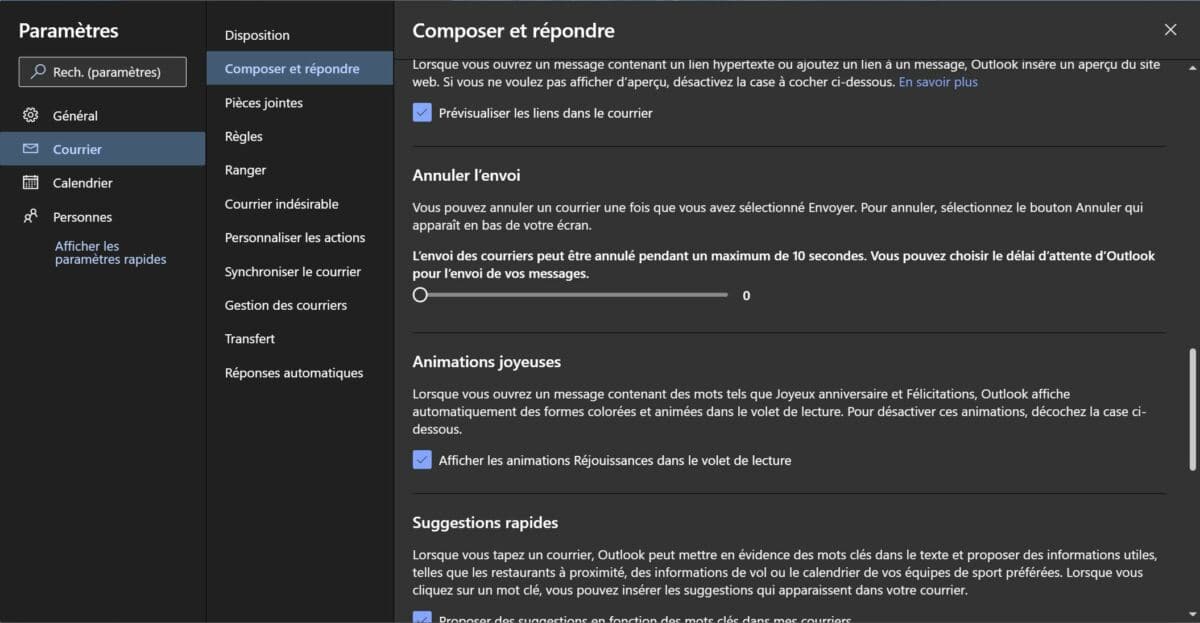
新增電子簽名
如果您將電子郵件地址用於專業目的,則 Outlook Web 支援電子簽名,這非常有用。在設定,進入選單郵件然後在撥打並回复。然後,您可以建立新簽名或修改現有簽名,其中包含許多格式選項、插入圖片或連結的可能性...您也可以選擇簽名是僅針對新郵件還是針對所有電子郵件(包括回覆和郵件)顯示。
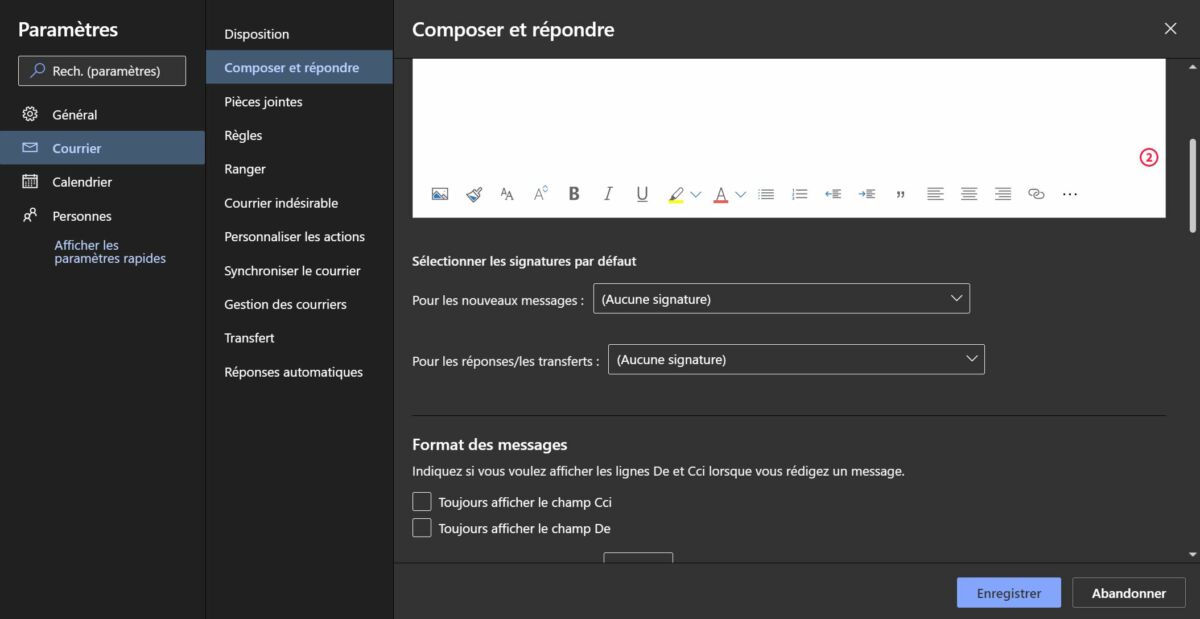
啟用深色模式
更輕鬆、更美觀,深色模式已成為任何優秀網頁介面的重要組成部分。這是使用者強烈要求的功能,它在 Outlook 的網頁版上提供。一鍵點擊按鈕設定打開右側的面板,顯示快速設定。那裡有激活黑暗模式的快捷方式。請注意,並非所有主題都與深色模式相容。
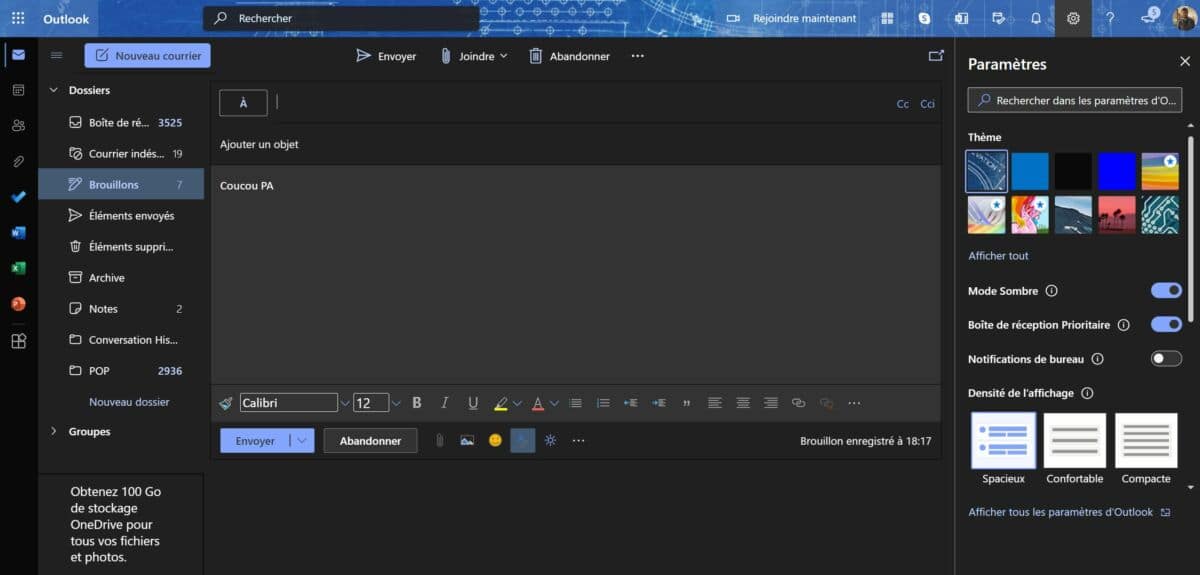
整合記事本
誰從來沒有寄過一封電子郵件給自己作為提醒?在 Outlook 網頁版中,由於整合的記事本,這種技術已經過時了,它的靈感來自 Windows 上本地可用的記事本,而且它也與 Windows 同步。您可以建立多個註釋,使用顏色代碼更輕鬆地找到方法,可以將圖像新增至註釋或建立項目符號清單:此工具簡單且有效。最好是可以直接從您的郵箱存取它。
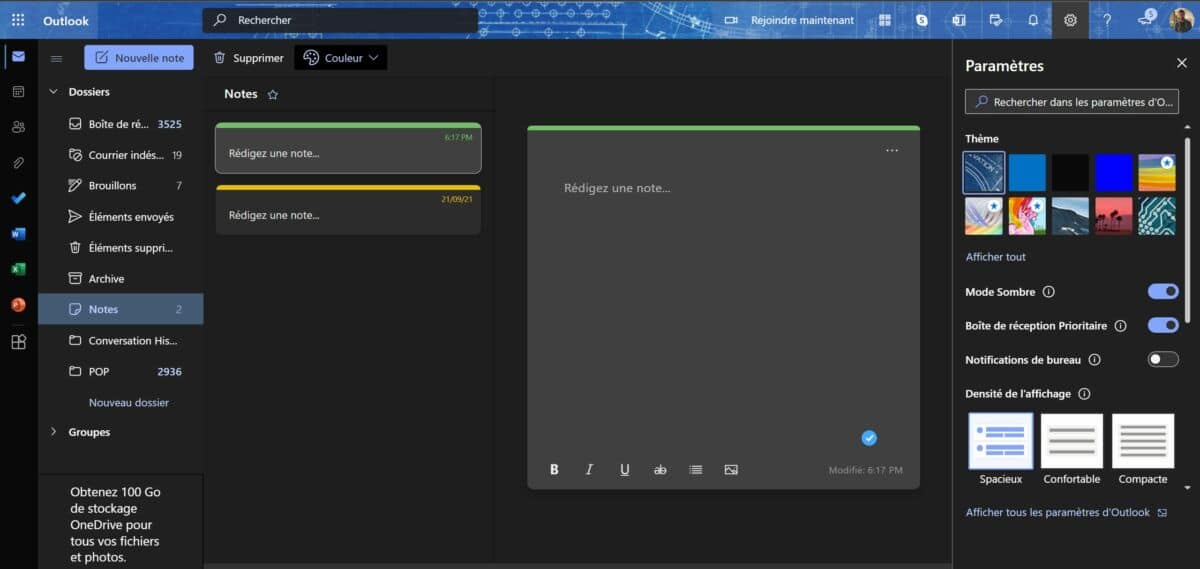
安排電子郵件
有些電子郵件我們想立即寫,但稍後再發送。為此,Outlook 的日程安排功能將發揮作用,請點擊按鈕旁邊的箭頭。傳送打開下拉式選單並選擇稍後發送。然後您可以選擇發送的日期和時間。例如,週五或週末寫的電子郵件可以在週一早上自動發送給收件者。
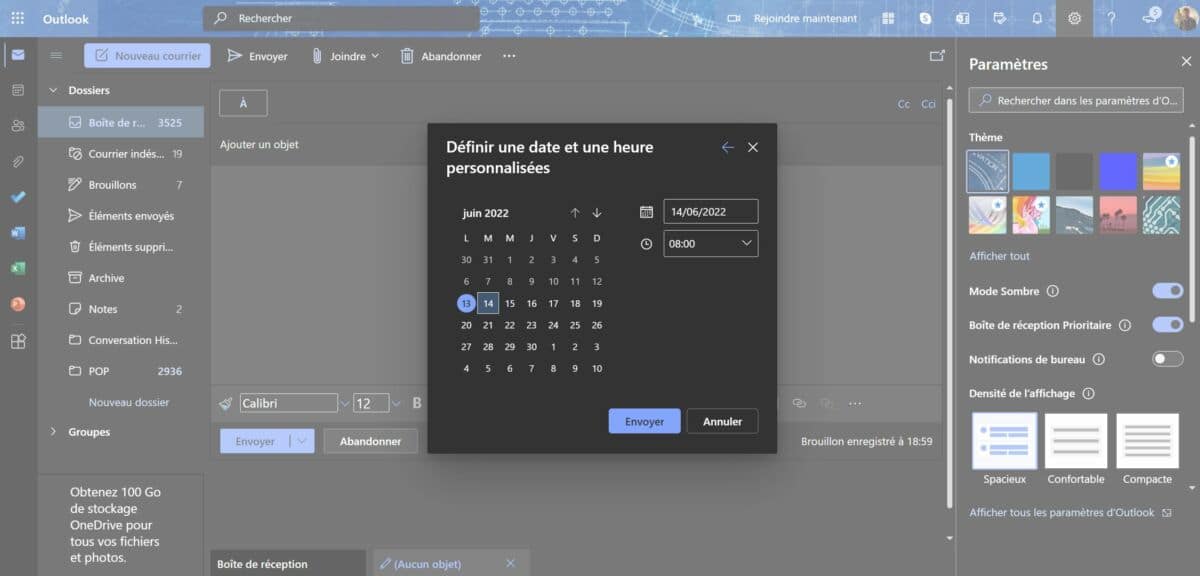
自訂快速操作
在收件匣中,當您將滑鼠懸停在電子郵件上時,預設會出現四個快速操作圖標,您可以透過這些圖標進行刪除、固定、刪除、固定,而無需浪費時間,也無需打開郵件來跟進或將電子郵件標記為。要知道您可以控制這些快速操作。只需前往設定,然後在郵件等自訂操作。然後您可以新增選項檔案等移至資料夾在快捷方式中。但是,不可能配置超過四個快速操作,因此您必須先刪除一個,然後才能新增另一個。不過,如果您願意,也可以少於四個。
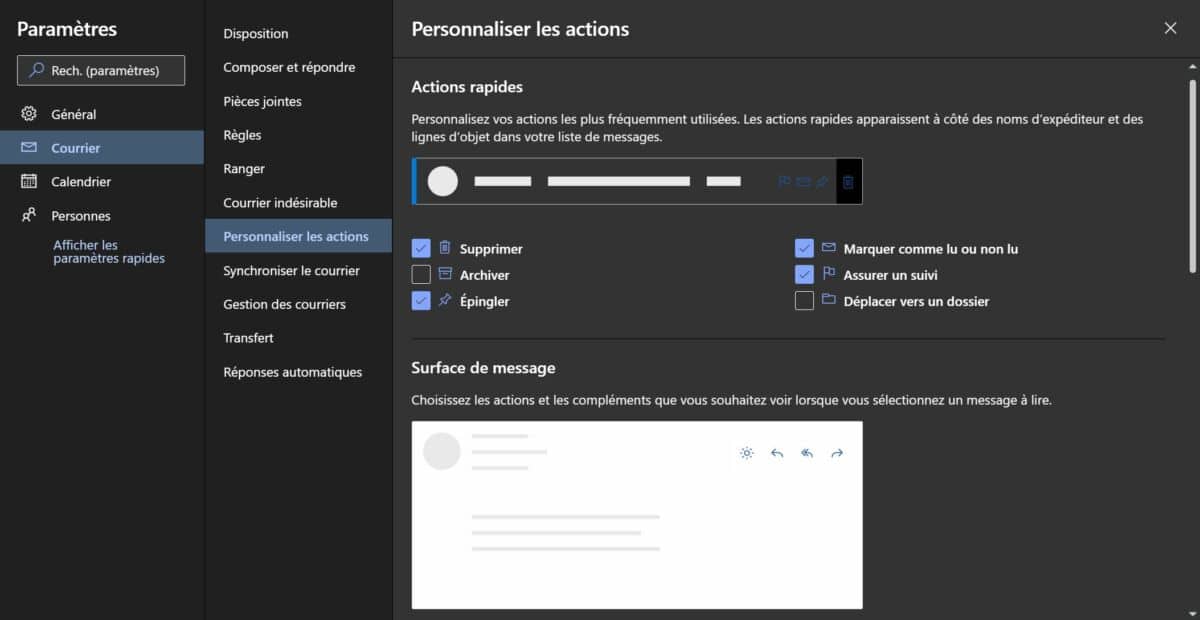
顯示鍵盤快速鍵列表
要成為 Outlook Web 的最終高級用戶,您必須掌握其最有用的捷徑。該服務充滿了它們,您可以透過組合顯示列表少校等?。經過一些練習,您就會記住它們,甚至不再需要該清單。
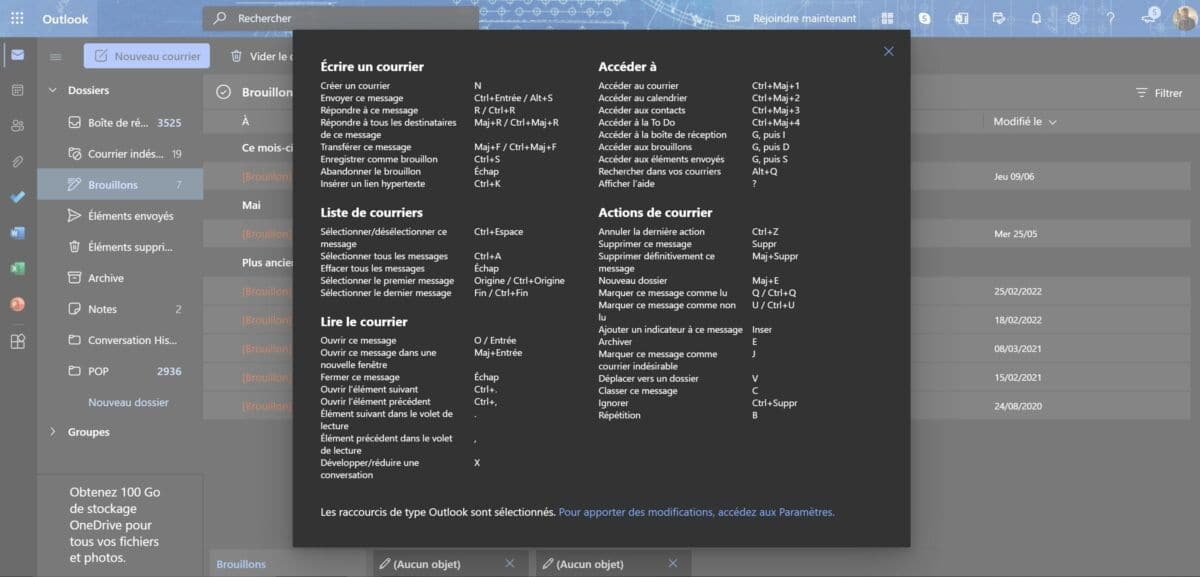
識別電子郵件中的聯絡人
在訊息正文中,您可以識別您的聯絡人之一,類似於某些社交或訊息平台提供的服務。只需輸入@contactname即可新增標籤。如果您未在電子郵件收件者中註明該聯絡人的電子郵件地址,則會自動新增,這樣可以避免在指定欄位中手動新增副本中的人員。
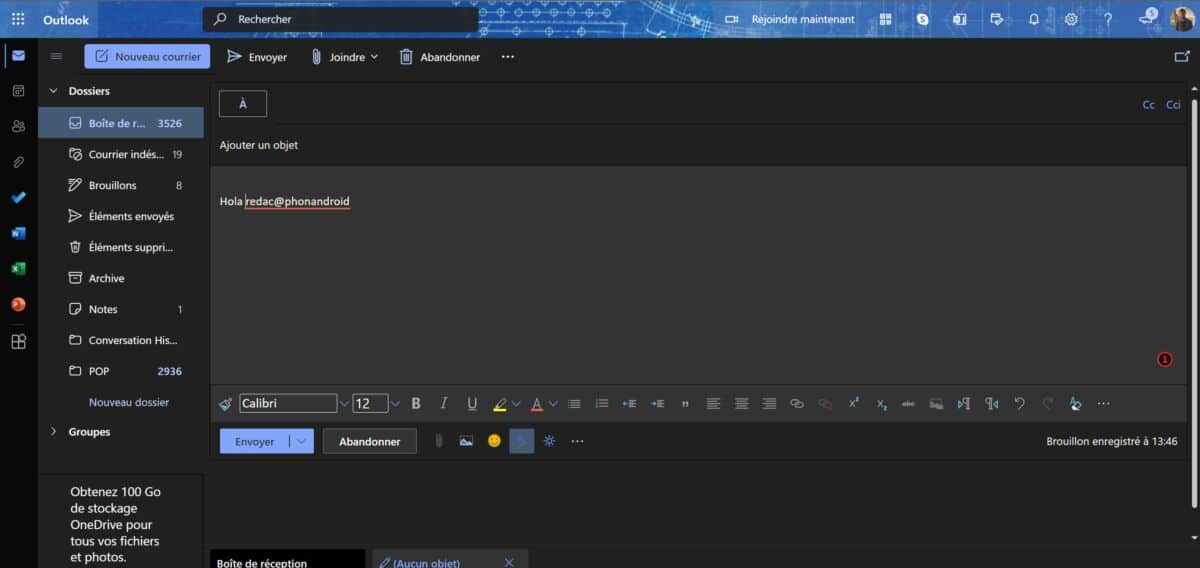
定義模板
如果您習慣一遍又一遍地發送相同類型的電子郵件,模板應該可以節省您的寶貴時間。只需選擇您先前建立的範本(或使用三個預設範本之一)即可自動完成電子郵件正文。
點擊選項旁邊的底部選單按鈕顯示淺色背景,然後選擇我的模特兒。若要將自訂模板新增至現有模板,請選擇標題,然後輸入文字。一旦您嘗試過,您將無法沒有這個技巧。
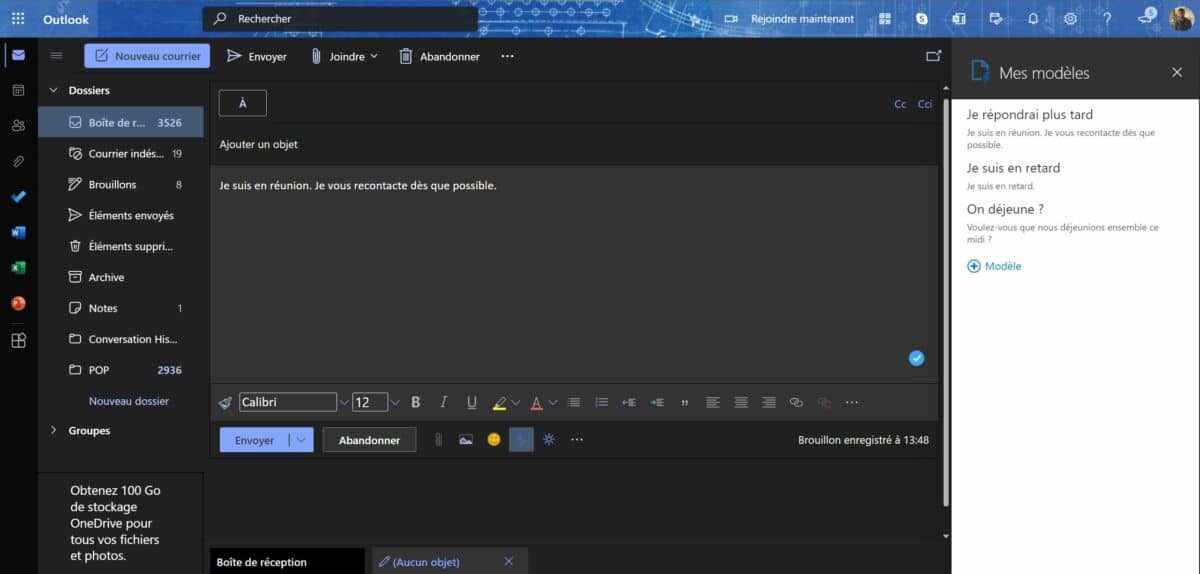
配置缺席時自動回應
在專業環境中,如果不編寫自動回應程式來通知對話者您目前無法回覆他們的訊息,請假或缺勤幾天通常是不可想像的。輕拍它們設定,轉到該部分郵件並選擇選項自動回覆。然後,您可以使用格式化選項來編寫訊息。
Outlook 可讓您無限期地啟動自動回复,然後您可以在不再需要它們時手動停用它們,或定義包含開始和結束日期和時間的特定時間段。您也可以選擇僅向您的聯絡人發送自動回复,而其他寄件者不會收到任何警告訊息。
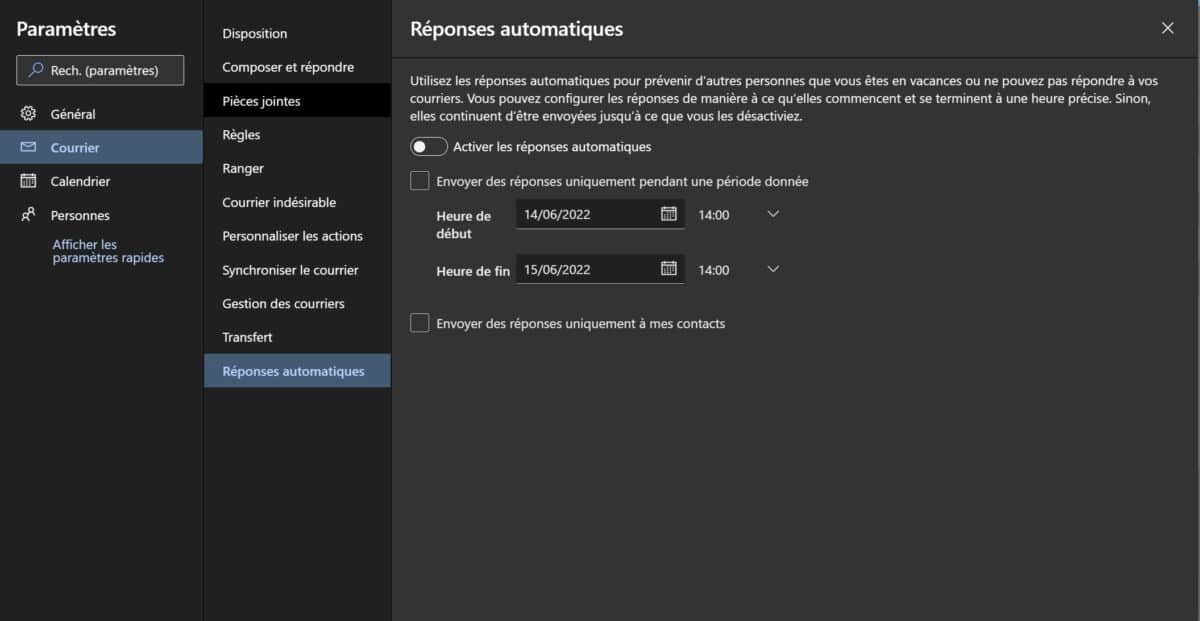
自動電子郵件轉發
如果您缺席,另一個解決方案是將您收到的電子郵件轉發給同事或可能關心您並負責回覆您的人。為此,請轉到以下部分郵件的設定然後選擇轉移。然後,您可以啟動將電子郵件轉移到另一個帳戶,輸入要將電子郵件重新導向到的位址,然後選擇是否保留如此轉移的郵件。不幸的是,無法對該功能進行編程,因此每次都必須根據需要手動啟用和停用它。
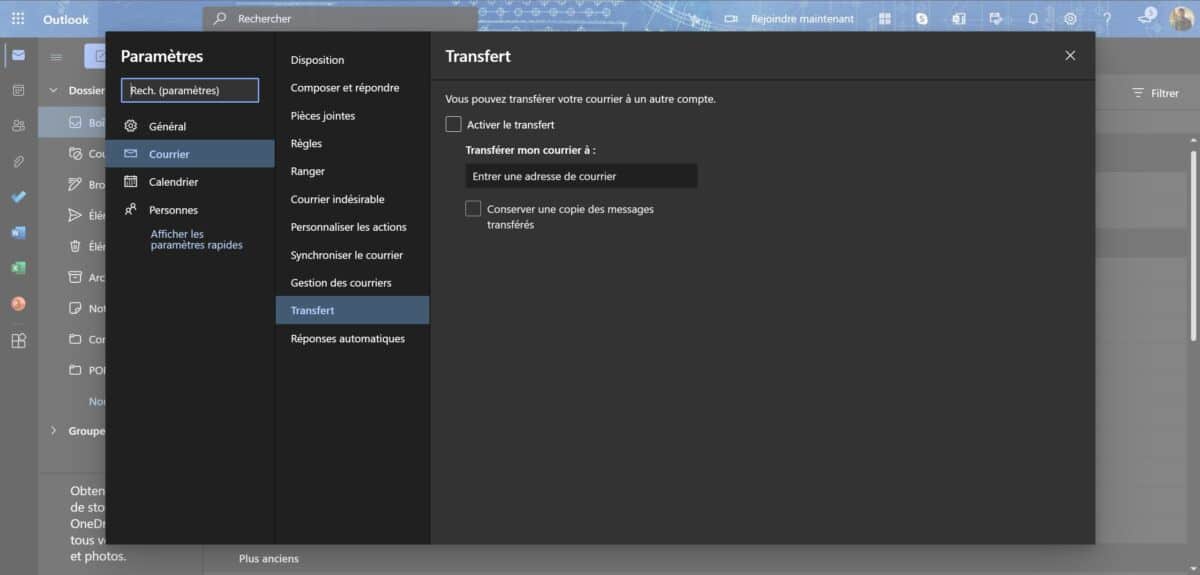
停用優先收件匣
預設情況下,Outlook 將收到的電子郵件儲存在兩個收件匣標籤中:優先事項等其他的。系統會對您收到的電子郵件進行排序,以便行銷活動、廣告、社群媒體通知等不會與可能更重要的電子郵件混淆。但 Outlook 有時會出錯,導致您錯過想要立即閱讀的郵件。若要消除收件匣分成兩部分的情況,請開啟快速設定並關閉優先收件匣。因此,您的電子郵件將毫無歧視地顯示在同一介面中。
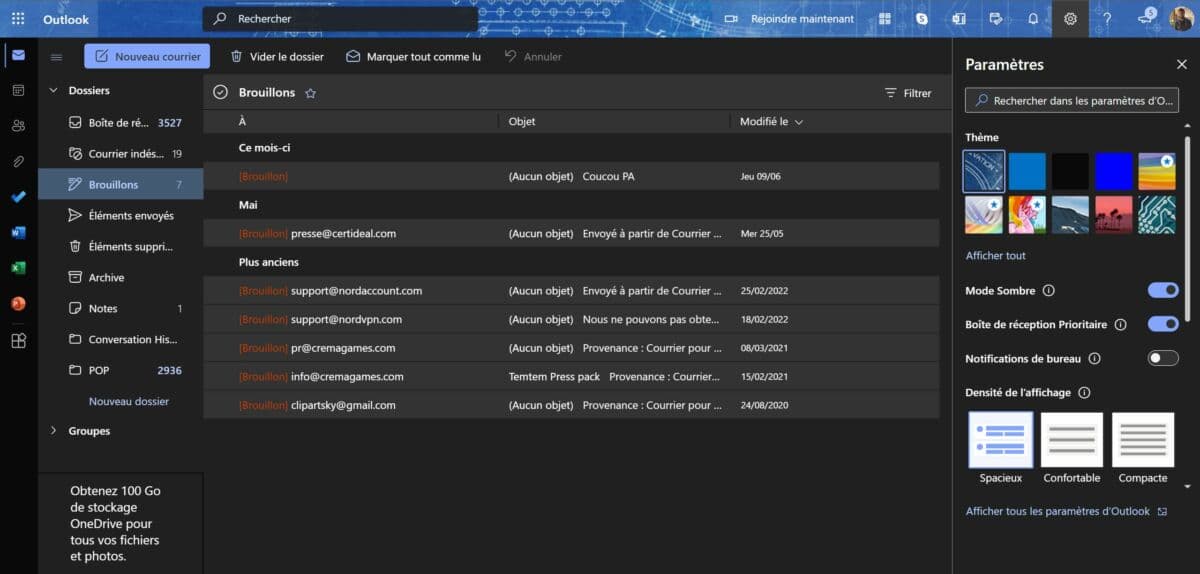
建立規則以自動執行某些操作
建立規則可以節省您在 Outlook 中的寶貴時間。選擇名稱,建立一個或多個條件,然後在滿足條件時執行一項或多項操作,這樣您就不必執行手動處理。如果您願意,您也可以包含一項或多項例外情況。您可以對符合您設定條件的電子郵件自動進行分類、轉發、標記為已讀、刪除、固定、複製以及許多其他操作。配置如下規則可以在選單中找到郵件的設定。
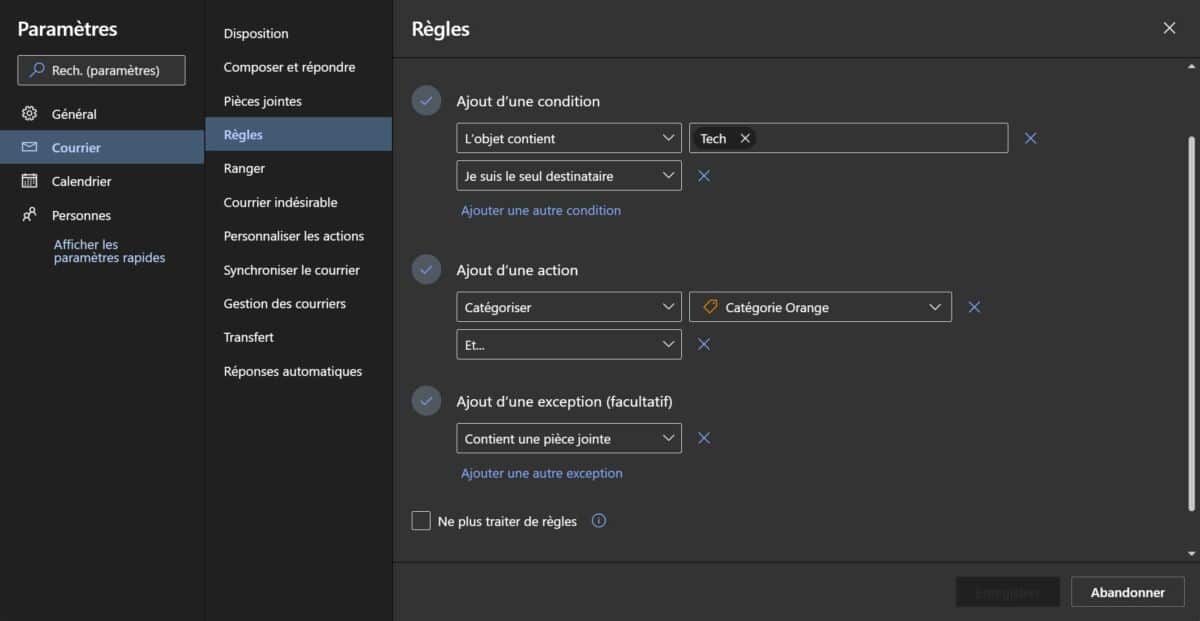
建立任務,回應特定段落
當使用者選擇電子郵件中的一段文字時,Web 版本的 Outlook 為使用者提供了多種功能。例如,可以為工具新增任務待辦事項從選定的摘錄中。同樣,您可以透過 OneNote 產生註釋或簡單地突出顯示文字。提出的最後一個選項是回答:然後,介面會自動打開,以所選摘錄作為引用,對電子郵件進行回复,這對於回复長消息非常實用。
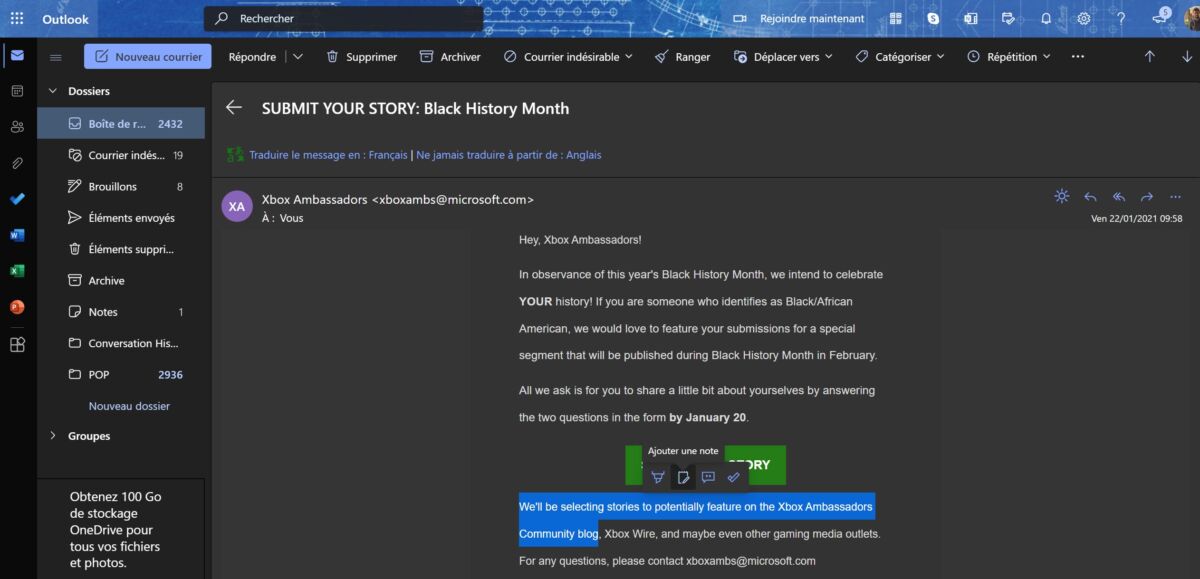
尋找舊附件
您是否無法再取得您擁有的文件或過去某人透過電子郵件與您分享的文件? Outlook 將所有附加到傳入或傳出電子郵件的檔案集中在一個介面中。它還提供過濾器,透過輸入大致日期、文件應所在的資料夾(收件匣、垃圾郵件、草稿、已傳送項目、已刪除項目等)或所需文件的類型(照片、Word、Excel、PDF 、PowerPoint 等)。如果您的文件儲存在 Outlook 中,那麼即使在平台深處,您也可以確保能夠找到它。