安裝 Windows 10 或 Windows 11 後,您的一台或多台裝置不再運作?或者您只是想更新驅動程序,但不確定該怎麼做?在所有情況下,您都必須在裝置管理員中尋找解決方案。如果您想知道如何克服因驅動程式安裝不正確而導致的所有問題,請按以下步驟操作。
如果 Windows 10 和視窗11理論上知道如何管理飛行員在所有內部和外部組件中,它們有時會被絆倒。根據Windows 10 更新、錯誤可能會阻止驅動程式載入。但他們並不總是對您的擔憂負全部責任。
有時它是一個在更新過程中可能與其他文件衝突的驅動程序,有時它是一個根本不再被識別的組件。如果您遇到麻煩,請按照以下方法解決在 Windows 10 或 11 中更新或重新安裝驅動程式。
概括
您是否剛剛安裝了Windows 10/11,但係統無法辨識某些組件?或者,在一個更新到較新版本的 Windows,驅動程式安裝不正確?沒問題,這類問題經常發生,而且很容易解決。首先,前往裝置管理員。同時按下 [Windows] + [X] 鍵。
在出現的快捷選單中,選擇功能裝置經理。將顯示 PC 的所有組件的清單。如果其中一個具有黃色三角形圖標,則表示您的機器的某個元件有問題。您可以透過以下方式安裝或更新該元件的驅動程式:
- 右鍵單擊其名稱。選擇功能更新驅動程式。追求功能自動搜尋驅動程式。然後,Windows 將使用適當的驅動程式瀏覽您的系統並安裝它們。
- 如果先前的操作不起作用,則停留在同一介面。這次選擇選項在 Windows Update 上檢查更新的驅動程式。然後系統將使用線上資料庫來安裝缺少的驅動程式。您應該在那裡找到適合您的設備的驅動程式。
當 Windows 10 或 11 無法自行完成時,在哪裡可以找到驅動程式?
您已經執行了前兩個操作,但都不起作用。或者,在作業系統更新後,您的驅動程式將不再被識別。同樣,有一種方法可以在作業系統發生故障時安裝驅動程式:
- 首先,造訪您的組件製造商的網站,無論是主機板、顯示卡、印表機、USB 裝置等。您應該在那裡找到擴展名為“.exe”或“.msi”的可執行檔形式的驅動程式。選擇正確的作業系統版本(本例中為 Windows 10)以及正確的版本(32 或 64 位元)。下載提供給您的可執行文件,以安裝組件驅動程式。
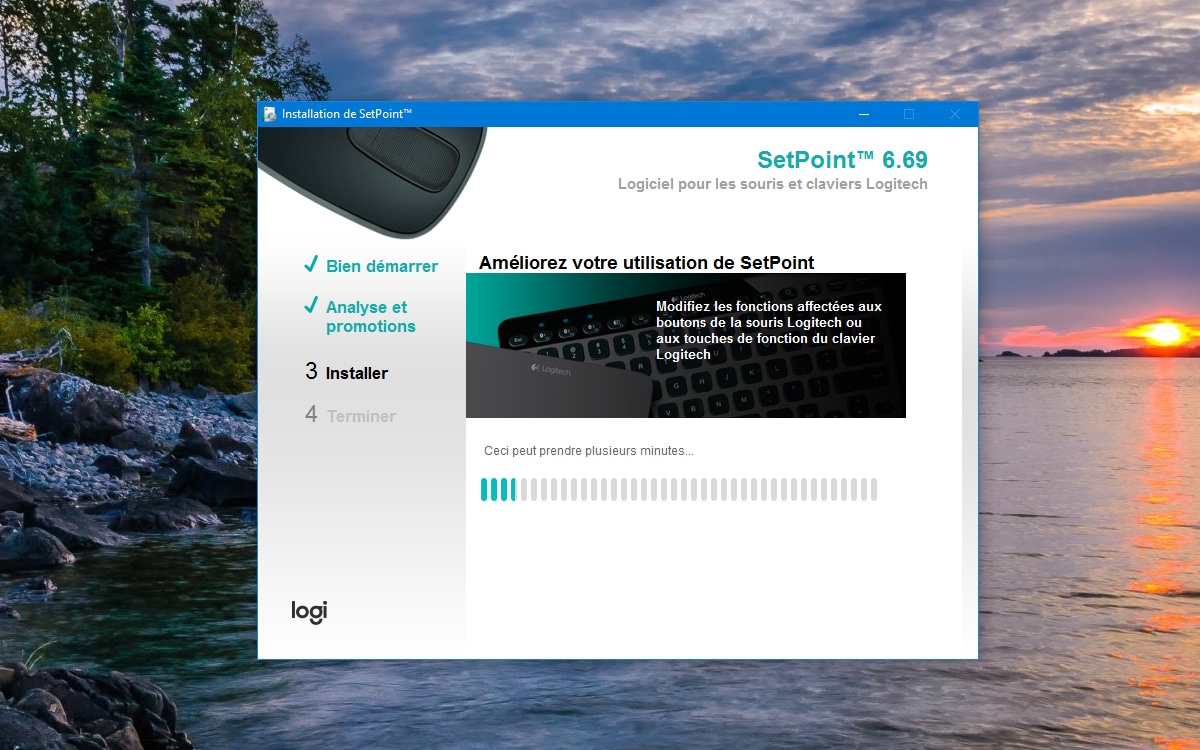
- 如果製造商提供的驅動程式不是可執行檔的形式,您將必須「手動」安裝它們。下載提供給您的存檔並解壓縮。然後返回裝置管理員,再次右鍵單擊更新驅動程式。這次選擇選項瀏覽我的工作站以查找驅動程式。在隨後出現的視窗中,選擇功能從我的電腦上可用的驅動程式清單中進行選擇。按一下「提供的磁碟」按鈕,然後按一下「瀏覽」。指示您之前解壓縮製造商驅動程式的目錄。您應該在那裡找到一個擴展名為“.inf”的檔案。選擇它來安裝您裝置的驅動程式。
前面提到的操作可能都不行。因此,您必須使用 Windows 10 或 Windows 11 中所列的參考強制安裝元件。由於製造商傾向於為其產品系列提供大量“子參考”,因此 Windows 無法立即找到合適的驅動程式的情況並不少見。請如下進行:
- 再次轉到裝置管理員。再次按一下“更新驅動程式”,然後按一下“瀏覽我的電腦”以尋找驅動程式。再次選擇功能從我的電腦上可用的驅動程式清單中進行選擇。然後取消勾選該選項顯示相容的硬體如果驅動程式已安裝,但它們不是正確的。如果尚未設定驅動程序,您應該只會看到 Windows 所稱的「通用硬體」清單。尋找與您的組件相符的組件,或者,如果您不確定,請堅持使用顯示所有設備。
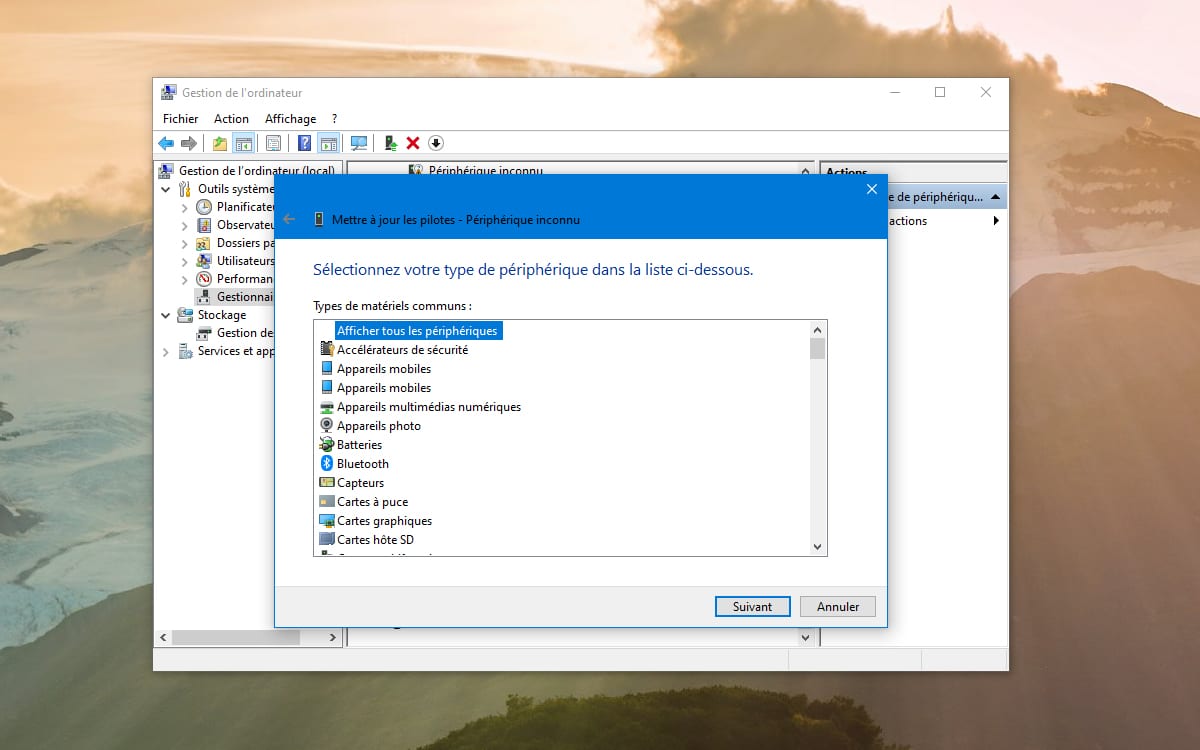
- 點選下列的:然後會顯示按類型和品牌列出的組件清單。尋找與您的型號相對應的型號或參考資料與之接近的型號(例如,如果是印表機)。您所要做的就是安裝 Windows 提供的驅動程序,僅此而已。
如果您選擇了錯誤的驅動程序,或者 Windows 為您提供的驅動程式不起作用,則卸載它們非常容易。操作方法如下:
- 仍然從裝置管理員中,使用右鍵選擇頑固的裝置。選擇功能解除安裝設備。使用 按鈕接受隨後顯示的警告解除安裝。如果要刪除驅動程式文件,請選取刪除該裝置的驅動程式。
- 卸載裝置驅動程式後,該裝置將不再出現在裝置管理員清單中。要使其再次出現,只需轉到行動>檢查硬體更改。這次您要做的就是按照前面的步驟安裝正確的驅動程式。
詢問我們最新的!





谷歌正準備更新其專業訊息服務。最新版本的 Gmail(版本 2024.11.24.702067492)透露,Google Chat 即將推出新的「Board」功能,讓使用者可以固定重要的訊息和資源。這種新奇、發現…
應用領域











