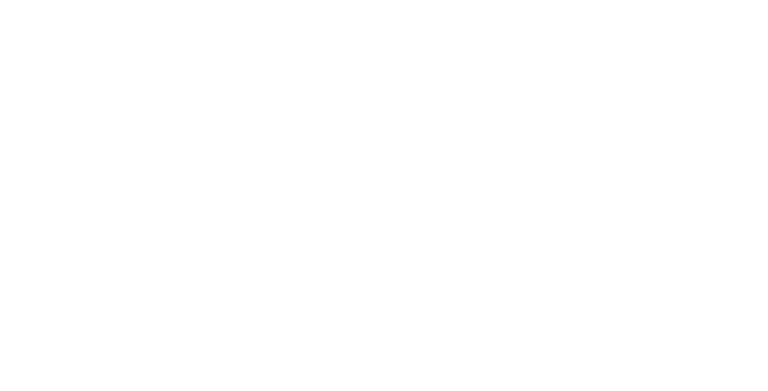微軟近年來增加了連接Windows 11和Android的功能。在最近的更新中,製造商整合了一個相當實用的工具,讓您可以直接在 PC 的檔案總管中查閱智慧型手機上儲存的檔案。我們解釋如何利用它。

概括
隨著視窗11,微軟大大加強了其功能庫,將其作業系統與Android連接起來。有充分理由,作業系統現在有一個非常實用的工具,即移動連接。
簡而言之,此應用程式可讓您在 PC 上存取智慧型手機的內容和某些關鍵功能。例如,如果您想要接聽電話、回覆簡訊或將照片或螢幕截圖從手機傳輸到電腦幾秒鐘內。目前,Mobile Connecté 允許您:
- 查看所有應用程式的通知
- 檢查簡訊
- 查看行動裝置上儲存的照片
- 撥打和管理電話
請注意,也可以將連線同步到行動數據計劃當沒有可用的 Wi-Fi 網路時,請保持 PC 和智慧型手機之間的最佳連線。

好消息是,Mobile Connecté 正準備改進方案。事實上,在該應用程式的最新測試版上,微軟目前正在測試一項非常實用的新功能:能夠直接在 Windows 11 檔案總管中檢視 Android 文件。
總而言之,您的 Android 智慧型手機現在將出現在連接到您的 PC 的裝置清單。與外部硬碟或 USB 隨身碟一樣,只需按一下它即可存取不同的文件,以複製、移動、重新命名或刪除它們。只為享受它,必須滿足幾個條件。我們向您解釋一切。

使用 Windows 安裝 Link,步驟 1
首先,您需要安裝應用程式與 Windows 連結。適用於 iOS 和安卓,是她讓你在您的智慧型手機和 Windows PC 之間建立連線。
下載到您的裝置後,您需要執行以下操作您成為應用程式 Beta 測試員的請求。不幸的是,這是一個條件沒有它如果你想測試這個新功能。任何人都可以成為 Beta 測試員,通常您的請求會在幾分鐘內被接受。現在讓我們繼續第二步。

成為 Windows 預覽體驗成員
對於該計劃的其餘部分,您將需要成為 Windows 預覽體驗成員成員。提醒一下,這個程式可以讓您概述 Microsoft 作業系統的新功能。為此,使用者可以在其電腦上運行作業系統的預覽版本。但要小心,因為這些是預覽版本,您可能會遇到錯誤和崩潰。
總共有四種不同的管道,分別是:
- 加那利運河:為有經驗的使用者保留,它允許存取具有所有最新修改的 Windows 版本
- 開發者頻道:顧名思義,它主要面向應用程式和軟體開發人員
- 測試版頻道(在我們的案例中推薦):通常提供更穩定且錯誤更少的版本,Beta 通道版本接近最終產品
- 預覽頻道:它允許您在大規模部署之前測試 Windows 的下一個穩定版本

在這裡,我們建議您選擇 Beta 通道,足以測試在檔案總管中顯示 Android 檔案的功能。註冊,沒有比這更簡單的了,這是要遵循的程序:
- 打開 Windows 設定並轉到選項卡Windows更新
- 點選程式 Windows 預覽體驗成員
- 點選入門
- 連結您的 Microsoft 帳戶
- 選擇您選擇的頻道(此處為 Beta)
- 重新啟動你的電腦
現在,您已準備好將 Android 智慧型手機連接到 Windows 11 PC。您只需在 PC 上執行一些操作,然後使用 Link to Windows 應用程式在 Android 智慧型手機上執行一些操作。
- 打開設定並尋找類別藍牙和裝置
- 切換按鈕以啟動功能行動連接並選擇安卓

- 立即使用 PC 上的 Microsoft 帳戶登錄,也可以使用智慧型手機上的 Link with Windows 應用程式登錄
- 這個做完了,您的電腦上將出現一個二維碼,使用智慧型手機透過 Link with Windows 應用程式進行掃描
- 連結現已完成,剩下的就是授予多個權限(它們允許在電腦上存取手機的內容)

終於到最後一步了!現在您的智慧型手機已連接到 Windows PC,還有最後一個選項可以檢查以在檔案總管中尋找裝置的儲存空間。以下是要遵循的程序:
- 開啟視窗設定
- 將側邊欄捲動到類別藍牙和裝置
- 現在尋找選項卡行動裝置
- 在此新視窗中,按一下管理設備

- 在這裡您應該看到連接到您的電腦的所有設備的列表
- 找到您的智慧型手機並選中該框在檔案總管中顯示行動裝置

您所要做的就是在檔案總管中查看您的智慧型手機是否在可存取裝置清單中。點選貯存存取您裝置上的所有文件,例如影像、鈴聲、下載內容、錄音等。