Windows 11 工作管理員正在煥然一新。搜尋引擎、顯示模式選擇、整合到工作列......以下是新 Windows 11 工作管理員中等待您的所有新功能的摘要,以及如何在預覽中存取它們。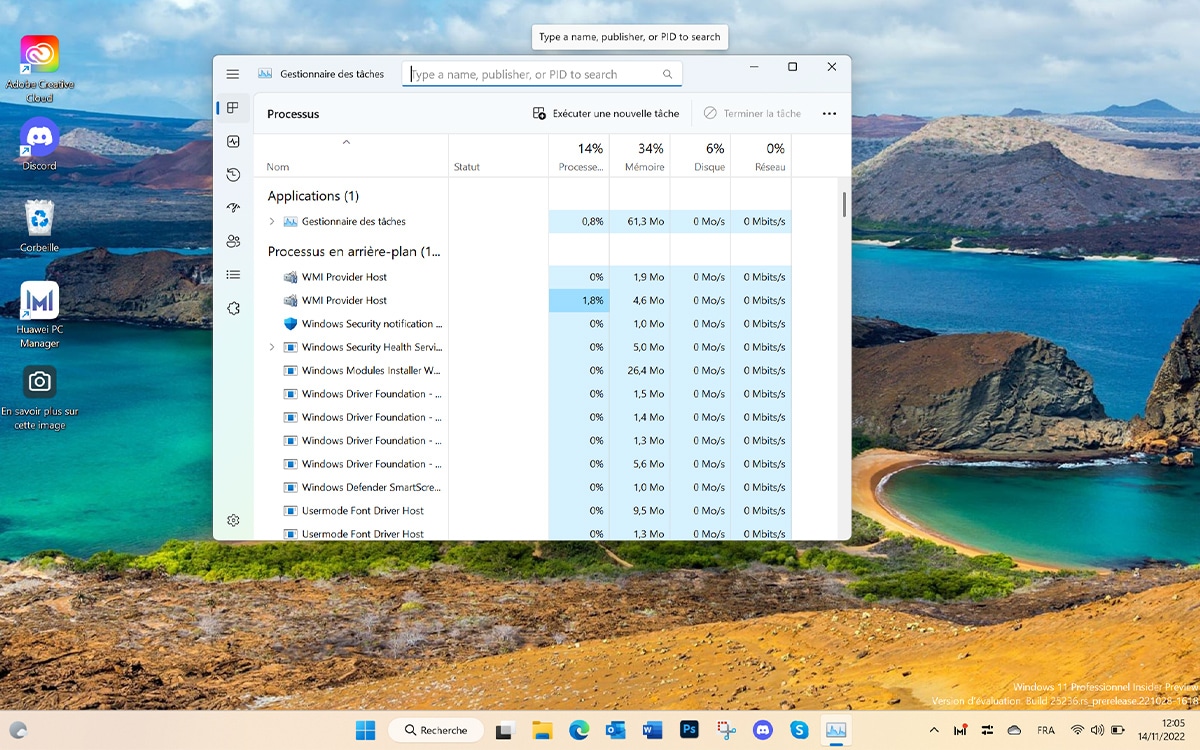
祖傳Windows 工作管理員正在改善。該工具不僅允許您管理所有正在運行的任務並為其分配優先級,還提供了控制最近啟動的所有應用程式、它們所花費的時間甚至阻止某些程式同時啟動的方法作為Windows。簡而言之,它是一個真正的神經中樞,致力於應用視窗11。
但該工具仍缺少一些功能,微軟目前希望填補這一缺陷。在Beta 頻道上最新版本的 Windows 11,工作管理員豐富了各種新功能,這是其中的完整摘要。
工作管理員改進,新功能列表
任務管理器的第一個新功能並不是真正的新功能。這更多的是一個功能的回歸。若要呼叫經理,您必須同時按下 [CTRL] + [ALT] + [DEL] 鍵。但在 Windows 10 下,可以也可以使用滑鼠右鍵點選任務欄。如果說這個選項在 Windows 11 中消失了,那麼現在它又捲土重來了。只需右鍵單擊任務欄即可,如下面的螢幕截圖所示,現在啟動任務管理器。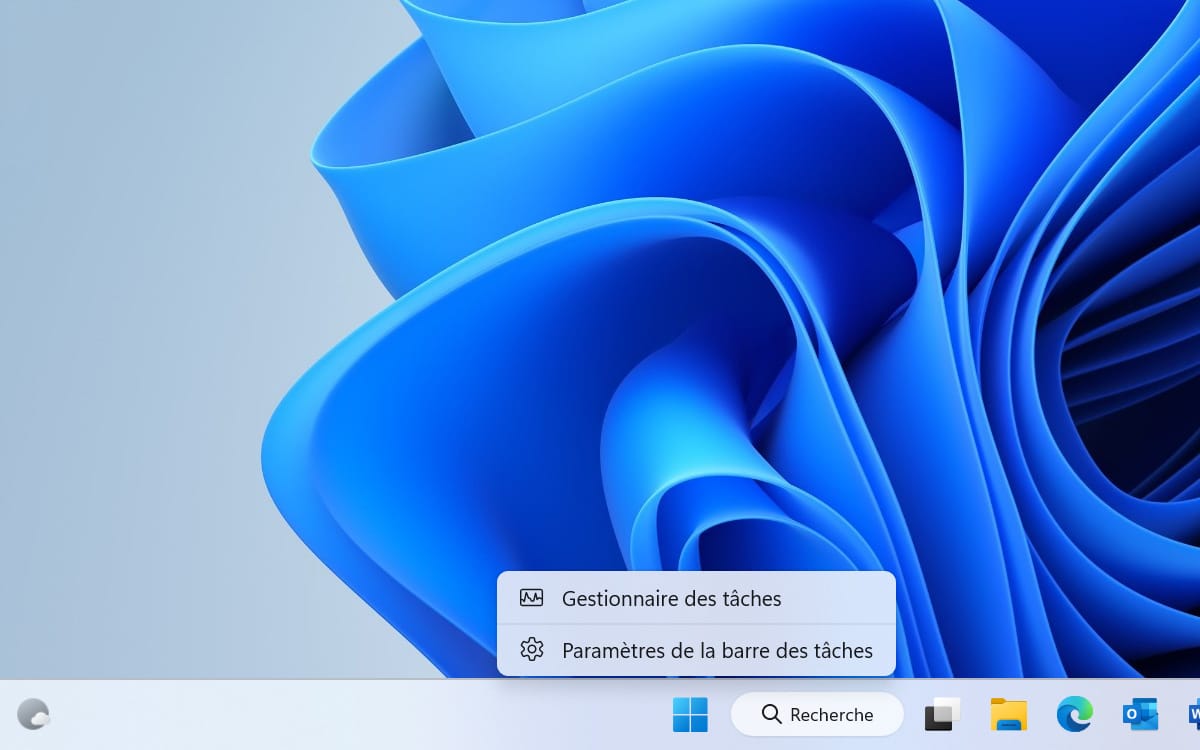
第二個新功能可能是最有趣的。工作管理員現在有一個搜尋欄申請正在進行中。這是 Windows 11 中最受期待的選項之一。但數量太多,你很快就會迷路。搜尋引擎,可從任務管理器的上部訪問,提供了一種查找正在運行的應用程式並查看其對 PC 性能的影響的好方法。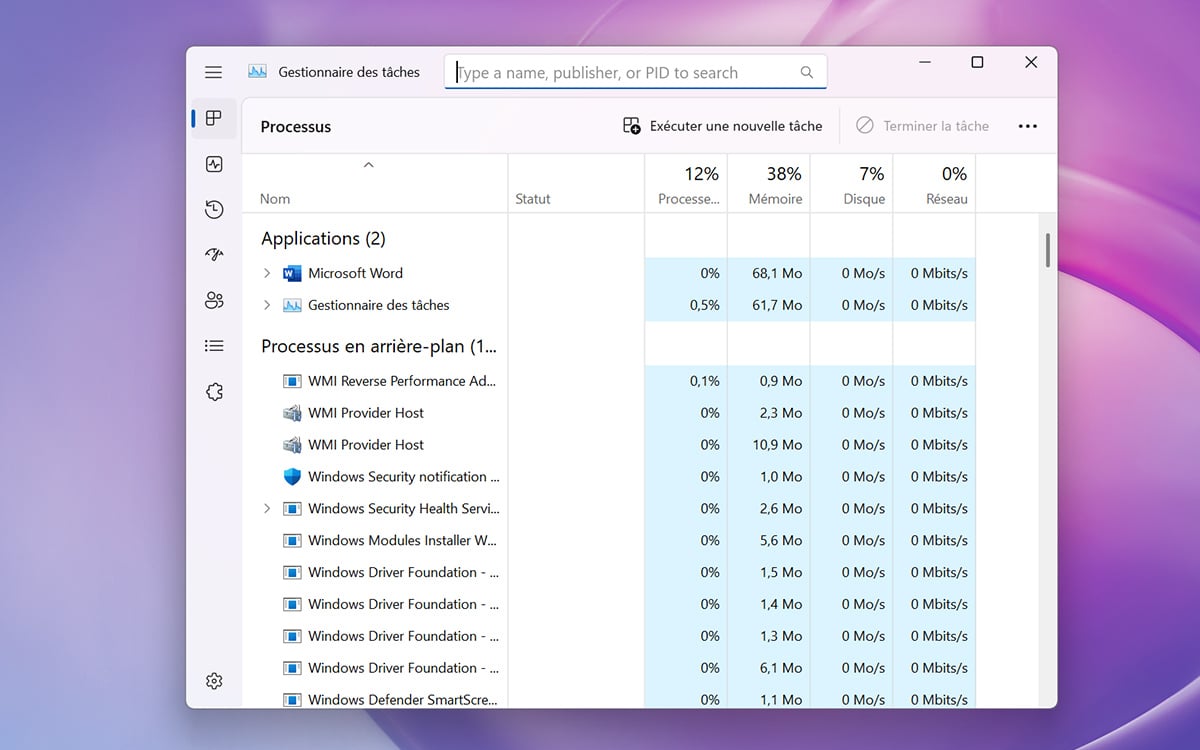
最新的新功能:我們現在有可能管理任務管理器在深色模式/淺色模式下的顯示無論 Windows 11 顯示如何,如果作業系統處於深色模式,則可以以淺色模式顯示管理器,反之亦然。可透過「設定」功能存取此選項。最後,微軟也為所有任務管理器對話方塊部署了深色模式。
Microsoft 目前正在測試這些新功能,但您已經可以存取它們。為此,您應該加入 Microsoft 的 Windows Insider 計畫。它是免費的,讓您可以預覽存取新的 Windows 11 選項。但是,請記住,這是一個 Beta 測試程式:某些功能可能會導致錯誤,甚至會使系統不穩定。理想情況下,如果您有第二台電腦,最好使用第二台電腦,或在主電腦(另一個分割區或第二個硬碟上)上安裝第二個 Windows 11 執行個體。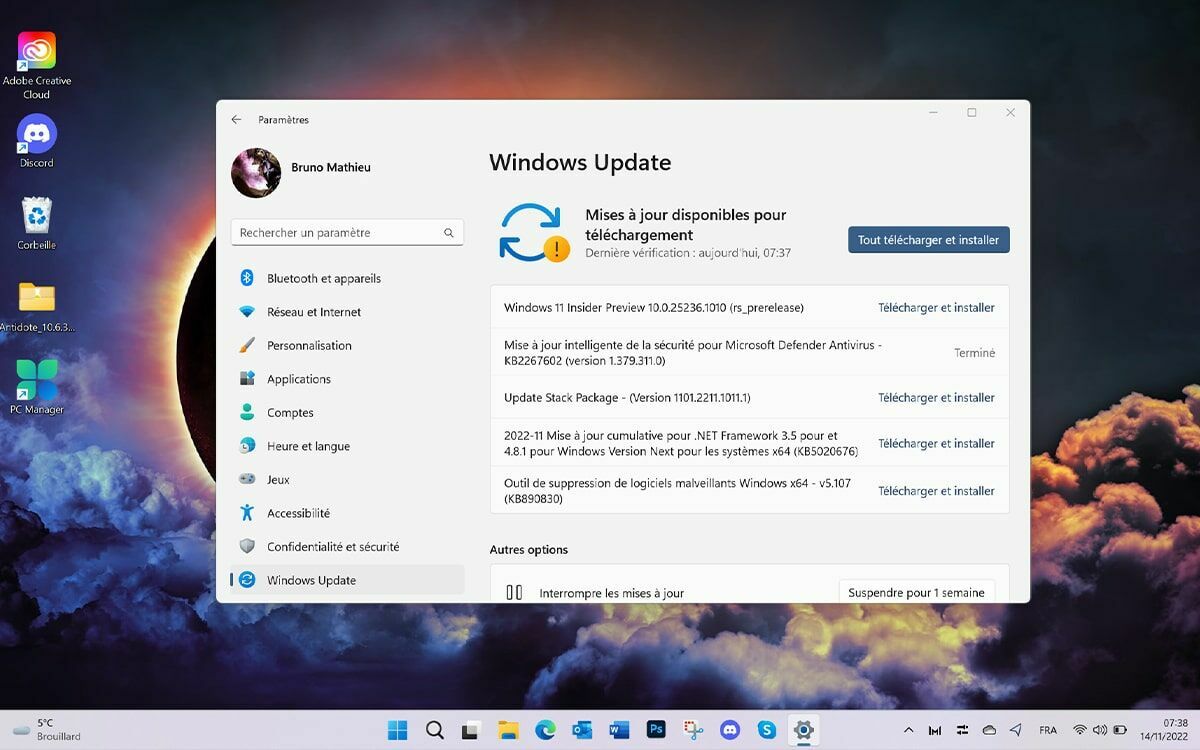
若要加入 Windows Insider 計劃,請依照下列步驟操作:
- 點選工作列上「開始畫面」按鈕中的「設定」圖示。或同時按下按鍵[視窗]+[我]。
- 在出現的視窗的右欄中,轉到Windows更新。
- 點選框內程式 Windows 預覽體驗成員。
- 您可以在這裡加入著名的計劃,讓您先於其他人測試 Windows 11 的新功能。注意,這是必須的啟用可選診斷數據。
- 加入該計劃後,請確保您已選擇運河貝塔更新。目前,大多數與任務管理器相關的功能都會為此通道保留。
如何利用 Dev 頻道的任務管理器的新功能
最後,如果您已經加入 Windows Insider 計劃並選擇了運河開發而不是 Beta 通道,一切都不會遺失。您仍然可以啟用新的任務管理器功能。操作方法如下:
- 下載工具維維工具,最新版本為v0.3.2。這是您需要解壓縮的存檔。在桌面或硬碟上的任何目錄中執行此操作。在我們的範例中,我們只是將其解壓縮到位於 C: 根目錄下的名為 Vivetool 的資料夾中。
- 在管理員模式下開啟命令提示字元。
- 使用 CD 命令,導航到解壓縮 Vivetool 存檔的位置(在我們的範例中,我們輸入命令光碟 /,然後命令cd Vivetool)。
- 輸入命令vivetool /啟用/id:39420424。
- 然後重新啟動您的電腦:新的任務管理器現在應該可用。
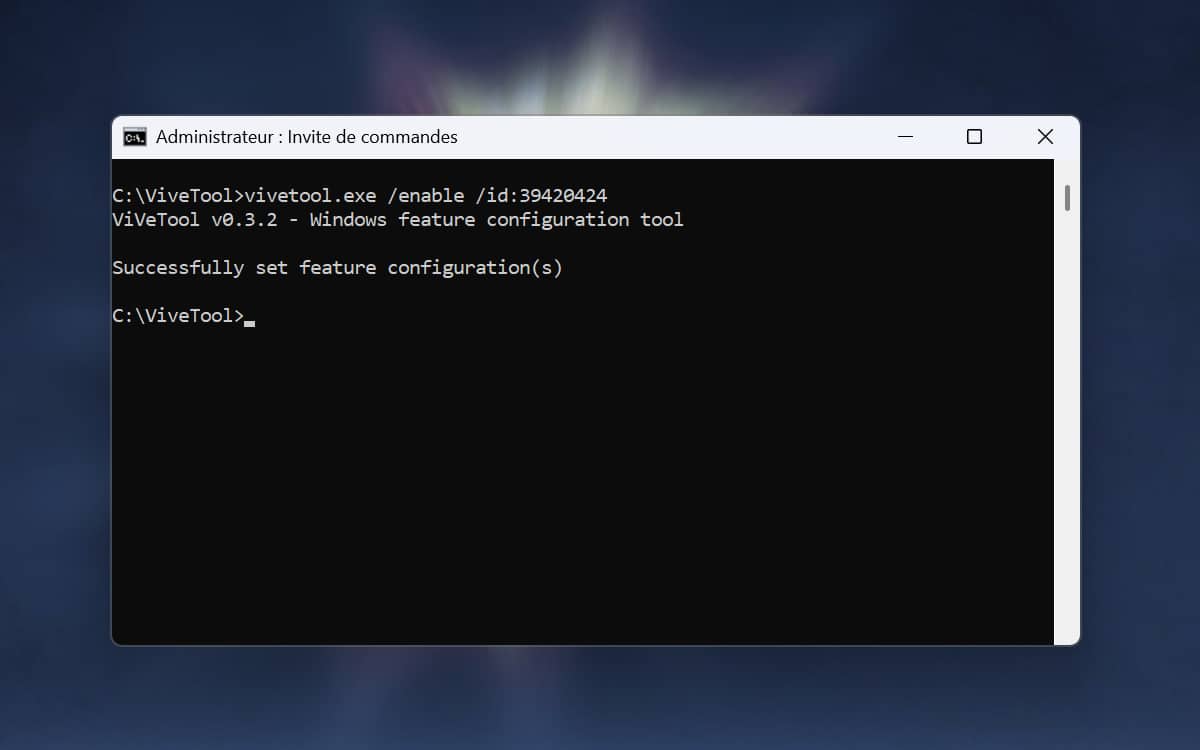
詢問我們最新的!




谷歌正準備更新其專業訊息服務。最新版本的 Gmail(版本 2024.11.24.702067492)透露,Google Chat 即將推出新的「Board」功能,讓使用者可以固定重要的訊息和資源。這種新奇、發現…
應用領域












